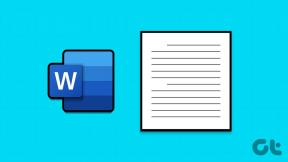Üres oldal törlése a Google Dokumentumokban asztali számítógépen és mobileszközön
Vegyes Cikkek / / April 04, 2023
Gondolkozott már azon, hogy egyes dokumentumok között miért van annyi üres hely? Vagy miért vannak üres oldalak a középső két bekezdésben? Nos, bármi lehet egy elfelejtett oldalról vagy egy elrontott beállításról. Ennek kijavításához az alábbi egyszerű módszerek segítségével törölheti a nem kívánt üres oldalakat a Google Dokumentumokban.
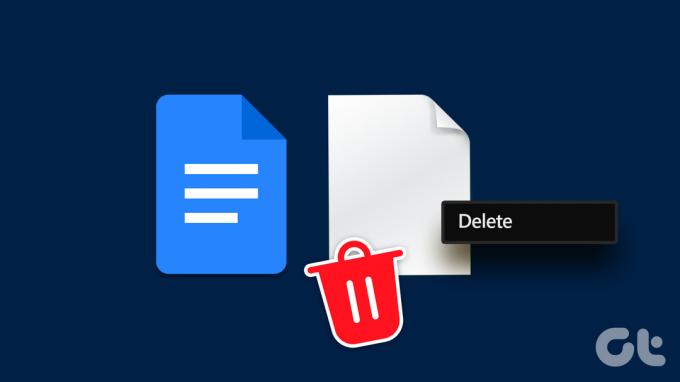
Bár egy oldal törlése egyszerű, bonyolulttá válik, ha a dokumentum beállításaival kapcsolatos probléma okozhatja az üres területet. És néha előfordulhat, hogy ez az üres oldal egyáltalán nem üres. Tehát van mód az üres oldalak ellenőrzésére és törlésére a Google Dokumentumokban? Olvasson tovább, hogy megtudja.
Jegyzet: Mielőtt elkezdené, győződjön meg arról, hogy be van jelentkezve Google-fiókjába.
Üres oldalak eltávolítása a Google Dokumentumok mobilalkalmazásból
Bár a Google Dokumentumok mobilalkalmazásban nincs annyi lehetőség, mint az asztali verzióban, a feladatot továbbra is elvégzi. Tehát nézzünk meg két egyszerű módszert, amelyek segíthetnek megszabadulni egy oldaltól a Google Dokumentumok mobilalkalmazásban.
1. Használja a Törlés gombot
Az üres oldalak törlésének első és legalapvetőbb módja a Google Dokumentumok mobilalkalmazásban az oldal kiválasztása és törlése a dokumentumból. Íme, hogyan kell csinálni.
1. lépés: Nyissa meg a Google Dokumentumok alkalmazást.
2. lépés: Nyissa meg a dokumentumot, és koppintson a ceruza ikonra.
3. lépés: Most válassza ki a törölni kívánt teret.
4. lépés: A mobil billentyűzetén érintse meg a törlés gombot.
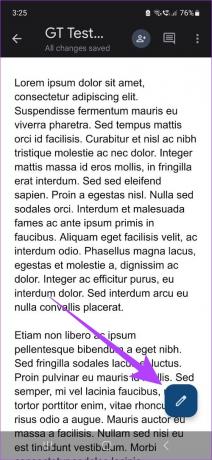
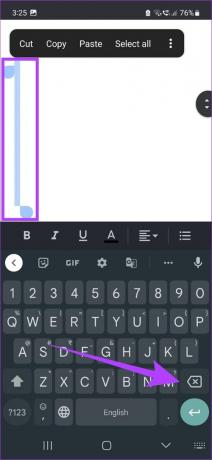
Ezzel törli az összes felesleges helyet vagy oldalt a dokumentumban. Ezeket a lépéseket a dokumentum további oldalainak törléséhez is megismételheti.
2. Dokumentummargók szerkesztése (csak iPhone)
Kizárólag az iOS rendszerben, mostantól módosíthatja a dokumentum margóit mobiltelefonján. Ily módon eltávolíthatja a dokumentumból a nagyobb margók miatt előforduló felesleges szóközöket. Íme, hogyan kell csinálni.
1. lépés: Nyissa meg a Google Dokumentumokat, nyissa meg a megfelelő dokumentumot, és koppintson a ceruza ikonra.
2. lépés: Most érintse meg a menü ikont.

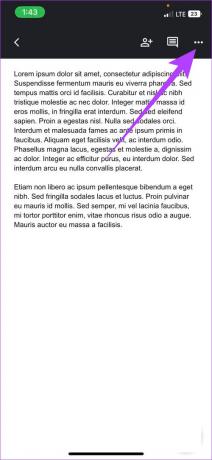
3. lépés: Itt érintse meg az Oldalbeállítás, majd a Margók elemet.
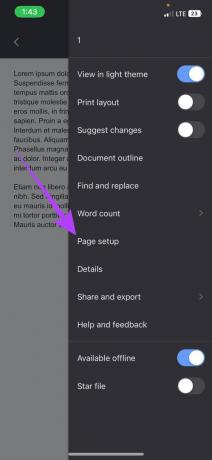
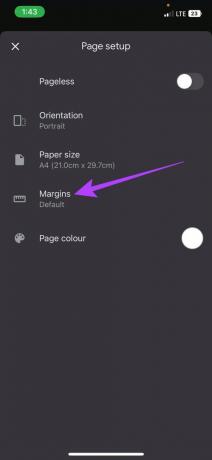
4. lépés: A lehetőségek közül válassza ki a kívánt margót.
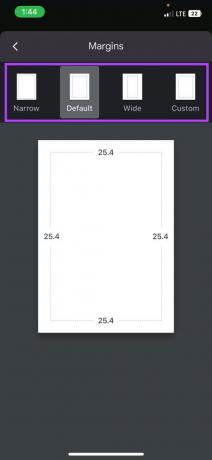
A margók beállítása után az üres hely eltűnik a dokumentumból a Google Dokumentumokban.
Üres oldal törlése a Google Docs Web App alkalmazásban
A Törlés gomb használatától kezdve az oldaltörések beállításáig, sőt a margók módosításáig is, nézzük meg, hogyan lehet megszabadulni az üres oldalaktól a Google Dokumentumok webalkalmazásában.
1. Használja a Törlés opciót
Ha a Google Dokumentumok üres oldala még a Backspace billentyű többszöri lenyomása után sem törlődik, akkor a Delete billentyűvel lehet, hogy csak megteszi a trükköt. Ehhez válassza ki a területet, és nyomja meg a Törlés gombot. Itt van, hogyan.
1. lépés: Nyissa meg a Google Dokumentumokat, és nyissa meg a megfelelő dokumentumot.
2. lépés: Lépjen a törölni kívánt oldal tetejére.
3. lépés: Tartsa lenyomva a kurzort, és válassza ki a teljes oldalt, vagy egészen addig, ahová törölni szeretné.
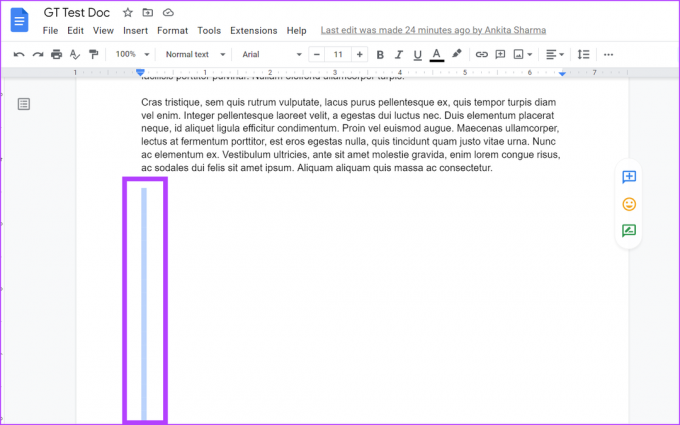
4. lépés: Ezután nyomja meg a Delete billentyűt a billentyűzeten.
Ezzel törli az üres oldalt. A folyamatot megismételheti, ha további oldalakat szeretne törölni.
2. Módosítsa az egyéni térközbeállításokat
Néha a Google Dokumentumok minden bekezdés után meghatározott mennyiségű szóközt tud hozzáadni. Ez egy extra üres oldalt is eredményezhet a dokumentumban. Ennek elkerülése érdekében egyszerűen állítsa az egyéni térköz értékét nullára. Ehhez kövesse az alábbi lépéseket.
1. lépés: Nyissa meg a Google Dokumentumokat, lépjen a dokumentumba, és kattintson a Formázás lehetőségre a menüsorban.
2. lépés: Ezután lépjen a „Sor- és bekezdésköz” elemre, és kattintson az Egyéni térköz lehetőségre.
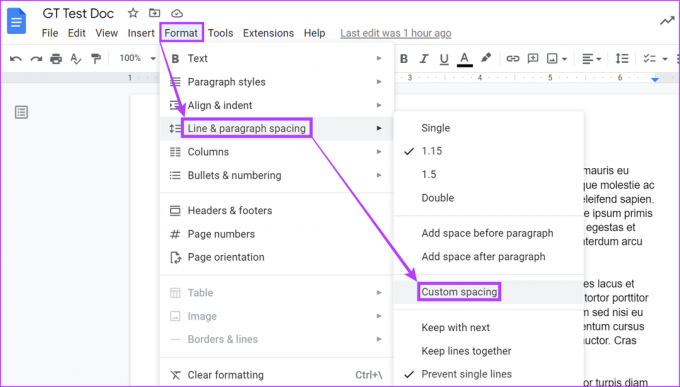
3. lépés: A Bekezdésközök alatt győződjön meg arról, hogy az Előtte és Utána értékek 0-ra állnak.
4. lépés: Ezután kattintson az Alkalmaz gombra.
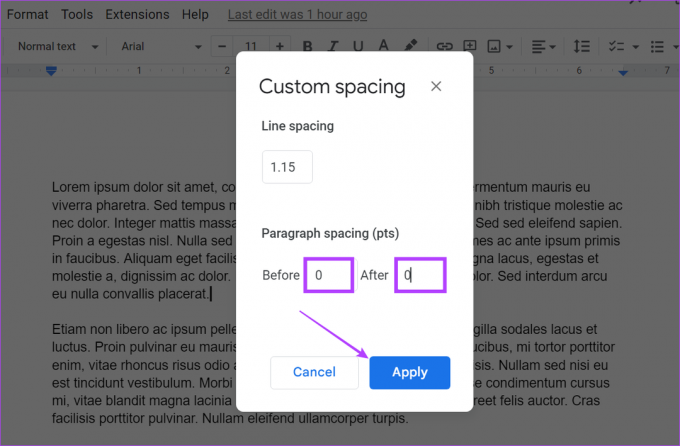
Ez eltávolít minden felesleges helyet a dokumentumban. Ha a többi bekezdésnél is szóközt szeretne törölni, ismételje meg a fent említett lépéseket.
3. Törölje a nem kívánt oldaltöréseket
A Google Dokumentumokban az oldaltörések szöveg nélküli üres szóközök, amelyek bármely oldal lezárására használhatók. Ez azonban extra üres helyeket is eredményezhet a dokumentumban. Ennek megszabadulásához kövesse az alábbi lépéseket.
1. lépés: Nyissa meg a Google Dokumentumokat, nyissa meg a dokumentumot, és kattintson a Nézet gombra.
2. lépés: Itt törölje a „Nyomtatási elrendezés megjelenítése” jelölőnégyzetet. Ezzel láthatóvá válik az oldaltörés.

3. lépés: Ezután vigye a kurzort közvetlenül az oldaltörés fölé, jelölje ki a területet, és nyomja meg a Delete vagy a Backspace billentyűt a billentyűzeten.
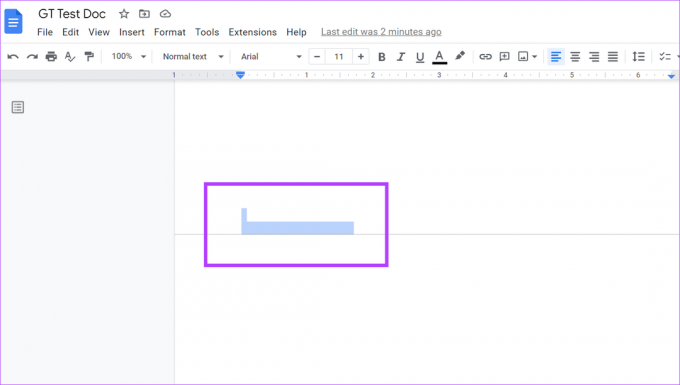
Az oldaltörés törlése után az üres hely is eltűnik. Ha van szövege az oldaltörés után, akkor az is igazodik a szöveg többi részéhez. Alternatív megoldásként azt is megteheti váltson oldal nélküli dokumentumokra hogy elkerüljük az oldaltöréseket.
4. Dokumentummargók módosítása
Míg a margók megakadályozzák, hogy a szöveg összeolvadjon a dokumentum határaival, a rendkívül hosszú margók extra üres helyeket hagyhatnak maguk után. Ennek kijavításához kövesse az alábbi lépéseket, és módosítsa a margóbeállításokat a Google Dokumentumokban.
Jegyzet: Ezzel megváltoztatja a teljes dokumentum margóit.
1. lépés: Nyissa meg a dokumentumot a Google Dokumentumokban, és kattintson a Fájl gombra.
2. lépés: Görgessen le, és kattintson az Oldalbeállítás elemre.
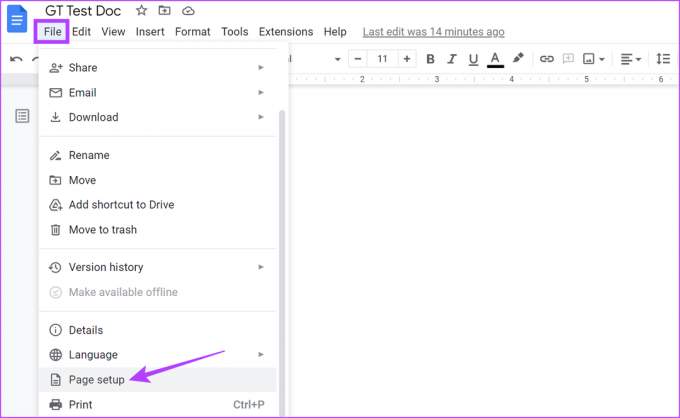
3. lépés: A Margók alatt módosítsa az összes értéket 1-re, vagy ha szükséges, akkor lentebb.
4. lépés: Ezután kattintson az OK gombra.
Ezenkívül rákattinthat a „Beállítás alapértelmezettként” gombra, majd az OK gombra, hogy ez legyen az alapértelmezett margóbeállítás minden jövőbeli dokumentumhoz. Ez azonban nem érinti korábbi dokumentumait.

Az összes nem kívánt margó el lesz távolítva. Útmutatónkat is végignézheti többet megtudhat a margók módosításáról a Google Dokumentumokban.
5. Törölje a dokumentum formázását
Ha semmi más nem működik, egyszerűen törölheti az összes dokumentum formázását, és visszaállíthatja az alapértelmezett beállításokat. Ily módon, ha az üres oldalt egy beállítás okozza, az eltűnik a formázás törlése után. Íme, hogyan kell csinálni.
1. lépés: Nyissa meg a megfelelő dokumentumot a Google Dokumentumokban, és kattintson a Formázás lehetőségre a menüben.
2. lépés: Itt válassza a Formázás törlése lehetőséget. A beállítás használatához használhatja a Ctrl + I (Windows rendszeren) vagy a Command + I (Mac rendszeren) billentyűparancsot is.
Jegyzet: A Formázás törlése opció megjelenítéséhez kattintson a jobb gombbal bárhová az oldalon.
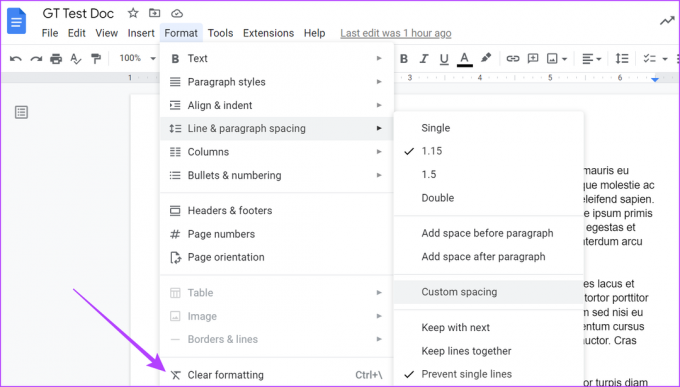
Ha ez megtörtént, ellenőrizze, hogy az üres oldalt törölték-e a Google Dokumentumokból.
A dokumentumban lehetnek üres oldalak, ha vannak láthatatlan szegélyű táblázatok. Ezek a rejtett táblázatok a dokumentum szövegét a táblázat mögé tolhatják, így nagy üres hely keletkezik közöttük. Annak érdekében, hogy ez ne történjen meg, ellenőrizze, hogy vannak-e rejtett táblázatok a Google Dokumentumokban.
1. lépés: Nyissa meg a megfelelő dokumentumot, és válassza ki az üres helyet a kurzorral.
2. lépés: Kattintson a táblázatra, ha megjelenik.
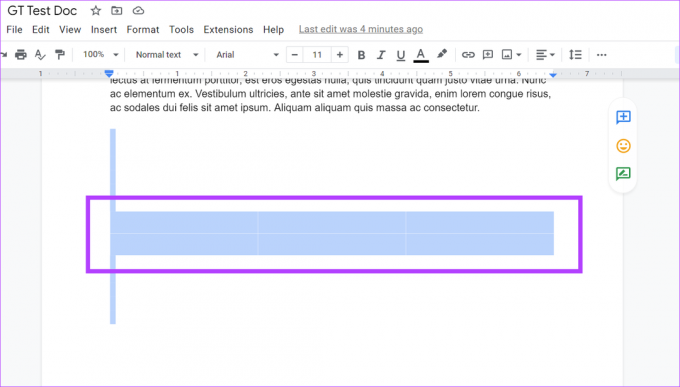
3. lépés: Most a Táblázat tulajdonságai panelen módosítsa a táblázat szegélyének méretét és színét, hogy a táblázat látható legyen.
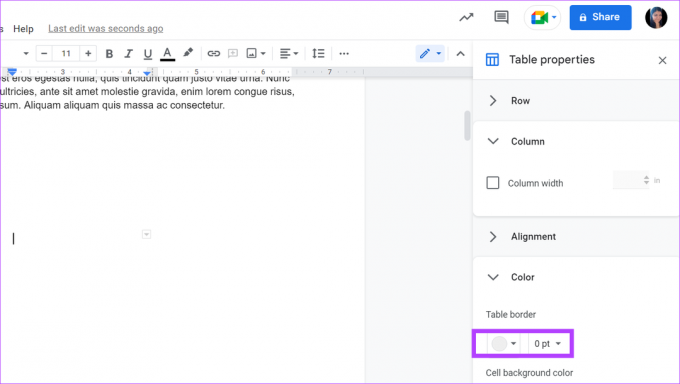
Ha valóban van rejtett táblázat, akkor ez láthatóvá teszi. Ha törölni szeretné, egyszerűen válassza ki a táblázatot, és nyomja meg a Törlés gombot.
7. Szakasztörések keresése
Míg a szakasztörések segíthetnek a dokumentum általános formázásának javításában, nagy üres helyeket is létrehozhatnak. Tehát, ha nem emlékszik, hogy használt-e szakasztörést az aktuális dokumentumban, kövesse az alábbi lépéseket, hogy láthatóvá tegye a dokumentumban, majd törölje azokat.
1. lépés: Nyissa meg a dokumentumot a Google Dokumentumokban, és kattintson a Nézet elemre a menüben.
2. lépés: Ezután győződjön meg arról, hogy a „Szakasztörések megjelenítése” opció be van jelölve.
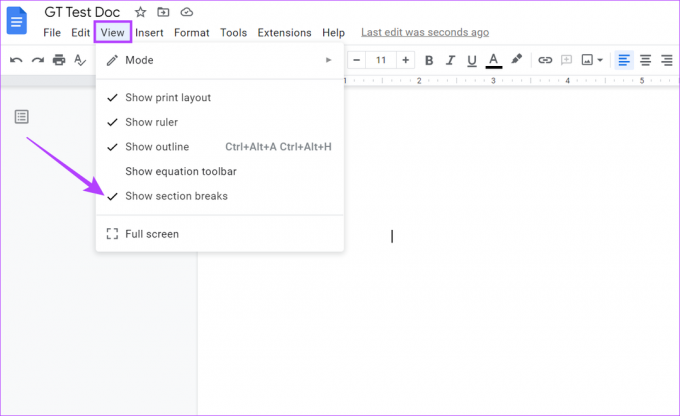
Most láthatja, hogy a dokumentumban vannak-e szakasztörések. Ha jelen vannak, kattintson a szakasz végére a szakasztörés felett, és a billentyűzet Törlés gombjával távolítsa el.
GYIK oldal törlésével kapcsolatban a Google Dokumentumokban
Igen, egyszerűen válassza ki az összes törölni kívánt oldalt, és nyomja meg a Backspace vagy a Delete billentyűt a billentyűzeten. Ezzel az összes kiválasztott oldalt egyszerre törli.
A ctrl + z (visszavonási) billentyűkombináció megnyomásán kívül megnyithatja a dokumentum verzióelőzményeit, kiválaszthatja a törölt oldallal rendelkező dokumentumverziót, és visszaállíthatja azt. Ezzel helyreállítja a törölt oldalt.
Visszatérhet a korábbi margóbeállításokhoz. A menüsorban kattintson a Fájl, majd az Oldalbeállítás elemre. Itt adja meg a korábbi margóértékeket, és kattintson az OK gombra. Ezzel visszaállítja a margót a korábbi értékekre.
Szabadulj meg az üres oldaltól
Míg az üres hely felhasználható a dokumentum szövegének kiegyenlítésére, túl sok hely tönkreteheti a megjelenést. Reméljük, hogy a fent említett módszerekkel sikerült megszabadulnia a felesleges üres helyektől és üres oldalaktól a Google Docs dokumentumában.
Ezenkívül érdemes ellenőrizni is hogyan kapcsolhatja ki az automatikus nagybetűs írást a Google Dokumentumokban.