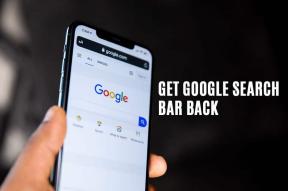Javítsa ki a Roblox indításakor fellépő hibát
Vegyes Cikkek / / April 05, 2023
A minimális rendszerkövetelményeknek és a különféle lehetőségeknek köszönhetően a Roblox a játékélmény legnépszerűbb alkalmazásává vált. A Roblox egy olyan platform, amely nagyszerű online játékélményt biztosít. Ezen a platformon a játékosok milliónyi kalandot, minijátékot és mások által létrehozott és előre megtervezett világot élvezhetnek. Ezen túlmenően ez egy hatalmas többjátékos online játékkészítő platform, amely lehetővé teszi, hogy saját játékokat készítsen a Roblox stúdióban. Felmerül az alapvető kérdés, hogy mi az a Roblox Studio? Egyszerűen fogalmazva, ez egy játékkészítő platform, amelyen a felhasználók létrehozhatják és módosíthatják a játékokat. Azonban van egy üzenet, amely megzavarja a felhasználói élményt, azaz Hiba történt a Roblox indításakor. A hiba okait és a hibaüzenet kijavításának módjait ebben a cikkben ismertetjük. Kövesse az itt megadott módszerek lépéseit a Roblox nem töltődik be.
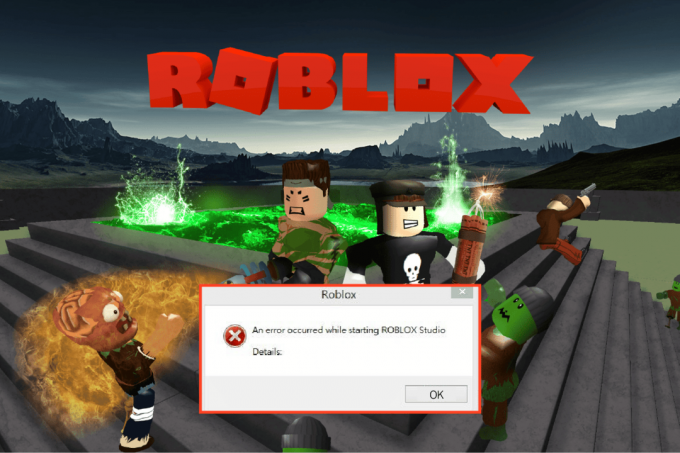
Tartalomjegyzék
- A Roblox indításakor fellépő hiba kijavítása
- Mi okozza, hogy a Roblox nem töltődik be?
- 1. módszer: Alapvető hibaelhárítási módszerek
- 2. módszer: Nyissa meg a Roblox alkalmazást kompatibilitási módban
- 3. módszer: Futtassa a Roblox alkalmazást rendszergazdaként
- 4. módszer: Tiltsa le a teljes képernyős optimalizálást
- 5. módszer: Alsó játékbeli grafika
- 6. módszer: A proxykiszolgáló beállításainak módosítása
- 7. módszer: Állítsa vissza a TCP-IP-t a Netsh segítségével
- 8. módszer: Frissítse a Roblox alkalmazást
- 9. módszer: Telepítse újra a Roblox alkalmazást
A Roblox indításakor fellépő hiba kijavítása
A Roblox Studio a Roblox platform építőeszköze. Megszokták helyek létrehozása a játékban megpróbálod fejleszteni és megváltoztatni a játék vizuális grafikáját.
- A fejlesztők jobb eszközökhöz férhetnek hozzá, amelyek átfogóak és bonyolultak.
- Az eszközök különféle műveletekhez használhatók az objektumok vagy a terep manipulálásától a játék funkcióinak megtapasztalásához szükséges összetett szkriptek létrehozásáig.
- A Stúdió lehetővé teszi a játékban lévő karakterek irányítását és kifejezésének létrehozását is.
- A stúdió egyik legjobb tulajdonsága, hogy online és alkalmazásverziókban is használható.
- Ezenkívül tesztelheti az elszigetelt környezetben fejlesztett játék játékélményét, mielőtt feltölti a hivatalos webhelyre.
- Az itt található hivatkozásra kattintva telepítheti a Roblox Studio programot a számítógépére.
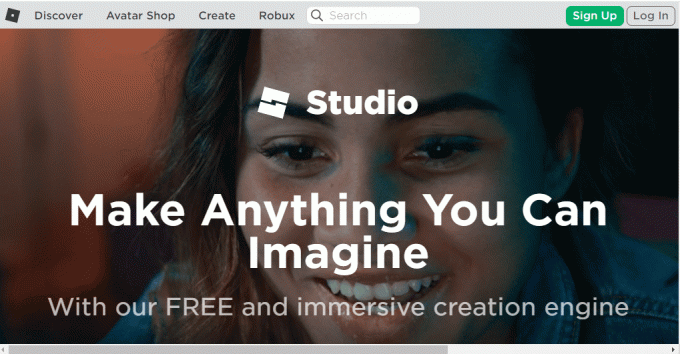
rendszerkövetelmények
A Roblox Studio követelményei ebben a részben vannak felsorolva. Elkerülheti Hiba történt a Roblox indításakor, ha a Roblox Studio megfelelően van telepítve.
- Operációs rendszer– A számítógép operációs rendszerének legalább Windows 7-nek vagy újabbnak kell lennie, az Internet Explorer 11-es vagy újabb verziójával. Ha Windows 8 vagy 8.1 rendszert használ, az alkalmazást Asztali módban vagy Metro módban nyithatja meg. Ha macOS-t használ, az operációs rendszernek 10.11 El Captain vagy újabb verziójúnak kell lennie.
- Grafikus kártya– A számítógépére telepített grafikus kártyának 5 évnél fiatalabbnak kell lennie ahhoz, hogy támogassa a játékalkalmazást és a stúdiót.
- GPU processzor– A GPU órajelének legalább 1,6 GHz-esnek vagy jobbnak kell lennie.
- Rendszermemória– A számítógépnek legalább 1 GB rendszermemóriával kell rendelkeznie az alkalmazás és a Studio támogatásához.
- Internet hozzáférés sebessége– Az internetkapcsolat sebességének legalább 4-8 Mbps-nak kell lennie, hogy a játékot késés nélkül lehessen játszani.
Jobb, ha egeret használ, miközben az alkalmazást Windows laptopján használja.
Telepítési folyamat
Miután megtudta a választ arra a kérdésre, hogy mi az a Roblox Studio, ismernie kell a telepítés módját. Ebben a részben ismertetjük a Roblox Studio Windows PC-re történő telepítésének folyamatát. Ha az ebben a szakaszban megadott lépéseket tökéletesen végrehajtja, elkerülheti a Hiba történt a Roblox indításakor.
1. megnyomni a ablakok gombot, keresse meg a Google Chrome alkalmazást, és nyomja meg a gombot Belép kulcs.

2. Nyissa meg a Roblox stúdió hivatalos weboldalát weboldal és jelentkezzen be fiókjába a bejelentkezési hitelesítő adatokkal.

3. Kattintson a Kezdje el a létrehozást gomb.
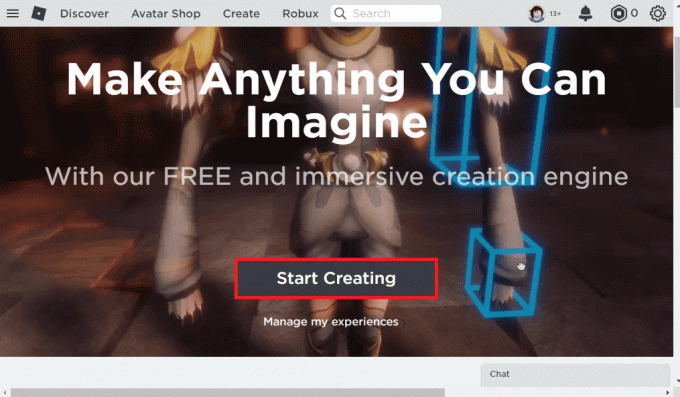
4. Kattintson a Töltse le a Stúdiót gombot, és futtassa a letöltött fájlt.

5. Kattintson a Következő gombot a telepítő varázslón és Befejez gombot az utolsó ablakban.
Olvassa el még:A Roblox Admin parancsok listája
Mi okozza, hogy a Roblox nem töltődik be?
A Roblox platform hibájának lehetséges okait az alábbiakban ismertetjük ebben a részben.
- Rossz internet kapcsolat - Az internetkapcsolat hibája okozhatja a hibát. A hiba fő oka az internetszolgáltató vagy az internetszolgáltató hibája és a hálózati konfigurációs problémák lehetnek.
- Proxy-k és VPN-szolgáltatások- A számítógépén lévő proxy-k és VPN-szolgáltatások megzavarhatják a Roblox platform működését.
- Adminisztrátori jogosultságok - Előfordulhat, hogy a Roblox alkalmazás nem kap rendszergazdai jogosultságokat, és előfordulhat, hogy az alkalmazás nem működik megfelelően a számítógépén.
- Módosított router beállítások - Ha módosította a Wi-Fi útválasztó beállításait, előfordulhat, hogy tévedésből blokkolta a Roblox platformot, és hiba történt a Roblox indításakor.
- Proxy beállítások- Ha a hálózati kapcsolat LAN-beállításai vannak kiválasztva vagy rosszul konfigurálva, ezzel a hibával szembesülhet.
- Korrupt Internet Protocol Suite- Előfordulhat, hogy a hálózati kapcsolat TCP-IP-je vagy Internet Protocol Suite-ja sérült vagy rosszul van beállítva.
- Harmadik féltől származó alkalmazások - A harmadik féltől származó alkalmazások, például biztonsági szoftverek által okozott interferencia megzavarhatja a Roblox alkalmazás normál működését.
- A Roblox szerver karbantartás alatt áll- Időnként előfordulhat, hogy a Roblox platform szervere karbantartás alatt áll, és Ön szembesülhet ezzel a hibával.
Ha a Roblox webhely nem streamel az alapértelmezett webböngészőben, válthat másik böngésző használatára. Használata javasolt a Microsoft Edge böngésző alternatívájaként Google Chrome. Ha azonban a Roblox platformot webböngészőben használja, előfordulhat, hogy ezzel a hibával szembesülhet a böngésző kisebb hibái miatt. Ebben az esetben megpróbálhatja a Roblox platform alkalmazásverzióját használni az ilyen hibák elkerülése érdekében.
1. módszer: Alapvető hibaelhárítási módszerek
Kipróbálhatja az alapvető hibaelhárítási módszereket, hogy kijavítsa a Roblox számítógépen való indításakor jelentkező hibát.
1A. Hajtsa végre a Tiszta rendszerindítást
Windows PC-jén a hiba kijavításához végezzen tiszta rendszerindítást a problémák elhárításához. Kövesse az itt található link lépéseit végezzen tiszta rendszerindítást a számítógépen hogy kijavítsa a hibát a Roblox platformon.

1B. Kapcsolja be a Windows PC-t
A következő módszer a Roblox betöltési hiba kijavítására a számítógép hibáinak megszüntetése a Windows PC bekapcsolásához.
1. megnyomni a ablakok gombot, kattintson a gombra erő ikonra, majd kattintson a Leállitás választási lehetőség.

2. Húzza ki a tápkábelt a konnektorból, majd 60 másodperc elteltével csatlakoztassa újra.
3. megnyomni a erő gombot, és jelentkezzen be felhasználói fiókjába.
1C. Hálózati kapcsolat hibaelhárítása
A következő módszer a javításra Hiba történt a Roblox indításakor a számítógép hálózati csatlakozási problémáinak kijavítása. A részletes válasz arra a kérdésre, hogy mi is az a Roblox Studio, meghatározta a folyamatos internet-hozzáférés követelményét. Az internetkapcsolat hibája a Wi-Fi router alaphelyzetbe állításával javítható. Olvassa el útmutatónkat hálózati csatlakozási problémák elhárítása Windows 10 rendszeren.

Olvassa el még:Az Ethernet nem rendelkezik érvényes IP-konfigurációs hibával
1D. Ellenőrizze a Roblox szerver állapotát
Ellenőrizheti a Roblox szerver állapotát, és ellenőrizheti, hogy működőképes-e vagy karbantartás alatt áll-e, hogy megtalálja a hiba okát a Roblox indításakor. Ellenőrizd a Roblox szerver állapota az itt megadott linken az alapértelmezett webböngészőben. Ha a szerver karbantartás alatt áll, meg kell várnia, amíg a Roblox szerver működőképes lesz.
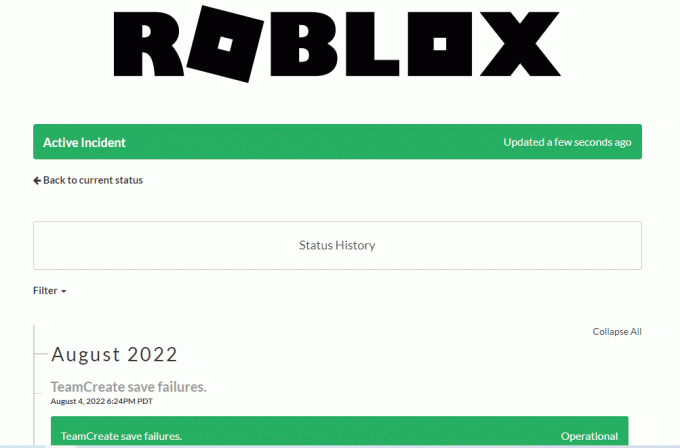
1E. Jelentkezzen be újra a Roblox alkalmazásba
A hiba kijavításához megpróbálhat kijelentkezni Roblox-fiókjából, majd újra bejelentkezni a fiókba.
1. A keresősávból nyissa meg a Google Chrome böngésző.
2. Nyissa meg a Roblox fiók bejelentkezési oldalon kattintson a Fiók beállítások ikonra, majd kattintson a Kijelentkezés választási lehetőség.

3. Adja meg a felhasználói fiók hitelesítő adatait, és kattintson a gombra Belépés gombot, hogy újra bejelentkezzen a fiókjába.
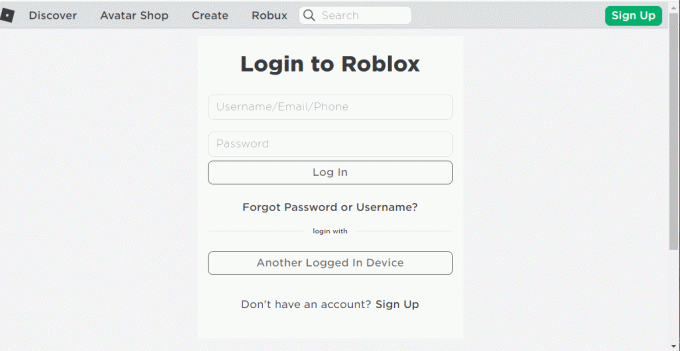
1F. Törölje a webböngésző gyorsítótárát
A Google Chrome böngészőben tárolt adatok akadályozhatják a Roblox használatát az alkalmazásban. A linken található utasításokat követheti törölje a gyorsítótárat a böngészőben a probléma megoldásához.
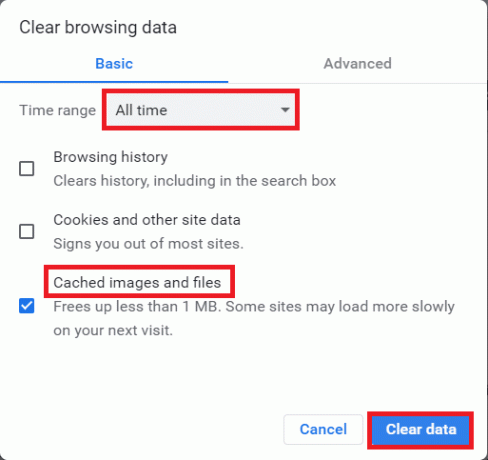
1G. Böngészőbővítmények letiltása
Ha számos webbővítmény, például hirdetésblokkoló van a böngészőben, előfordulhat, hogy Hiba történt a Roblox indításakor. A hiba kijavításához megpróbálhatja letiltani őket a böngészőben.
1. Üsd a ablakok gombot, keresse meg a Google Chrome alkalmazást, és nyomja meg a gombot Belép kulcs.
2. Kattintson a három függőleges pont a jobb felső sarokban. Kattintson a Több eszköz opciót, és kattintson a Kiterjesztések opciót a szomszédos menüben.

3. Váltás ki a webbővítmények letiltásához.
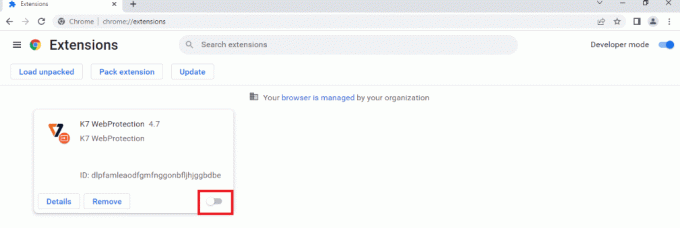
1H. Grafikus illesztőprogram frissítése
Mivel a Roblox nagymértékben függ a médiától, frissített grafikus illesztőprogramra van szüksége. Ezenkívül a Roblox Studio kérdésére adott részletes válaszhoz frissített grafikus kártya-illesztőprogramra van szükség. Kövesse a linkben megadott lépéseket frissítse a grafikus illesztőprogramot számítógépén a hiba kijavításához.

Olvassa el még:A Valorant grafikus illesztőprogram összeomlásának javítása a Windows 10 rendszerben
1I. Zárja be a háttéralkalmazásokat
Ha sok alkalmazást nyitott meg a számítógépén, megpróbálhatja bezárni a háttérben futó összes alkalmazást, hogy kijavítsa a Roblox nem tölt be hibáját. Kövesse az itt található linken található lépéseket zárja be a háttér alkalmazásokat a számítógépén.

1J. Kapcsolja ki a víruskereső szoftvert
Előfordulhat, hogy a harmadik féltől származó víruskereső szoftver nem engedélyezi a Roblox webhelyet és alkalmazást a számítógépén. Az itt található linken található lépéseket végrehajthatja kapcsolja ki a víruskereső szoftvert a hiba kijavításához.
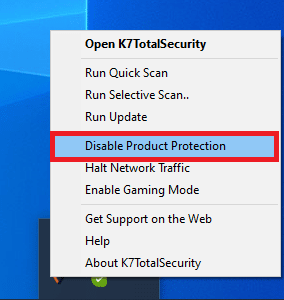
1K. Adja hozzá a Robloxot a Windows tűzfal kivételéhez
Ha a Roblox webhely nem kapott kivételt a Windows tűzfalalkalmazásában, előfordulhat, hogy Hiba történt a Roblox indításakor. Útmutatónkat követheti hogyan lehet blokkolni vagy feloldani a programokat a Windows Defender tűzfalban és adja hozzá a Roblox webhelyet kivételként a Windows tűzfal alkalmazáshoz.

1L. Módosítsa a VPN és a Proxy szerver beállításait
Ha a Roblox webhely vagy alkalmazás indításakor a hiba a régióra vonatkozó földrajzi korlátozások vagy az internetszolgáltató hibája miatt következik be, akkor megpróbálhatja VPN-szolgáltatást használni a számítógépén. Az itt található linket használhatja VPN-szolgáltatás hozzáadása számítógépén, hogy kijavítsa a Roblox betöltési problémáját a földrajzi korlátozásokkal és az internetszolgáltatói hibával.
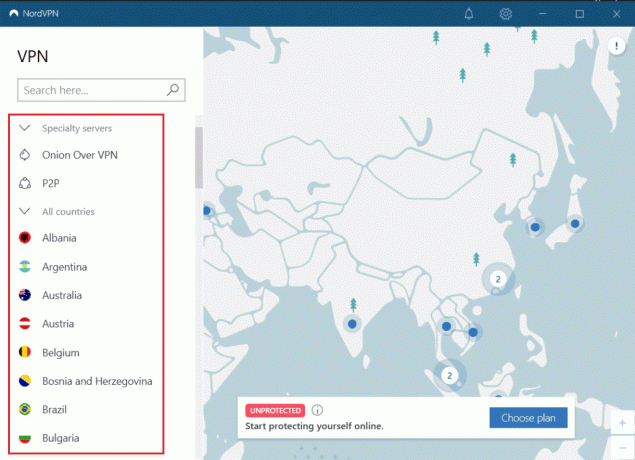
Ha a VPN szolgáltatás és a proxy engedélyezve van a számítógépen, előfordulhat, hogy nem tudja kijavítani a hibát. Megpróbálhatod a VPN és a proxy letiltása a hivatkozásban megadott lépésekkel javítsa ki a hibát.

1M. Öblítse ki a DNS-gyorsítótárat
A Roblox webhelyen történő indításakor fellépő hiba kijavításához ürítse ki a Wi-Fi hálózat DNS vagy Domain Name System gyorsítótárát. Hivatkozással arra a kérdésre, hogy mi az a Roblox Studio, szükség van egy megszakítás nélküli internetkapcsolatra. Az itt megadott linken található lépéseket végrehajthatja ürítse ki a DNS-gyorsítótárat hálózati kapcsolatát a számítógépen.

1N. DNS-kiszolgáló címének módosítása
Egy másik lehetőség a DNS- vagy tartománynévrendszerrel kapcsolatos probléma megoldására a DNS-kiszolgáló címének megváltoztatása. Az itt található link lépéseit követheti módosítsa a DNS-kiszolgáló címét a számítógépén.
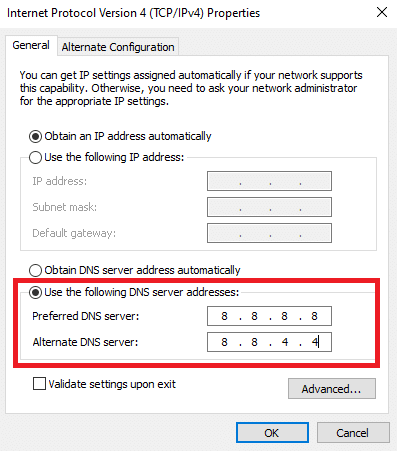
2. módszer: Nyissa meg a Roblox alkalmazást kompatibilitási módban
Ha a Roblox alkalmazás nem kompatibilis, előfordulhat, hogy nem működik a számítógépén, és előfordulhat, hogy Hiba történt a Roblox indításakor. Megpróbálhatja megnyitni a Roblox alkalmazást kompatibilitási módban, és lehetőleg a Windows 8 verziót választja, hogy kijavítsa a Roblox betöltési problémáját. Továbbá, ha Windows 8 verziót használ, győződjön meg arról, hogy a Játék módot használja a cikkben arra a kérdésre adott válaszként, hogy mi az a Roblox Studio.
1. Nyissa meg a Letöltések mappát a fent említett hely elérési útján.
2. Nyissa meg a Tulajdonságok ablaka a RobloxPlayerLauncher.exe a helyszínen.
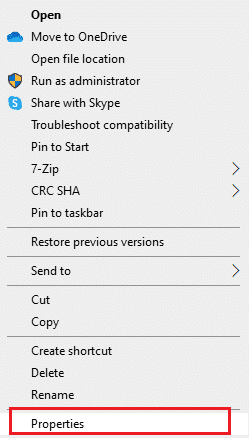
3. Lépjen a Kompatibilitás lapon válassza ki a Futtassa ezt a programot kompatibilitási módban a következőhöz: opció a Kompatibilitási módban szakaszt, és kattintson a Alkalmaz és rendben gombokat.

Olvassa el még:A 33 legjobb ijesztő Roblox játék, amelyet barátaival játszhat
3. módszer: Futtassa a Roblox alkalmazást rendszergazdaként
Ha a Roblox alkalmazás nem kap rendszergazdai jogosultságokat, akkor ezt a hibát tapasztalhatja. A hiba kijavításához kövesse a módszer lépéseit a Roblox alkalmazás rendszergazdaként való futtatásához.
1. megnyomni a Windows+E kulcsok a nyitáshoz Windows Intéző és lépjen a Letöltések mappába a hely elérési útját követve.
Ez a számítógép > Helyi lemez (C:) > Felhasználók > Felhasználónév > Letöltések
2. Kattintson jobb gombbal a RobloxPlayerLauncher.exe fájlt, és kattintson a Tulajdonságok választási lehetőség.
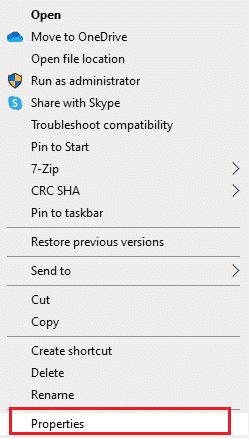
3. Lépjen a Kompatibilitás lapon válassza ki a Futtassa ezt a programot rendszergazdaként opció a Beállítások szakaszt, és kattintson a Alkalmaz és rendben gombokat.
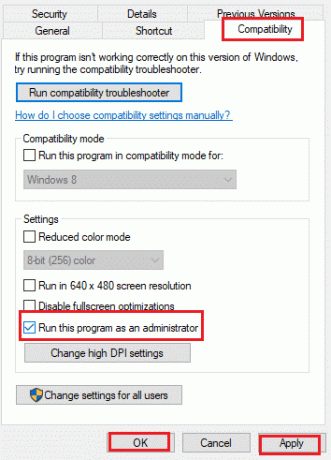
4. módszer: Tiltsa le a teljes képernyős optimalizálást
Ha a Roblox alkalmazás teljes képernyős optimalizálása engedélyezve van, hibába ütközhet az alkalmazás indításakor. A tulajdonságok ablakában törölheti a jelölést a Roblox betöltési hiba kijavításához.
1. Dob Windows Intéző és nyissa meg a Letöltések mappát.
2. Válaszd ki a Tulajdonságok opciót a legördülő menüből RobloxPlayerLauncher.exe fájlt.
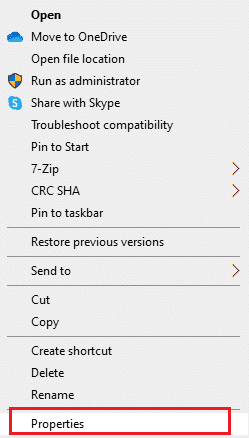
3. Lépjen a Kompatibilitás lapon válassza ki a Teljes képernyős optimalizálás letiltása opció a Beállítások szakaszt, és kattintson a Alkalmaz és rendben gombokat.
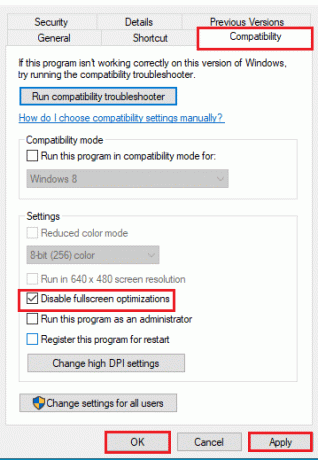
5. módszer: Alsó játékbeli grafika
Ha a Roblox platformon a támogató adathordozó grafikája a legmagasabb tartományra van állítva, előfordulhat, hogy a Roblox nem töltődik be. Csökkentheti a játékon belüli grafikát a javítás érdekében Hiba történt a Roblox platformon való indításakor.
1. Nyissa meg a Roblox kb.
2. Játsszon egy játékot a platformon, és nyomja meg a gombot Esc billentyű.
Jegyzet: Alternatív megoldásként rákattinthat a Roblox logó a weboldal bal felső sarkában.
3. Kattintson a Beállítások ikonra a jobb felső sarokban, és kattintson a Beállítások választási lehetőség.
4. Állítsa be a Grafikus mód hoz Kézikönyv választási lehetőség.
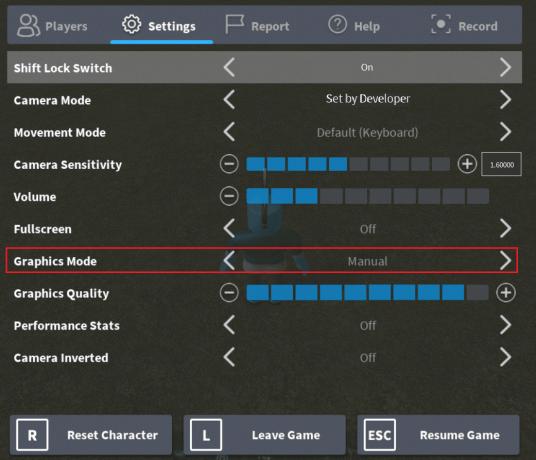
5. Engedje le a Grafikai minőség a bal nyílgombra kattintva.
Olvassa el még:26 legjobb Tycoon játék a Robloxon
6. módszer: A proxykiszolgáló beállításainak módosítása
Ha a proxyszerver beállításai helytelenül vannak beállítva a számítógépen az adott Wi-Fi hálózati kapcsolathoz, törölje a jelölést a javításhoz. Hiba történt a Roblox indításakor. Ez megváltoztatná a proxyszerver beállításait, és könnyedén játszhat bármilyen játékot a Roblox platformon.
I. lépés: Indítsa el a Biztonságos módot
Ennek a módszernek az első lépése a számítógép csökkentett módba indítása. Ez segít megváltoztatni a számítógép proxykiszolgáló beállításait. Kövesse a cikkben található lépéseket az itt található link segítségével indítsa el csökkentett módba a számítógépén.
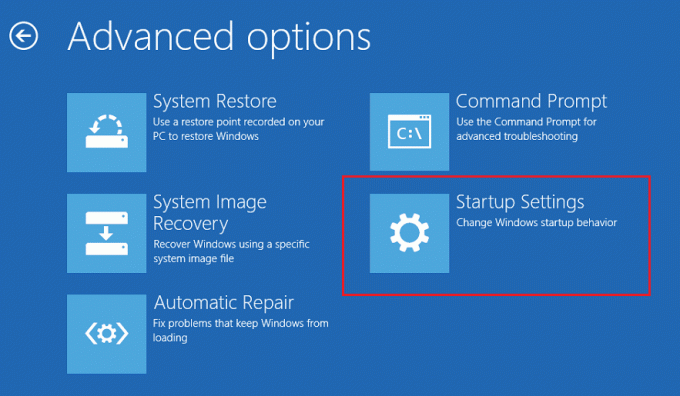
II. lépés: Nyissa meg az Internetbeállításokat
A következő lépés az Internet opciók megnyitása, és a hálózati kapcsolat LAN-beállításainak módosítása a Roblox nem töltődik be. A proxyszerver beállításainak kijelölését az Internetbeállítások segítségével törölheti.
1. Használja a Windows keresősávját a kereséshez internetes lehetőségek és kattintson rá Nyisd ki.
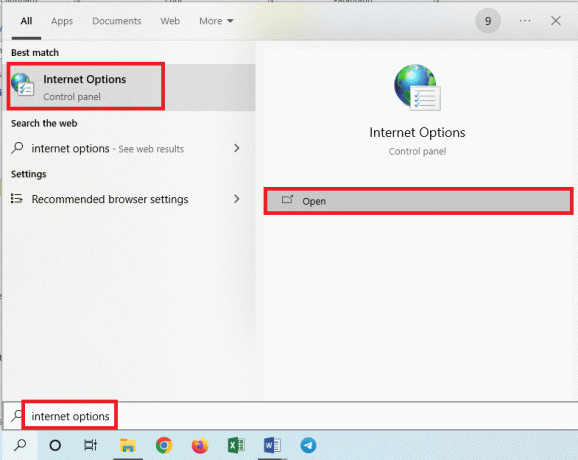
2. Lépjen a Kapcsolatok fület, és kattintson a LAN beállítások gombot a Helyi hálózat (LAN) beállításai szakasz.
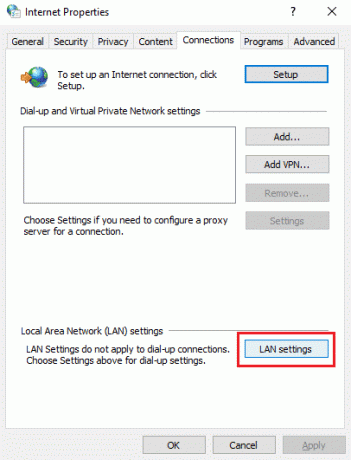
3. Törölje a kijelölést Használjon proxyszervert a LAN-hoz (ezek a beállítások nem vonatkoznak a telefonos vagy VPN-kapcsolatokra) opció a Proxy szerver szakaszt, és kattintson a rendben gomb.
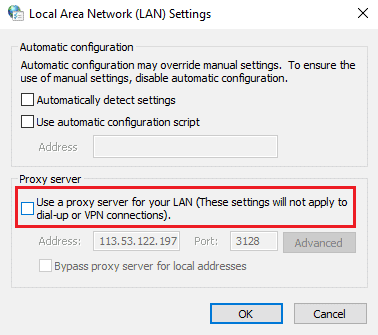
III. lépés: Lépjen ki a Biztonságos rendszerindításból
A megoldás utolsó lépése Hiba történt a Roblox indításakor, hogy kilép a Biztonságos rendszerindításból, és megpróbálja használni a Roblox alkalmazást a számítógépén.
1. Nyissa meg a Rendszerbeállítások alkalmazást a Windows keresősávjából.

2. Lépjen a Csomagtartó lapon törölje a kijelölést Biztonságos rendszerindítás opció a Rendszerindítási lehetőségek szakaszt, és kattintson a rendben gomb.
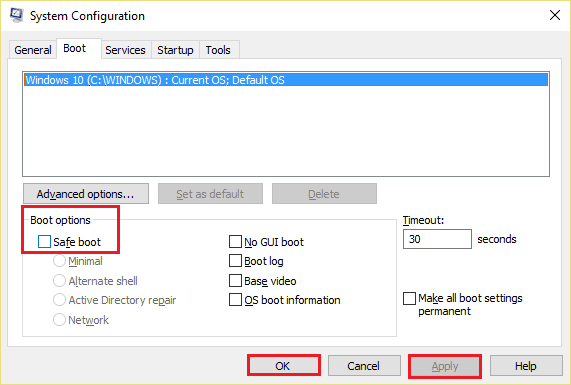
3. Végül, indítsa újra a számítógépet a változtatások végrehajtásához a számítógépen.
Olvassa el még:A Roblox Error 279 javítása
7. módszer: Állítsa vissza a TCP-IP-t a Netsh segítségével
Előfordulhat, hogy az Internet Protocol Suite vagy a TCP-IP a Windows PC-n rosszul van konfigurálva. A beállítást visszaállíthatja a Netsh paranccsal a Parancssor alkalmazásban, hogy kijavítsa a Roblox nem tölt be hibáját. Ez megfelelne a Roblox Studio kérdésére adott válaszként említett internet-hozzáférés követelményének is.
1. Üsd a Windows kulcs, típus Parancssor alkalmazást, és kattintson rá Futtatás rendszergazdaként.

2. Írja be a következőket parancs és nyomja meg a Enter gomb az Internet Protocol Suite visszaállításához a számítógépen.
netsh int ip reset c: esetlo.txt
Jegyzet: Ha a fenti parancs nem működik, próbálkozzon a következő paranccsal az Internet Protocol Suite alaphelyzetbe állításához. netsh a tipp visszaállításában c:\resetlog.txt
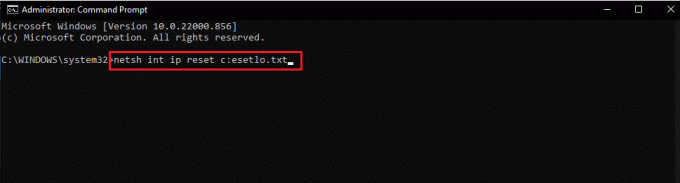
3. Használni a RAJT menüt, indítsa újra a számítógépet a változtatások végrehajtásához.
8. módszer: Frissítse a Roblox alkalmazást
Ha a Roblox alkalmazás nincs frissítve a számítógépén, frissítheti az alkalmazást a Microsoft Store használatával, hogy kijavíthassa Hiba történt a Roblox indításakor.
1. megnyomni a Windows kulcs, típus Microsoft Store, majd kattintson a gombra Nyisd ki.

2. Kattintson Könyvtár.

3. Kattintson Frissítések beszerzése a jobb felső sarokban.
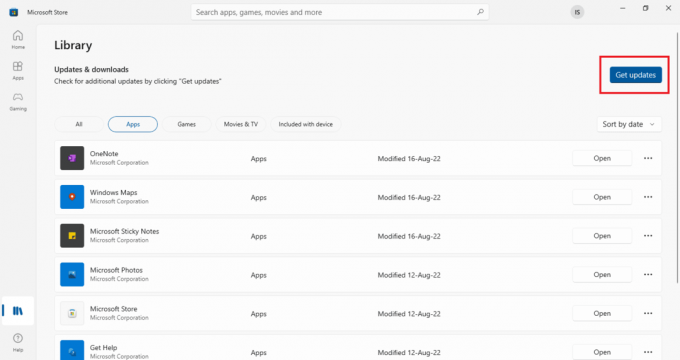
Olvassa el még:A Robloxot törlik?
9. módszer: Telepítse újra a Roblox alkalmazást
Ha a Roblox nem tölt be hibája továbbra sem szűnik meg, megpróbálhatja újratelepíteni az alkalmazást a Windows PC-re.
I. lépés: Törölje a Roblox AppData mappát
Első lépésként törölnie kell a Windows Intéző AppData mappájában lévő fájlokat.
1. Nyissa meg a Windows keresősávját, írja be %App adatok%, és kattintson a gombra Nyisd ki.
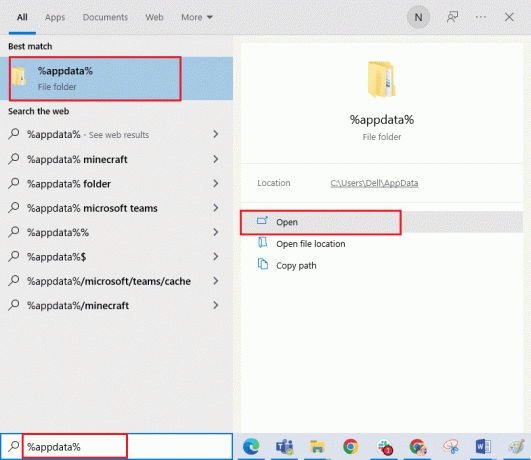
2. Kattintson jobb gombbal a Roblox mappát, és kattintson a Töröl választási lehetőség.

3. megnyomni a Windows kulcs, típus %localappdata% mezőben, és kattintson a gombra Nyisd ki.

4. Törölje a Roblox mappába a fent leírt lépést követve és újrakezda számítógépét.
lépés: Távolítsa el a Roblox alkalmazást
A következő lépés a javításhoz Hiba történt a Roblox indításakor, hogy távolítsa el a Roblox alkalmazás meglévő verzióját a számítógépről a Vezérlőpult alkalmazás segítségével.
1. Üsd a Windows kulcs, típus Kezelőpanel alkalmazást, és kattintson rá Nyisd ki.

2. Válaszd ki a Kategória opció a Megtekintés: legördülő menü a jobb felső sarokban. Kattintson a Távolítson el egy programot opció a Programok szakasz.
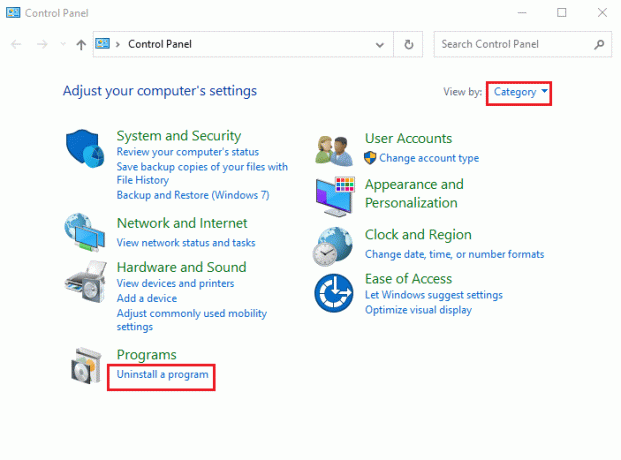
3. Válaszd ki a Roblox alkalmazást, és kattintson a Eltávolítás gombot a felső sávon.
4. Kattintson a Következő gombot az eltávolító varázsló ablakain, majd kattintson a gombra Befejez gombot a Roblox alkalmazás eltávolításához.
Olvassa el még:A Roblox nem telepíthető Windows 10 rendszerben javítása
III. lépés: Telepítse újra a Roblox alkalmazást
A Roblox nem tölt be hibájának kijavításának utolsó lépése a Roblox alkalmazás legújabb verziójának újratelepítése a Windows PC-re az alapértelmezett webböngésző használatával. Ez a Roblox Studio alkalmazás telepítésében is segít. A módszer áttekintéséhez tekintse meg a Roblox Studio című szakasz Telepítési eljárását.
1. A Windows keresősávjában keresse meg a Google Chrome alkalmazást, és kattintson a Nyisd ki opciót a jobb oldali ablaktáblában.
2. Nyissa meg a hivatalos webhelyét Roblox és kattintson bármelyik játékra.

3. Kattintson a Játék gombot a játék elindításához.

4. Kattintson a Töltse le és telepítse a Robloxot gombot a letöltéshez Roblox kb.
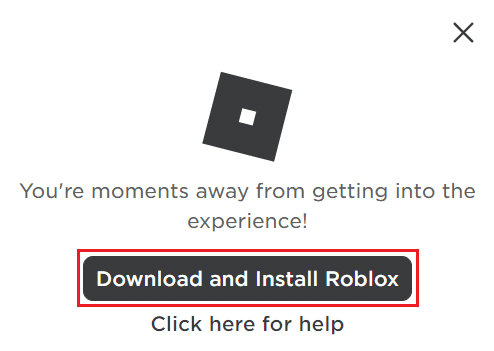
5. Kattintson duplán a RobloxPlayerLauncher.exe telepítőfájlt a letöltött fájl futtatásához.
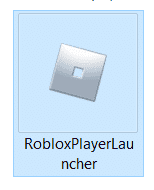
6. A letöltés folyamatát a Roblox telepítése… ablak.
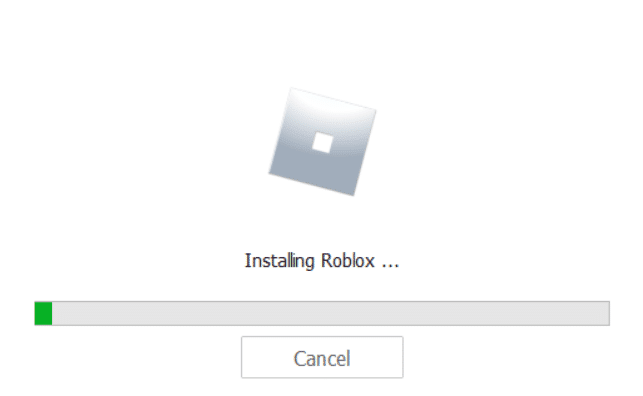
7. Az alkalmazás telepítése után megjelenik az üzenet A ROBLOX SIKERTELEN TELEPÍTVE!
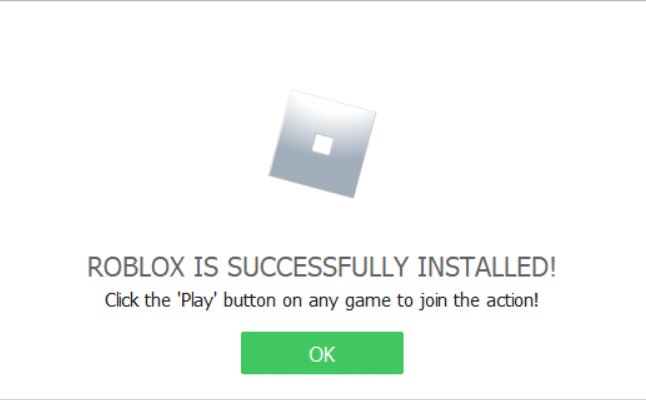
Ajánlott:
- Javítsa ki a Forza Horizon 3 nem induló problémáját
- A 32 legjobb Legend of Zelda-hoz hasonló játék Androidra
- Mit jelent az inaktív a Robloxon?
- Mi a teendő, ha a Roblox-fiókot törölték?
Az okok hiba történt a Roblox indításakor és a Roblox betöltési hiba javításának módszereit ebben a cikkben ismertetjük. Kérjük, hagyja meg javaslatait és kérdéseit az alábbi megjegyzések részben.