Oldalfájl konvertálása és megnyitása Windows PC-n: 6 legjobb módszer
Vegyes Cikkek / / April 07, 2023
Ha Ön Windows-felhasználó, és Pages-fájlt kapott egy Mac-felhasználótól, felmerülhet a kérdés, hogyan lehet megnyitni és megtekinteni a dokumentumot Windows PC-jén. A Pages az Apple által készített szövegszerkesztő, amely csak Apple termékekkel működik. Natívan nem kompatibilis a Windows rendszerrel. A Pages fájl Windows PC-n történő konvertálására és megnyitására azonban számos különböző mód létezik. Görgessen lejjebb az összes megtekintéséhez.
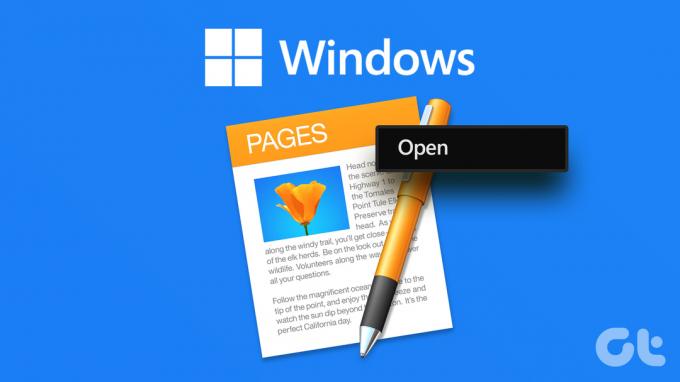
Legyen szó Mac-felhasználóról, akinek el kell érnie egy Pages-dokumentumot Windows-gépen, vagy olyan Windows-felhasználóként, aki kapott egy Pages-fájlt a valaki mást, ez az útmutató végigvezeti Önt a Pages fájlok Windows rendszeren való megnyitásához és megtekintéséhez rendelkezésre álló különféle módszereken és eszközökön PC.
Mielőtt elkezdené, ha Mac vagy iPhone és Windows PC számítógépe is van, natív módon kell konvertálnia, mielőtt megosztaná a Windows PC-vel. Csökkenti az alábbi módszerek elvégzésével járó nehézségeket. Értsük meg, hogyan kell konvertáljon egy Pages-dokumentumot Mac rendszeren.
1. Hogyan konvertáljunk Az oldalak fájlja Wordbe Natívan Macen
A fájl támogatott formátumba, például PDF, Word vagy Rich Text formátumba konvertálása meglehetősen egyszerű, nem igényel harmadik féltől származó konvertereket, és natív módon is elvégezhető. Kövesse az alábbi lépéseket.
1. lépés: Navigáljon és keresse meg az oldaldokumentumot.
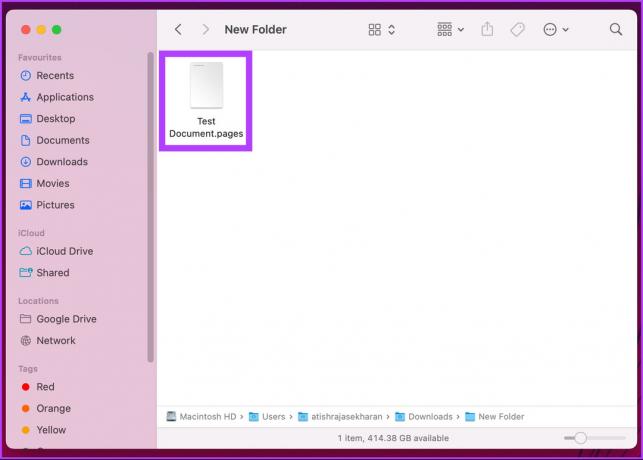
2. lépés: Kattintson a jobb gombbal a fájlra, és a helyi menüben válassza a Megnyitás lehetőséget, majd válassza az Oldalak lehetőséget.
jegyzet: Alternatív megoldásként megnyomhatja a „Vezérlő + kattintás” billentyűt, ahelyett, hogy jobb gombbal kattintana a fájlra a helyi menü megnyitásához.
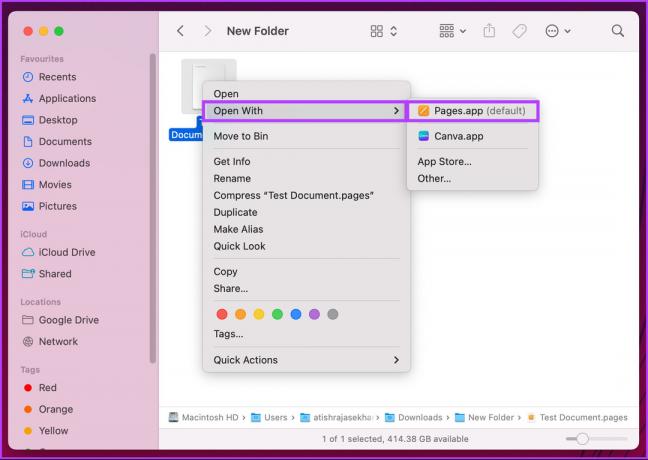
3. lépés: A dokumentum megnyitása után lépjen a Fájl fülre.
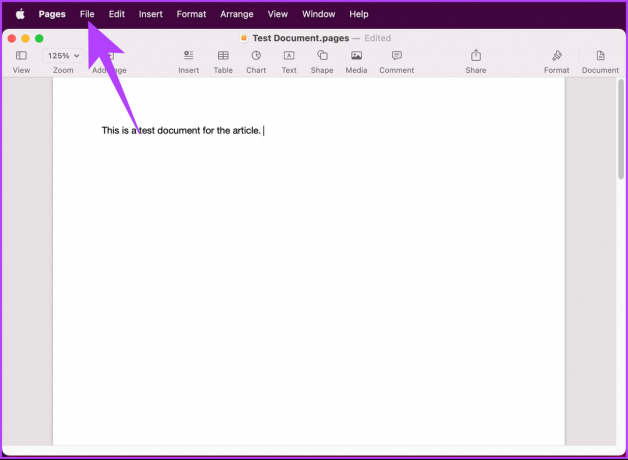
4. lépés: A legördülő menüből lépjen az Exportálás ide elemre, és válassza a Word lehetőséget.
jegyzet: Bármilyen formátumot kiválaszthat.
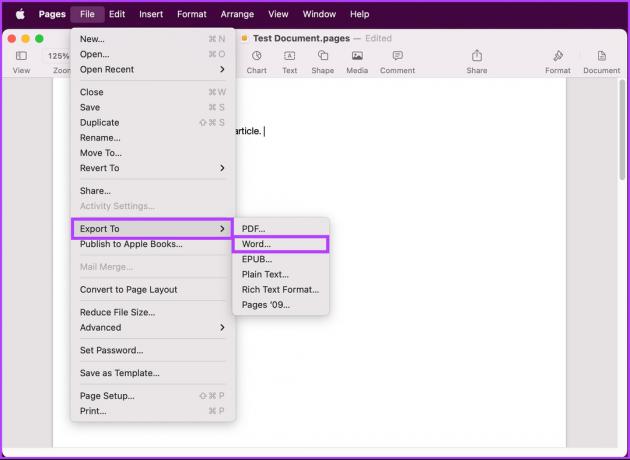
5. lépés: A „Dokumentum exportálása” előugró ablakban kattintson a Tovább gombra.
jegyzet: Ha jelszóval szeretné védeni dokumentumát, jelölje be a „Jelszó szükséges a megnyitáshoz” jelölőnégyzetet.
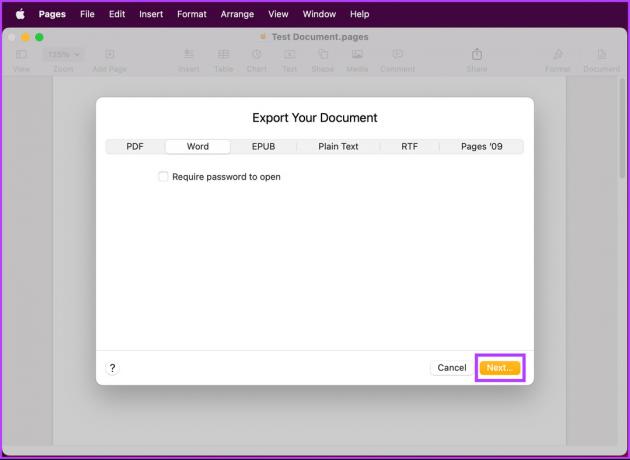
6. lépés: Adjon nevet a dokumentumfájlnak, és válassza ki a helyét. Végül kattintson az Exportálás gombra.
jegyzet: A Docx-fájlok kompatibilisek a Microsoft Word újabb verzióival, míg a Doc-fájlok csak a Microsoft Word 1997–2004-es kiadásaiban nyithatók meg.
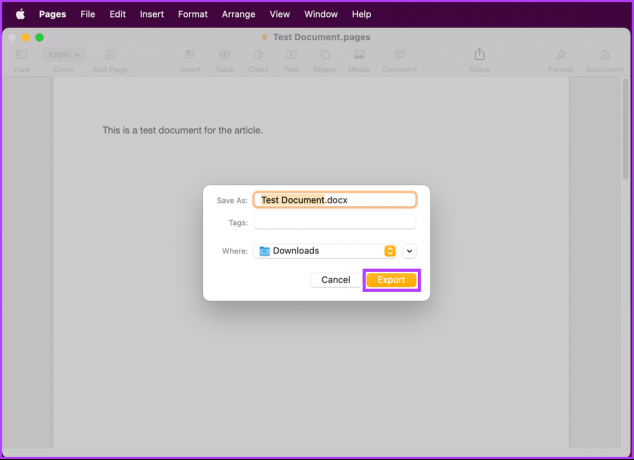
Nesze. A Pages dokumentumot a kívánt formátumban exportálja a rendszer. Most már áthelyezheti a dokumentumot a Windows PC-re, és folytathatja a munkát. Ha kíváncsi, megformázhat egy dokumentumot iPhone-ján vagy iPadjén is. Olvass tovább.
2. Oldalfájl konvertálása Word-be iPhone vagy iPad segítségével
Az oldaldokumentum kívánt formátumú exportálásának lépései sokkal egyszerűbbek iPhone vagy iPad készüléken, mint Macen. Kövesse az utasításokat.
jegyzet: A lépésről lépésre történő bemutatóhoz iPhone-t fogunk használni.
1. lépés: Navigáljon a Page dokumentumhoz, és nyissa meg az iPhone-on.
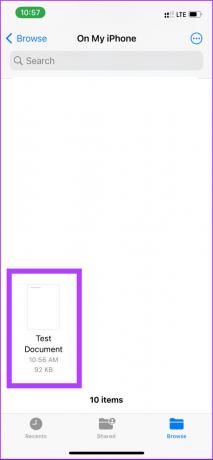
2. lépés: A dokumentum megnyitása után érintse meg a Szerkesztés gomb melletti hárompontos menüt.
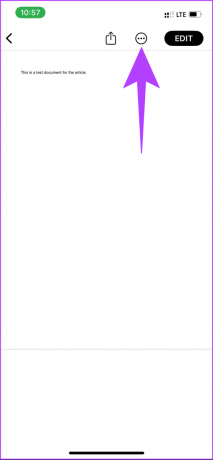
3. lépés: Érintse meg az Exportálás gombot, és válassza ki az exportálni kívánt formátumot.
jegyzet: Mivel a fájlt Windows PC-re helyezzük át, jobb Word formátumban dolgozni, mint bármely másikon.
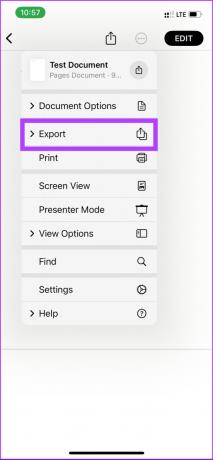
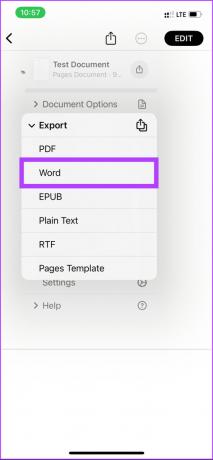
4. lépés: A fájl konvertálásra kerül, és a Megosztási lapon válassza ki a fájl átvitelének módját.
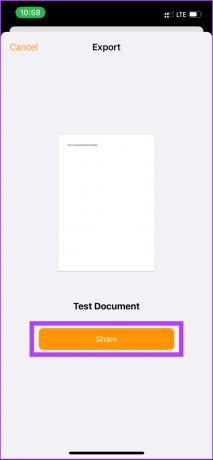
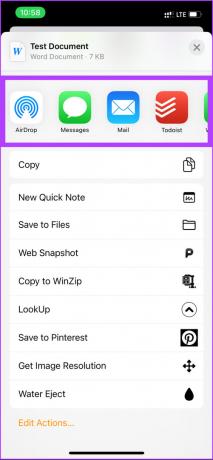
Ez az. A Pages dokumentumot az Ön által választott formátumra konvertálta. Elég egyszerű, igaz? Ha nincs hozzáférése Mac vagy iPhone készülékhez a fájlformátum konvertálásához, lépjen tovább a következő módszerre.
3. Hogyan lehet megnyitni a Pages fájlokat a Windows rendszeren az iCloud segítségével
Ez a módszer, ahogy a címben is szerepel, magában foglalja az iCloud használatát. A lépések meglehetősen egyszerűek és könnyen végrehajthatók.
1. lépés: Nyissa meg az icloud.com webhelyet a kívánt böngészőben a számítógépén.
Lépjen az iCloudba
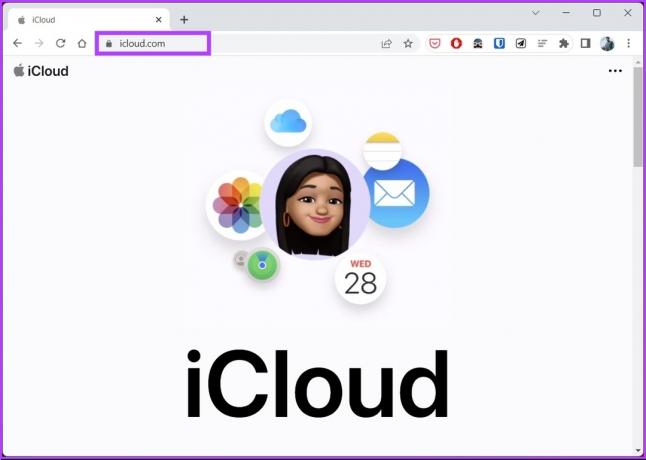
2. lépés: Adja meg hitelesítő adatait az Apple ID-vel való bejelentkezéshez.

3. lépés: Válassza az Oldalak lehetőséget. Ezzel egy új lapot nyit meg a Pages webes verziójával.

4. lépés: Most kattintson a Feltöltés ikonra az oldal tetején.
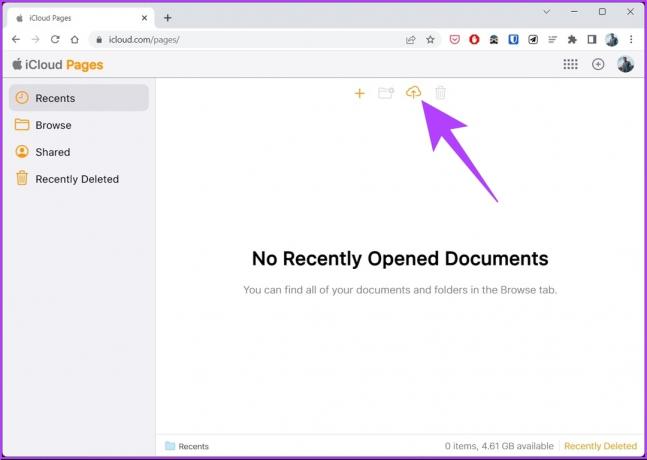
5. lépés: Válassza ki a fájlt a Windows PC-n, és kattintson a Megnyitás gombra.
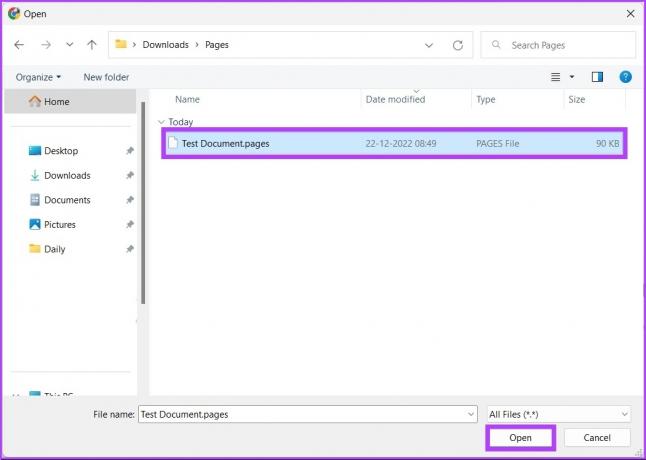
6. lépés: A dokumentum feltöltése után kattintson a hárompontos ikonra alul.
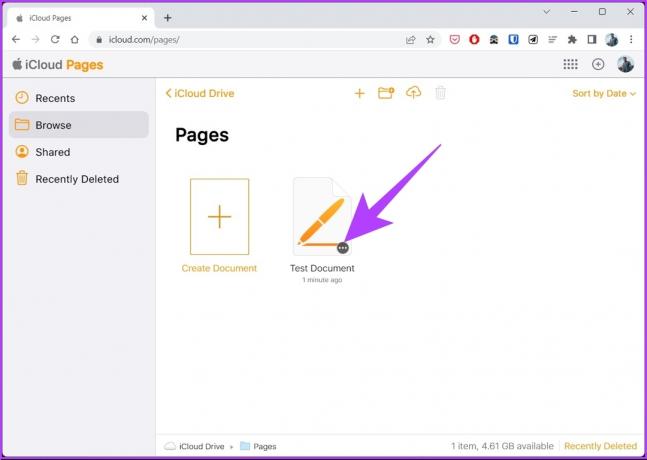
7. lépés: A helyi menüből válassza a "Másolat letöltése" lehetőséget.

8. lépés: A „Válasszon letöltési formátumot” ablakban kattintson a Word elemre.
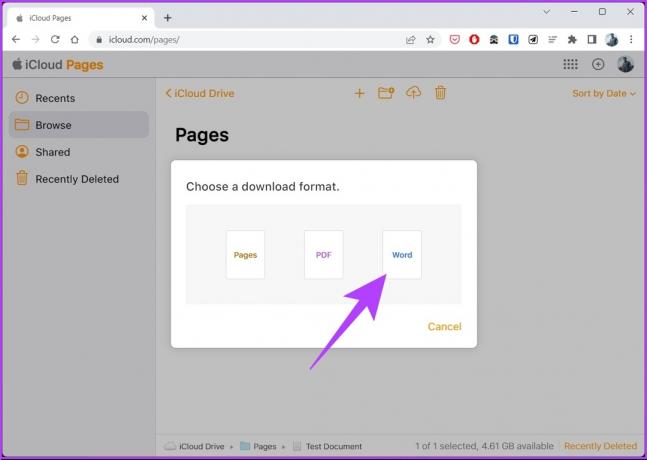
És tessék. A Pages fájl Word formátumban töltődik le a Windows PC-re. Ha nem rendelkezik az iCloud használatához szükséges hitelesítő adatokkal, lépjen tovább a következő módszerre.
4. A Pages Document megnyitása PC-n a Google Drive használatával
Ha az Oldalak dokumentum megosztott Önnel a Google Drive-on keresztül, a letöltés előtt gyorsan konvertálhatja. Kövesse az alábbi lépéseket.
1. lépés: Nyissa meg a Google Drive-ot a kívánt böngészőből, és keresse meg az oldalfájlt.
Nyissa meg a Google Drive-ot
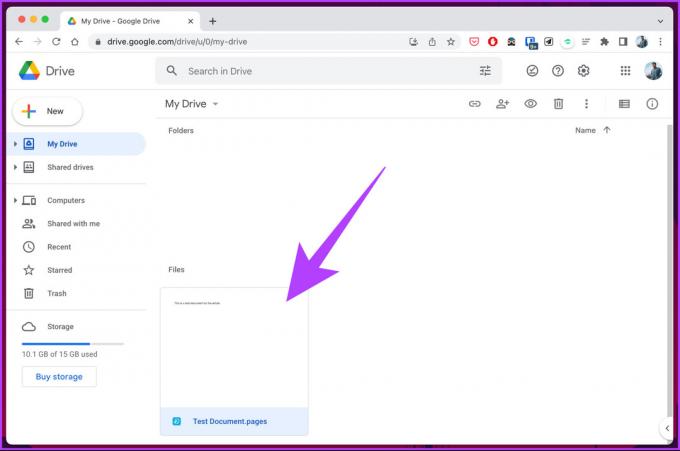
2. lépés: Kattintson jobb gombbal az oldalfájlra, válassza a Megnyitás lehetőséget, majd válassza a CloudConvert lehetőséget.

3. lépés: Válassza ki a kívánt Google-fiókot a CloudConvert-fiók létrehozásához, ha még nem rendelkezik ilyennel.
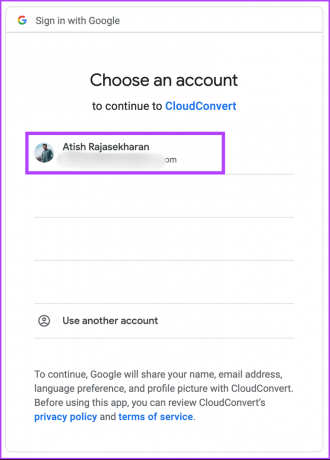
4. lépés: Adjon hozzáférést a CloudConvertnek a fájlokhoz az Engedélyezés gombra kattintva.
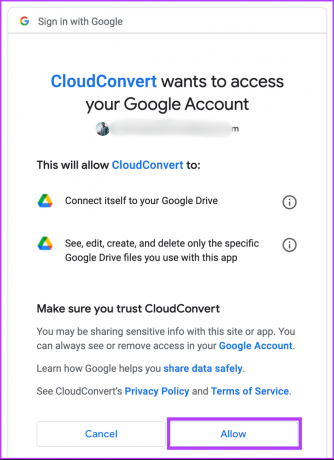
5. lépés: Most válassza ki a kívánt felhasználónevet, és kattintson a Regisztráció gombra.

6. lépés: A fájlnak már jelen kell lennie a kezdőlapon. Kattintson a Convert to (Konvertálás ide) melletti chevron ikonra, és válassza ki a kívánt formátumot.
jegyzet: Ha a fájl nem érhető el, kattintson a Fájl kiválasztása lehetőségre, válassza ki az Oldalak fájlt, majd kattintson a Megnyitás gombra.
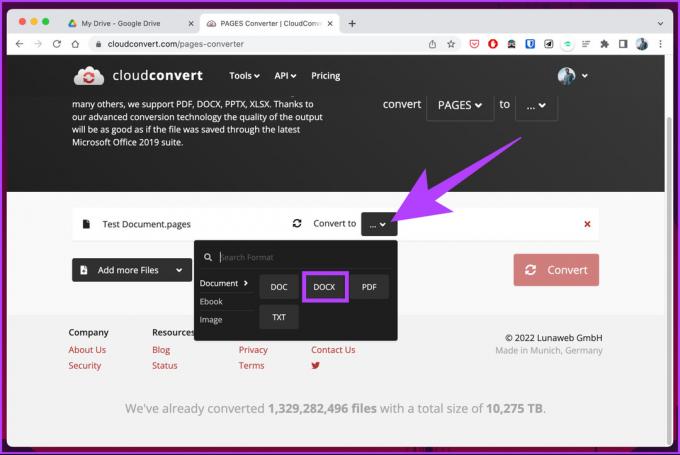
7. lépés: Törölje a jelet a „Kimeneti fájlok mentése a Google Drive-ra” négyzetből, ha le szeretné tölteni a konvertált fájlt. Végül kattintson a Konvertálás gombra.
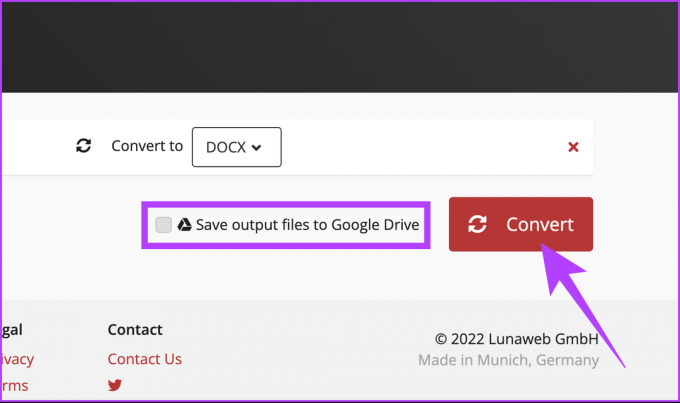
8. lépés: A konvertálás után kattintson a Letöltés gombra.
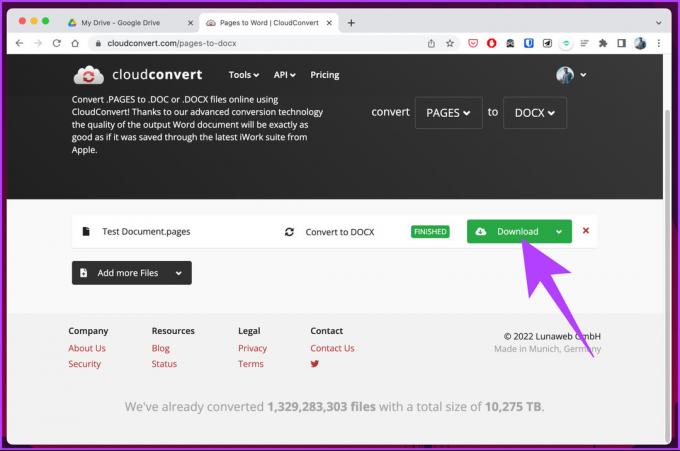
Nesze. A Pages fájl könnyen konvertálható és letölthető a Windows PC-re. Ha nem a Google Drive-on keresztül szeretné megtenni, vagy nem érzi kényelmesen a regisztrációs folyamatot, használhat egy online eszközt a fájl konvertálásához. Kövesse végig.
5. .Pages fájl megnyitása Windows rendszeren online eszközök segítségével
Ehhez a módszerhez egy harmadik féltől származó konvertert fogunk használni a Pages-dokumentum Word-be való konvertálásához.
Ha online keres, sok ilyen webhely létezik; a FreeConvert választottuk, mivel ez lehetővé teszi akár 1 GB fájlok feltöltését, valamint gyönyörű és könnyen használható felhasználói felülettel rendelkezik. A legjobb az egészben az, hogy ingyenes. Kezdjük a lépésekkel
1. lépés: Nyissa meg a FreeConvert webhelyét az alábbi link segítségével.
Nyissa meg a FreeConvert
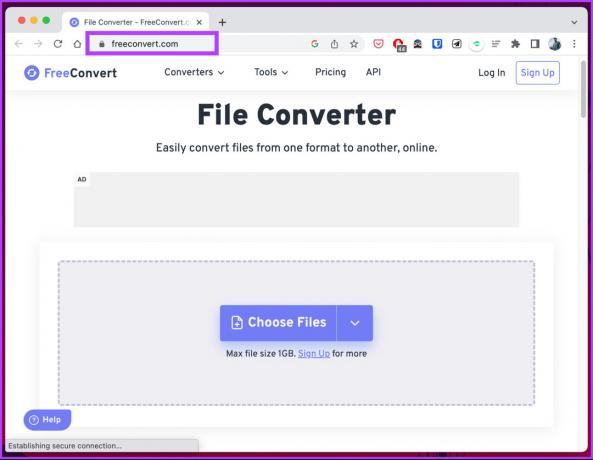
2. lépés: Kattintson a Fájlok kiválasztása gombra, és válassza ki az oldalfájlokat a számítógépéről.
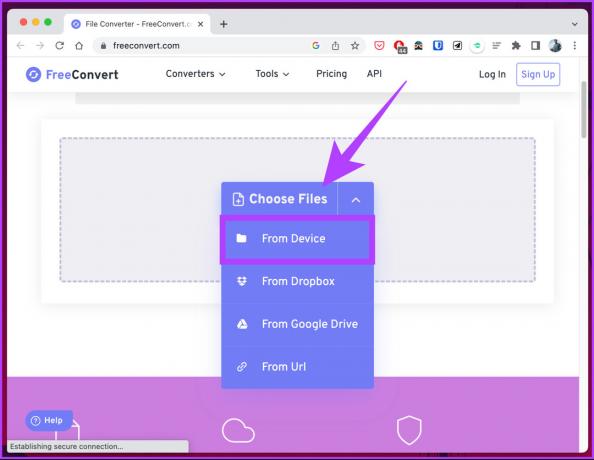
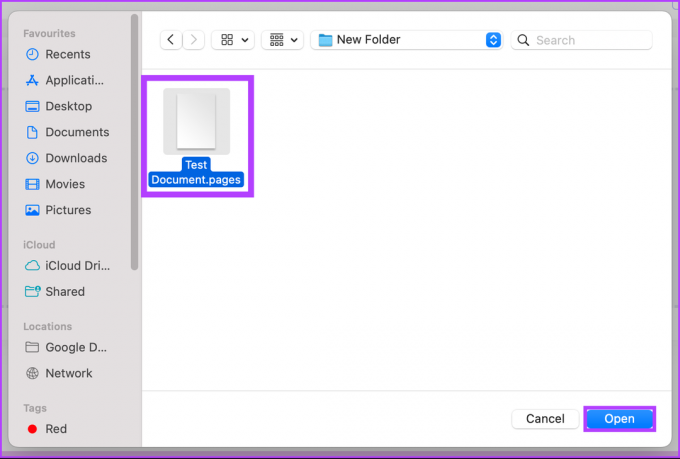
3. lépés: A feltöltés után kattintson a Kimeneti beállításokra, és válassza a WORD opciót.
jegyzet: Több Pages-fájlt is hozzáadhat és tömegesen konvertálhat.

4. lépés: Kattintson a Konvertálás gombra és indítsa el a konvertálást.
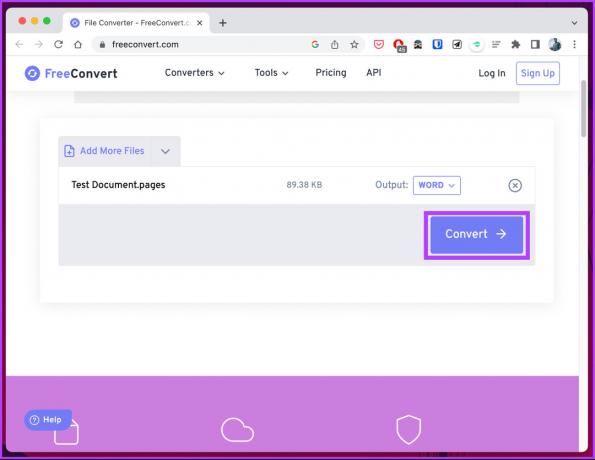
5. lépés: Ha az átalakítás és a feldolgozás befejeződött, kattintson a letöltés gombra.
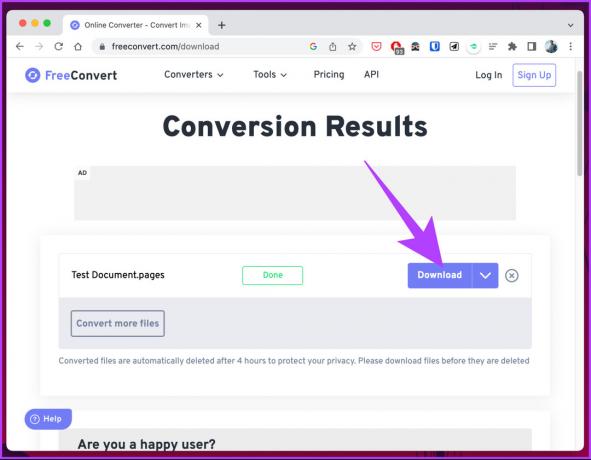
Csak annyit kell tennie, hogy kattintson a Letöltés gombra, és mentse a fájlt a számítógépére. És ez az. Sikeresen konvertált egy oldalfájlt Word-dokumentummá.
Van ez a kevésbé népszerű módszer a Windows rendszeren, amely lehetővé teszi a Pages fájl első oldalának előnézetét anélkül, hogy konvertálni kellene. Ha érdekel, nézze meg a következő módszert.
6. Az oldalfájlok megtekintése a Windows rendszeren a kiterjesztés megváltoztatásával
Ez a módszer akkor hasznos, ha teljes megtekintés vagy szerkesztés nélkül szeretné megtekinteni a dokumentum előnézetét. Ha azonban Windows PC-n szeretné szerkeszteni a Pages fájlt, hagyja figyelmen kívül ezt a módszert, és nézze meg a cikkben említett egyéb módszereket. Mások esetében kövesse az alábbi lépéseket.
jegyzet: Ez a módszer nem biztos, hogy mindenki számára hasznos, de mindig jó, ha van egy-két trükk az ingujjában.
1. lépés: Nyomja meg a Windows billentyűt a billentyűzeten, írja be Fájlkezelő, majd kattintson a Megnyitás gombra.
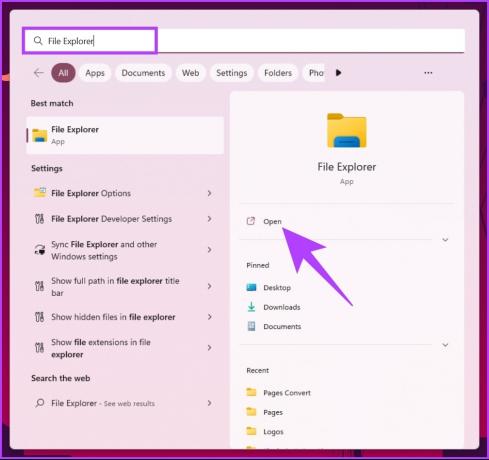
2. lépés: Kattintson a hárompontos menüre felül, a Szűrő mellett.
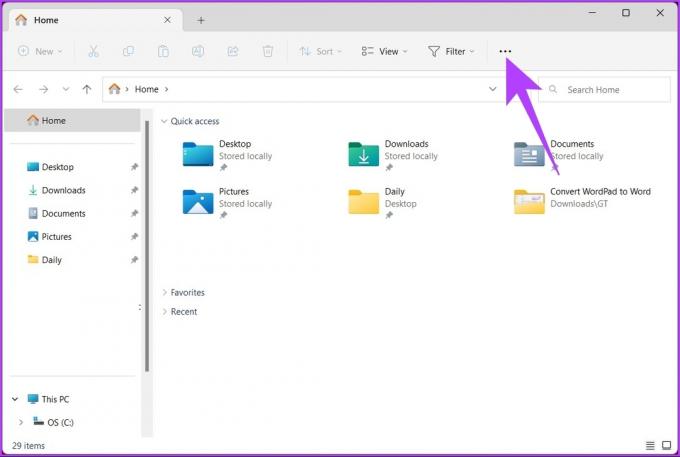
3. lépés: A legördülő menüből válassza a Beállítások lehetőséget.
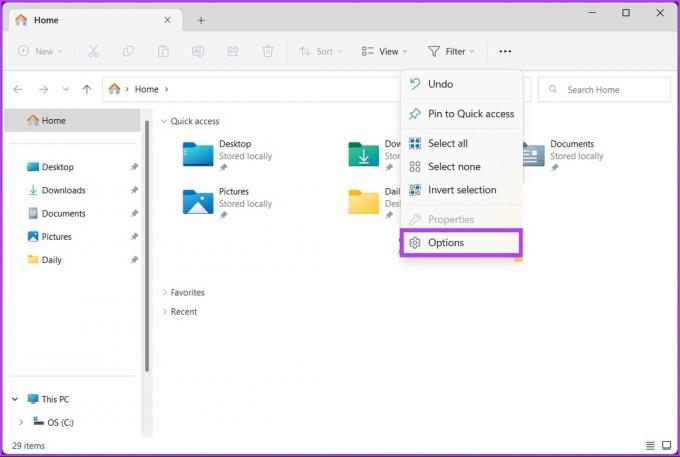
4. lépés: Lépjen a Nézet fülre a Mappabeállítások párbeszédpanelen.

5. lépés: A Nézet lapon a Speciális beállítások alatt görgessen le az „Ismert fájltípusok kiterjesztésének elrejtése” lehetőséghez, majd kattintson az Alkalmaz, majd az OK gombra.
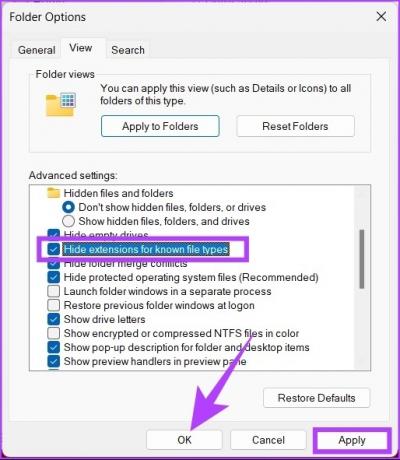
6. lépés: Most navigáljon és keresse meg az oldalfájlt, kattintson rá jobb gombbal, és válassza az Átnevezés opciót.
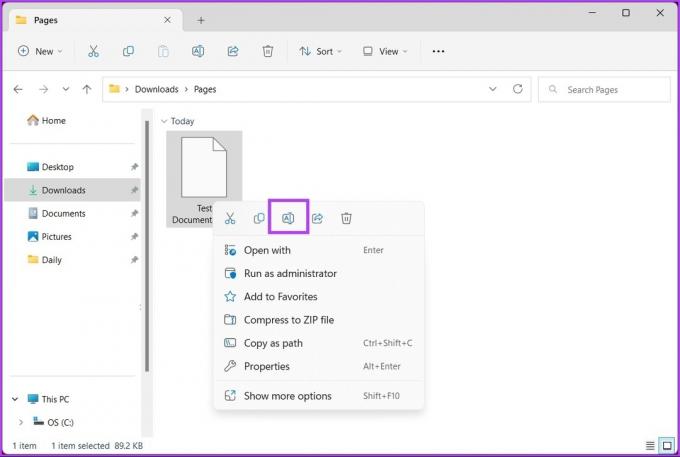
7. lépés: Most törölje a .pages fájlt, cserélje ki .zip fájlra, és nyomja meg az Enter billentyűt.
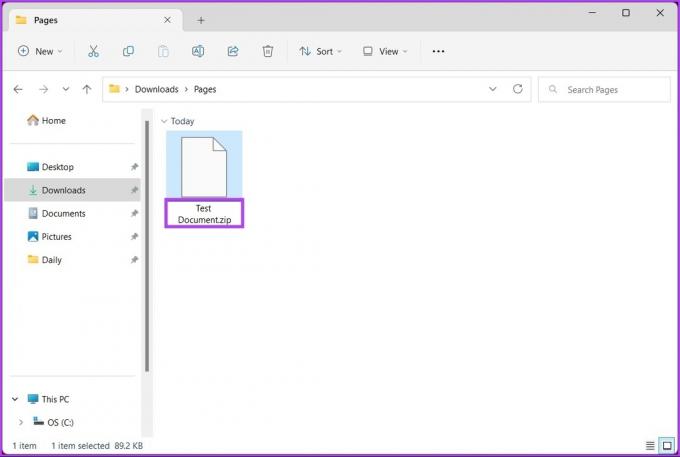
8. lépés: Válassza az Igen lehetőséget az Átnevezés parancssorban.
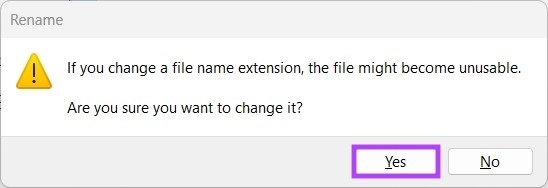
9. lépés: Most bontsa ki a Zip fájlt.
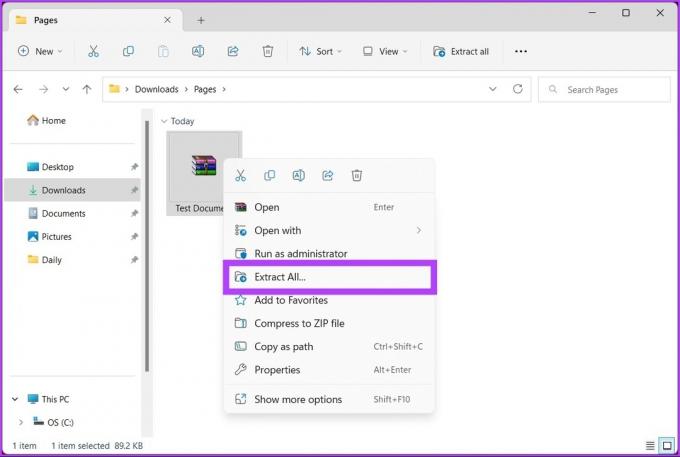

Ez minden, ha egyszer tecsomagolja ki a .zip fájlt, a mappa megnyílik az előnézethez. Képes formátumban meg kell tudnia nézni a dokumentum első oldalát. Azonban nem fogja tudni szerkeszteni.
Tipp: Ha Mac gépet használ, ezt az útmutatót megtekintheti konvertálja a Word-dokumentumot Pages-fájlokká.
GYIK az Opening Pages fájlról Windows PC-n
Nem pontosan. Az Apple Pages kifejezetten az Apple ökoszisztéma számára készült, azaz a macOS, iOS és iPadOS számára. A Pages fájlt azonban használhatja Windows rendszeren, ha a fájlt a Windows által támogatott formátumba konvertálja, például .txt, .rtf, .doc, .docx, .odt stb.
Igen, a Pages dokumentumok automatikusan mentésre kerülnek, amikor dolgozik rajtuk. Nem kell aggódnia a kézi mentés miatt.
Egy Pages-dokumentum előzményeinek megtekintéséhez macOS rendszerben nyissa meg a Pages-dokumentumot, lépjen a Fájl menübe, válassza a Visszaállítás lehetőséget, majd válassza az Összes verzió tallózása lehetőséget. A dokumentum korábbi verziójának visszaállításához válassza ki a visszaállítani kívánt verziót, majd kattintson a Visszaállítás gombra.
Konvertálja és folytassa a munkát
A cikkben említett összes módszer segít megtekinteni és szerkeszteni egy oldalfájl tartalmát, és hatékony megoldást kínál azok számára, akik nem férnek hozzá Mac-hez, iPhone-hoz vagy iPad-hez. Előfordulhat, hogy ezek az alternatív módszerek nem őriznek meg teljes mértékben bizonyos formázási és elrendezési jellemzőket. Ennek ellenére hasznos eszközt jelentenek a Pages-fájlok eléréséhez és kezeléséhez Windows PC-n.



