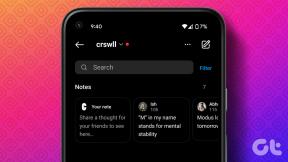A Hálózati adapter hibaelhárítójának futtatása Windows 10 rendszeren – TechCult
Vegyes Cikkek / / April 10, 2023
Az internet, amely mindannyiunkat összeköt, elengedhetetlenné vált mindennapi életünkben. A rendszeres SMS-ezéstől, videocsevegéstől és videónézéstől a munkahelyi hívásokon és értekezleteken való részvételig egész életünk az internet körül forog. Ezért elég frusztráló lehet, ha az internetkapcsolat nem működik megfelelően. Az internetszolgáltató hardverproblémáitól eltekintve bizonyos problémákat Ön is megoldhat, ha ismeri a megfelelő lépéseket. A következő blogban elmondjuk, hogyan futtathatja a Hálózati adapter hibaelhárítóját Windows 10 rendszeren.

Tartalomjegyzék
A Hálózati adapter hibaelhárítójának futtatása Windows 10 rendszeren
Néhány probléma, amelybe az internetezés során ütközhet, akkor fordulhat elő, ha az internet nem működik megfelelően. Ebben az útmutatóban elmagyaráztuk, hogyan háríthatja el a hálózati adapter problémáit Windows 10 számítógép két különböző módszert követve.
1. módszer: A Hálózati és internetbeállításokból
Kövesse ezeket a lépéseket a hibaelhárító futtatásához a Hálózati és internetbeállításokból.
1. nyomja meg Windows + I gombot egyszerre az indításhoz Beállítások.
2. Kattintson a Hálózat és Internet csempe, az alábbiak szerint.
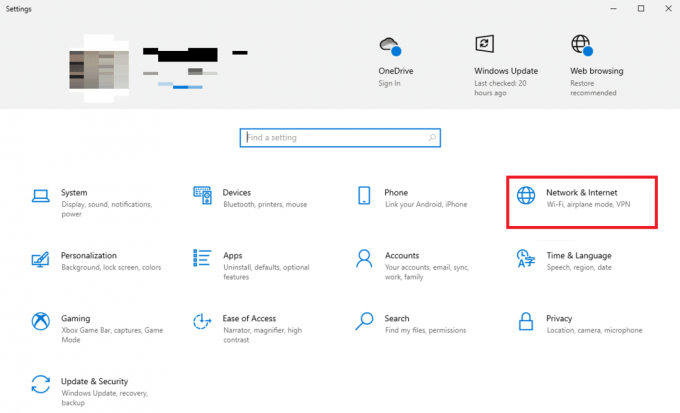
3. Ban,-ben Állapot menüben kattintson a Hálózati hibaelhárító alatti csempe Speciális hálózati beállítások.
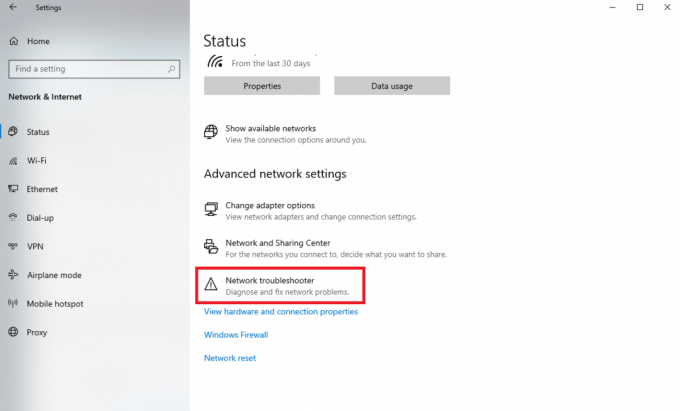
4. A felugró ablakban, alatt Válassza ki a diagnosztizálandó hálózati adaptert menüt, majd válassza ki a Minden hálózati adapter Rádiógomb. És végül kattintson Következő.
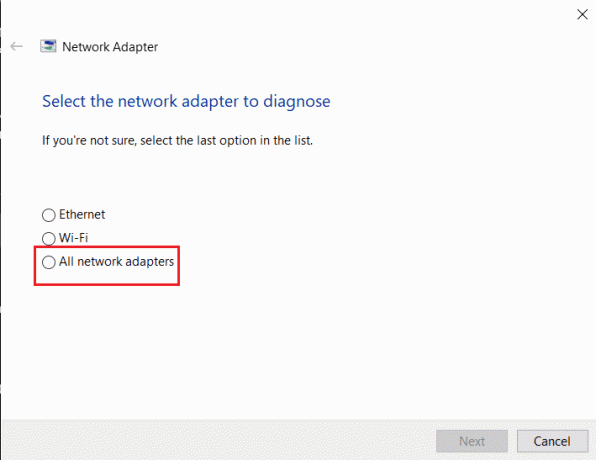
5. Várja meg, amíg a hibaelhárító észleli és kijavítja a problémát. Kattintson Javítás alkalmazása amikor a hibaelhárító elvégezte a dolgát.
2. módszer: A frissítési és biztonsági beállításokból
A Hálózati adapter hibaelhárítójának eléréséhez más megközelítést is alkalmazhat a Frissítés és biztonság beállításai segítségével:
1. nyomja meg Windows + I gombot egyszerre az indításhoz Beállítások.
2. Ban,-ben Beállítások ablakban kattintson a Frissítés és biztonság csempe.
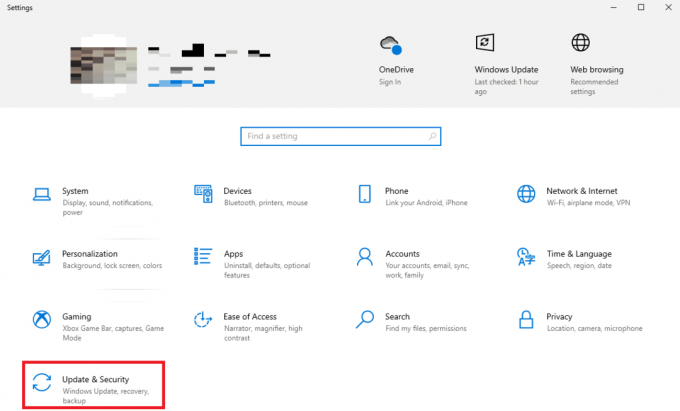
3. Az új ablakban lépjen a bal oldali ablaktáblára, és kattintson a gombra Hibaelhárítás menüt, majd kattintson a További hibaelhárítók választási lehetőség.
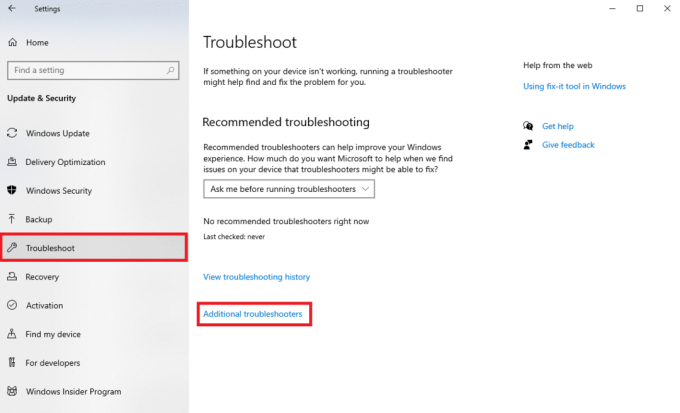
4. Az új ablakban az Egyéb problémák keresése és javítása cím alatt kattintson a gombra Hálózati adapter csempe, majd kattintson a gombra Futtassa a hibaelhárítót választási lehetőség.

Ajánlott:
- Mi az a Mid End PC?
- A hálózati csatlakozási problémák elhárítása Windows 10 rendszeren
- Miért lassú a Windows 10 frissítése?
Reméljük, hogy ez a cikk segített kitalálni a Hálózati adapter hibaelhárítójának futtatása Windows 10 rendszeren. Ossza meg velünk, hogy melyik hibaelhárítási módszer vált be Önnek. Ha bármilyen javaslata vagy kérdése van számunkra, kérjük, ossza meg velünk a megjegyzés rovatban.

Alex Craig
Alexet a technológia és a játéktartalom iránti szenvedély hajtja. Legyen szó a legújabb videojátékokkal való játékról, a legfrissebb technológiai hírekről való lépésről vagy a lebilincselésről más, hasonló gondolkodású online személyekkel Alexnek a technológia és a játékok iránti szeretete nyilvánvaló mindabban, amit csinál.
Alexet a technológia és a játéktartalom iránti szenvedély hajtja. Legyen szó a legújabb videojátékokkal való játékról, a legfrissebb technológiai hírekről való lépésről vagy a lebilincselésről más, hasonló gondolkodású online személyekkel Alexnek a technológia és a játékok iránti szeretete nyilvánvaló mindabban, amit csinál.