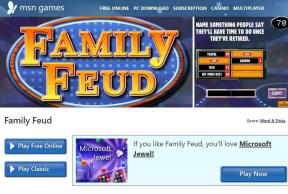Mappakép megváltoztatása Windows 10 rendszerben
Vegyes Cikkek / / November 28, 2021
Sok Windows-felhasználó nem tudja, hogy a mappa képét bármire módosíthatja, amit szeretne mondani. Például szeretsz egy gyönyörű háttérképet vagy egy autós képet. Egy egyszerű trükk segítségével beállíthatja ezt a képet a mappa képeként a Windows 10 rendszerben. Itt érdemes megjegyezni, hogy a mappakép és a mappaikon két teljesen különböző dolog, és itt csak a mappakép megváltoztatásának módját tárgyaljuk.

A mappakép az a kép, amelyet a mappában lát, ha a képelrendezés miniatűr nézetre van állítva (csempék, közepes ikonok, nagy ikonok stb.). A Windows Intéző automatikusan megjeleníti az alapértelmezett képet az összes mappához, amíg a felhasználó nem módosítja azt valami másra. Mindenesetre, időveszteség nélkül nézzük meg, hogyan lehet mappaképet megváltoztatni a Windows 10 rendszerben az alábbi oktatóanyag segítségével.
Tartalom
- Mappakép megváltoztatása Windows 10 rendszerben
- 1. módszer: Mappakép módosítása a Windows 10 rendszerben
- 2. módszer: Mappakép megváltoztatása a Mappa tulajdonságaiban
Mappakép megváltoztatása Windows 10 rendszerben
Menj biztosra, hogy hozzon létre egy visszaállítási pontot hátha valami elromlik.
1. módszer: Mappakép módosítása a Windows 10 rendszerben
1. Keresse meg azt a mappát, amelynek a képet módosítani szeretné.
2. Most kattintson rá Kilátás a Szalagtól és pipa “Fájlnév-kiterjesztések“.

3. Következő, másolja és illessze be a képet szeretné használni, mint a mappa kép a fenti mappában.

5. Kattintson jobb gombbal a kép és válassza ki Átnevezés. Módosítsa a kép nevét és kiterjesztését a következőre:mappa.gif” és nyomja meg az Enter billentyűt. Megkapja a figyelmeztetést, kattintson Igen folytatni.
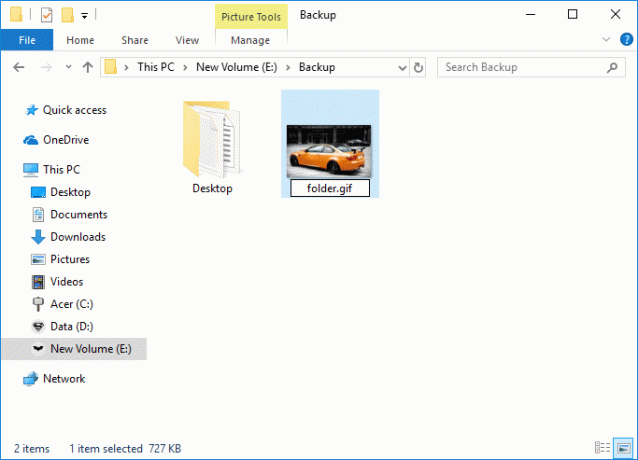
Például: A kép, amit a fenti mappába tettél fel autó.jpg, ha ezt mappaképként szeretné használni, nevezze át erre mappa.gif és nyomja meg az Entert.
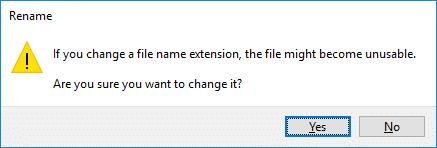
6. Te tudod használni bármilyen jpg, png vagy ábra kép, győződjön meg arról, hogy átnevezte a következőre mappa.gif. Ha nem tudja megnyitni a képet az átnevezés után, akkor nem fogja tudni használni azt a képet.

2. módszer: Mappakép megváltoztatása a Mappa tulajdonságaiban
1. Keresse meg azt a mappát, amelynek a mappaképét módosítani szeretné.
2. Jobb klikk a fenti mappa majd kiválasztja Tulajdonságok.

3. Váltson a Testreszabás lap majd kattintson a „Válassz fájlt” gomb alatt Mappa képek.

4. Most tallózással keresse meg a mappaképként használni kívánt képet a kiválasztott mappához és kattintson a Megnyitás gombra.

5. Kattintson az Alkalmaz gombra, majd kattintson a gombra rendben a változtatások mentéséhez.
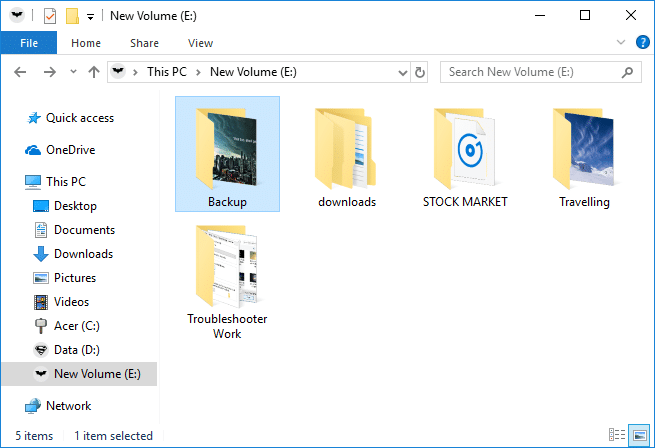
Ajánlott:
- Eszközleíró javítási kérés sikertelen (Ismeretlen USB-eszköz)
- Javítsa ki a Video TDR hiba hibáját a Windows 10 rendszerben
- Javítás: Az alkalmazás nem indult el megfelelően (0xc000007b)
Ez az, sikeresen megtanultad Mappakép megváltoztatása Windows 10 rendszerben de ha továbbra is kérdései vannak ezzel az oktatóanyaggal kapcsolatban, nyugodtan tedd fel őket a megjegyzés részben.