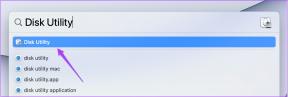11 legjobb módszer a nem streamelt videók javítására az Apple iPad készüléken
Vegyes Cikkek / / June 29, 2023
Bár az Apple az iPadet a termelékenységi erőgépként tartja számon, a legtöbb fogyasztó az iPadet használja kedvenc tévéműsorainak és filmjeinek streamelésére olyan alkalmazásokból, mint a YouTube TV, a Netflix, a Prime Video és a Disney+. De mi van akkor, ha az iPad nem tud videókat streamelni az ilyen alkalmazásokból? Íme a legjobb módjai annak, hogy kijavítsd azokat a videókat, amelyek nem játszhatók le az iPad streamelő alkalmazásaiból.

Bármikor átülhet telefonjára, laptopjára vagy tévéjére, hogy megnézze a legújabb tévéműsort vagy filmet. Egyikük sem nyújt olyan kényelmet, mint egy iPad. Javítsuk ki a nem streamelési problémákat az iPaden.
1. Repülőgép mód engedélyezése és letiltása
Kezdjük az alapokkal. Először is kell állítsa vissza a hálózati kapcsolatot az iPaden. Ideiglenesen bekapcsolhatja a Repülőgép módot, majd egy idő után letilthatja.
1. lépés: Csúsztassa lefelé az ujját a jobb felső sarokból, hogy elérje a Vezérlőközpontot iPaden.
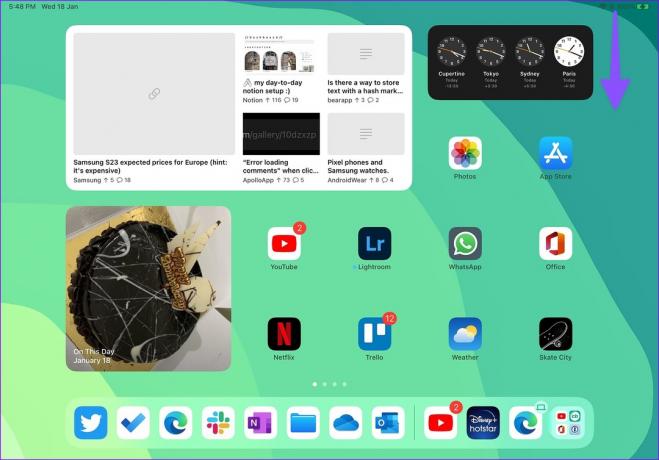
2. lépés: Érintse meg a Repülőgép kapcsolót az engedélyezéséhez. Ezután egy perc múlva kapcsolja ki.

Nyissa meg a kívánt streamelő alkalmazást, és játsszon le videókat, hogy ellenőrizze, hogy zökkenőmentesen működnek-e.
2. Ellenőrizze a hálózati kapcsolatot
Ha problémái vannak az iPad mobilkapcsolatával, csatlakozzon egy stabil Wi-Fi hálózathoz.
1. lépés: Nyissa meg a Beállításokat az iPaden.
2. lépés: Válassza a Wi-Fi lehetőséget az oldalsávon.

3. lépés: Csatlakozzon egy nagy sebességű Wi-Fi hálózathoz. A nagy hatótávolság érdekében 5 GHz-es Wi-Fi frekvenciát kell választania.
3. Indítsa újra az alkalmazást
A streaming alkalmazást bezárhatja, majd újra megnyithatja, és minden probléma nélkül megtekintheti a videókat.
1. lépés: Csúsztassa felfelé és tartsa lenyomva alulról, és nyissa meg a legutóbbi alkalmazások menüt.
2. lépés: Csúsztasson felfelé egy alkalmazást a bezárásához, majd indítsa újra.

4. Hitelesítse újra fiókját
Előfordulhat, hogy iPadje fiókhitelesítési hiba miatt nem tudja lejátszani a videókat. Ki kell jelentkeznie a fiókból, majd újra be kell jelentkeznie. Vegyük példának a Prime Video-t.
1. lépés: Indítsa el a Prime Video alkalmazást iPaden.
2. lépés: Lépjen a Saját cuccok lapra, és válassza a Beállítások lehetőséget a jobb felső sarokban.

3. lépés: Válassza a Saját fiók lehetőséget, és jelentkezzen ki a következő menüből.

5. Állítsa vissza a hálózati beállításokat
Gyorsan visszaállíthatja iPadje hálózati beállításait, és gyorsan elháríthatja a nem streamelhető videókat az iPaden.
1. lépés: Nyissa meg a Beállítások alkalmazást iPaden.
2. lépés: Válassza az Általános lehetőséget, majd koppintson az Átvitel vagy az iPad visszaállítása elemre.

3. lépés: Koppintson a Visszaállítás elemre, majd válassza a Hálózati beállítások visszaállítása lehetőséget.
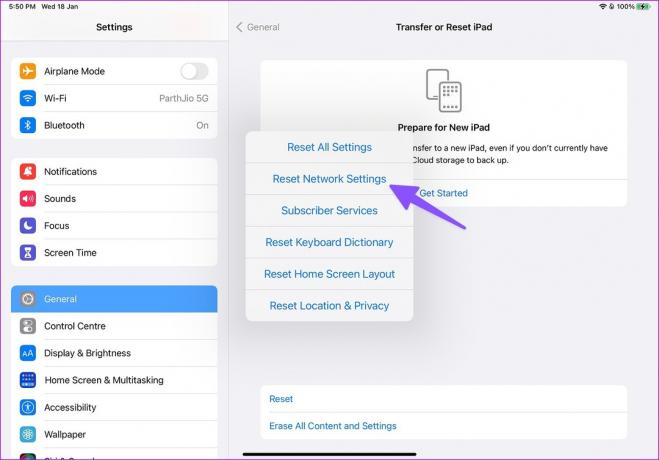
Elolvashatja dedikált bejegyzésünket, ahol megtudhatja a a hálózati beállítások visszaállításának következményei.
6. Az alacsony fogyasztású mód letiltása
Ha az alacsony fogyasztású mód aktív, iPadje nehézségekbe ütközhet a videók streamelésével. Ez azt jelenti, hogy iPadjének akkumulátora lemerülhet, vagy véletlenül aktiválta. Először is csatlakoztatnia kell iPadjét egy hálózati adapterhez, és le kell tiltania az alacsony fogyasztású módot a Beállításokban.
1. lépés: Nyissa meg a Beállítások alkalmazást iPaden, és válassza az Akkumulátor lehetőséget a bal oldalsávról.
2. lépés: Kapcsolja ki az „Alacsony fogyasztású mód” melletti kapcsolót.

7. Az alacsony adatforgalom mód letiltása
Ahogy a neve is sugallja, a Low Data Mode segít csökkenteni az adathasználatot egy adott mobilhálózaton vagy Wi-Fi. Letiltja a háttérben történő szinkronizálást, szünetelteti a letöltéseket, és zavarhatja a videostreaminget iPad. Ki kell kapcsolnia az alacsony adatforgalmi módot az otthoni vagy irodai Wi-Fi-hez.
1. lépés: Nyissa meg a Beállítások alkalmazást iPaden, és válassza a Wi-Fi lehetőséget a bal oldalsávon.
2. lépés: Ha iPadje Wi-Fi hálózathoz csatlakozik, érintse meg az „i” gombot a Wi-Fi hálózat neve mellett.

3. lépés: Kapcsolja ki a „Kevés adatmód” kapcsolót a következő menüből.

8. Várjon egy kis időt
Előfordulhat, hogy a videók nem streamelhetők az iPaden egy hosszú, intenzív játékmenet után. Érdemes lehet várni egy ideig, hogy az iPad lehűljön, majd próbálkozzon újra.
9. Frissítse a streamelő alkalmazásokat
Előfordulhat, hogy az elavult streaming alkalmazások nem működnek megfelelően az iPaden. Rendszeresen frissítse az alkalmazásokat, hogy élvezhesse az új funkciókat és javítsa a hibákat.
1. lépés: Nyissa meg az App Store-t iPaden.
2. lépés: Koppintson a kör alakú fiókképére a jobb felső sarokban.

3. lépés: Érintse meg a Frissítés gombot az alkalmazások neve mellett a függőben lévő frissítések telepítéséhez.

10. Frissítse az iPadOS-t
Az Apple gyakran ad ki iPadOS-frissítéseket olyan problémák megoldására, mint például a nem streamelt videók. A szoftver frissítése előtt csatlakoztatnia kell iPadjét egy hálózati adapterhez és egy gyors Wi-Fi hálózathoz.
1. lépés: Nyissa meg az iPad beállításait.
2. lépés: Görgessen az Általános elemre.

3. lépés: Nyissa meg a Szoftverfrissítést, és telepítse a legújabb iPadOS-frissítést.

11. Ellenőrizze az alkalmazáskiszolgálókat
Ha az Ön által előnyben részesített streaming szolgáltatás kimaradás előtt áll, a tartalomkönyvtár nem fog streamelni az iPaden. Meglátogathatod Downdetektor és keresse meg a szolgáltatás nevét a probléma megerősítéséhez. Meg kell várnia, amíg a szolgáltatás kijavítja a problémát, majd próbálja újra.
Játssza le kedvenc videóit útközben
Az ilyen szolgáltatások fizetési adatait is ellenőriznie kell. Ha az előfizetésed lejárt, a videók nem streamelhetők iPaden. Melyik trükk vált be nálad? Ossza meg megállapításait az alábbi megjegyzésekben.
Utolsó frissítés: 2023. január 18
A fenti cikk olyan társult linkeket tartalmazhat, amelyek segítenek a Guiding Tech támogatásában. Ez azonban nem befolyásolja szerkesztői integritásunkat. A tartalom elfogulatlan és hiteles marad.

Írta
Parth korábban az EOTO.tech-nél dolgozott a technológiai hírekről. Jelenleg szabadúszóként dolgozik a Guiding Technél, ahol alkalmazások összehasonlításáról, oktatóanyagokról, szoftvertippekről és trükkökről ír, és mélyen belemerül az iOS, Android, macOS és Windows platformokba.