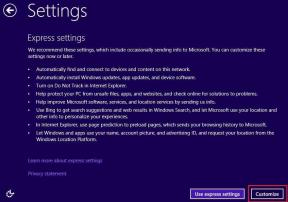13 módszer az Amazon Prime Video szolgáltatásban nem elérhető videó javítására
Vegyes Cikkek / / July 08, 2023
Az online streaming szolgáltatások révén filmek és műsorok százai érhetők el a kezünk ügyében. De ami szintén a csomag részét képezi, azok azok a problémák, amelyek gyakran érintenek egy internetes szolgáltatást. Vegyük például az Amazon Prime Video-t; megbízható, de biztosan nem hibátlan. Az egyik ilyen probléma a „videó nem érhető el” hibaüzenet az Amazon Prime Video-n. Ha már szembesült ezzel a problémával, megmutatjuk, hogyan javíthatja ki.

Függetlenül attól, hogy az Amazon Prime böngészőt használja Windows-eszközén, ez az útmutató segít a probléma elhárításában. Először azonban értsük meg, miért fordul elő ez a probléma.
Olvassa el is: Az Amazon Prime Video fekete képernyő problémájának javítása a Windows rendszerben
Miért nem érhetők el egyes Amazon Prime videoműsorok és filmek?
Íme néhány hibaüzenet, amelyeket a Prime Video jeleníthet meg:
- Ez a videó jelenleg nem nézhető meg az Ön tartózkodási helyén
- Ez a videó már nem érhető el
- Ez a videó nem érhető el ezen az eszközön

Ha a fenti problémák közül egyet vagy mindegyiket észlelte a Prime Video tartalom streamelése során, elengedhetetlen annak megértése, hogy miért fordulnak elő, hogy megakadályozzák azok újbóli megjelenését. Íme néhány ok.
- Problémái vannak az internetkapcsolattal.
- Webböngészője néhány hibás konfiguráció miatt nem támogatja a video streaminget.
- Problémák a kijelző-illesztőprogramokkal az eszközön.
- Az Amazon Prime Video szolgáltatás kimaradás előtt áll.
- A műsort vagy filmet eltávolították a Prime Videóból.
- Más szoftverhibák is okozhatják a problémát.
A következő részben ezeket az okokat részletezzük, és segítünk a probléma gyors megoldásában.
jegyzet: Győződjön meg arról, hogy újraindítja az eszközt, mielőtt a hibaelhárítási módszerekre ugrás. Néha a legegyszerűbb megoldás elháríthatja a problémát.
Az Amazon Prime Video nem érhető el javítása
Íme tizenhárom módszer a „videó nem elérhető” probléma elhárítására és megoldására az Amazon Prime Video szolgáltatásban. Kezdjük.
1. Töltse le a Prime Video alkalmazást
Ha problémákba ütközik a webböngészővel kapcsolatban, javasoljuk, hogy az alábbi hivatkozás segítségével töltse le az Amazon Prime Video alkalmazást Windows PC-re. Ez valószínűleg megoldja a problémát.
Töltse le a Prime Video for Windows rendszert
2. Ellenőrizze a hálózati kapcsolatot
Filmek és műsorok lejátszása a Prime Video alkalmazásban optimális internetsebességet igényel. Ezért mindenképpen ellenőrizze az internet sebességét, és ha nem stabil, vagy gyenge a jelerősség, forduljon a szolgáltatóhoz.
Használhatja a hasonló webhelyeket is Gyors vagy Sebesség mérés hogy ellenőrizze az internet sebességét.

3. Ellenőrizze az Amazon Prime szervereket
Ha a Prime Videon lévő tételek a jó internetkapcsolat ellenére sem játszhatók le, ellenőrizheti, hogy van-e lehetőség Az Amazon Prime szerverei leállással néznek szembe. Ha ez a helyzet, akkor fennáll annak a lehetősége, hogy a Prime Video is érintett lesz.
Ebben a helyzetben nem tehet mást, mint megvárja, amíg az Amazon megoldja a problémát. Mindig ellenőrizheti a közösségi média fogantyúit a vonatkozó frissítésekért.
4. Ellenőrizze, hogy a műsort levették-e
Az Amazonnak szerződése van stúdiókkal, és filmek és műsorok csak a szerződés érvényességéig léteznek a Prime Video-n. Ezért, ha az Amazon nem újítja meg a szerződést, a műsort vagy filmet eltávolítják a Prime Video-ból. Ez történt az olyan népszerű NBC-címekkel, mint a Seinfeld és a Parks and Recreation.
Ezért ez is lehet az oka annak, hogy a „videó nem érhető el” hibaüzenetet látja a Prime Video-n.
5. VPN letiltása
A A VPN nagyszerű munkát végez az internetes forgalom privát szerveren keresztül történő irányításával vagy virtuális helyének megváltoztatásával, de ez nem mindig hibátlan. Ezért egy hibás VPN lehet az oka, hogy az Amazon Prime Video azt mondja, hogy „a videó nem elérhető”.
Továbbá, ha a VPN megváltoztatta a virtuális helyét, előfordulhat, hogy a lejátszani kívánt film vagy műsor nem érhető el az adott régióban. Ezért megjelenhet a „videó nem elérhető” hibaüzenet.
Ezért kapcsolja ki a VPN-t és a proxyt a Windows rendszeren használt alkalmazásból. Továbbá, ha VPN-t használ Chrome-on vagy Firefox-bővítményen keresztül, kapcsolja ki a bővítményt, hogy ellenőrizze, megoldja-e a problémát.

6. Kiterjesztések letiltása
A harmadik féltől származó bővítmények kiterjeszthetik webböngészőjének funkcionalitását, de nemkívánatos problémákat is okozhatnak. Például előfordulhat, hogy egy tartalomblokkoló bővítmény megakadályozza az Amazon Prime Video megfelelő működését. Ezért a probléma megoldásához próbálja meg letiltani a bővítményeket a böngészőjében.
A bővítmények letiltása a Chrome-ban
1. lépés: Nyissa meg a Chrome-ot, kattintson a bővítmények ikonjára az eszköztáron, és válassza a Bővítmények kezelése lehetőséget.

2. lépés: Ekkor megjelenik a telepített bővítmények listája. Kapcsolja ki a kapcsolót a bővítmény letiltásához, és ellenőrizze, hogy megoldja-e a problémát. Ismételje meg ezt az összes telepített bővítménynél.

Tiltsa le a bővítményeket a Mozilla Firefoxban
Ha Firefoxot használ, annak nincs külön bővítménygombja az eszköztáron. Ezért a bővítmények kezeléséhez kövesse az alábbi lépéseket.
1. lépés: Nyissa meg a Firefoxot, és kattintson a hamburger menüre az eszköztáron.
2. lépés: Válassza a „Kiegészítők és témák” lehetőséget.

3. lépés: A megnyíló ablakban tiltsa le és távolítsa el a bővítményeket.

7. Jelentkezzen ki a Prime Video szolgáltatásból, és jelentkezzen be újra
Megpróbálhatja megoldani ezt a problémát a következővel is kijelentkezés az Amazon Prime Video szolgáltatásból és újra bejelentkezik. Ez lényegében a Prime Video frissítésének eszköze, és a következőképpen teheti meg:
1. lépés: Nyissa meg az Amazon Prime Video-t bármelyik böngészőben, és érintse meg felhasználónevét.
2. lépés: Kattintson a Kijelentkezés gombra.

3. lépés: Most kattintson a „Bejelentkezés a Prime-hoz való csatlakozáshoz” lehetőségre.

4. lépés: Adja meg hitelesítő adatait, és kattintson a Bejelentkezés gombra.

Most be lesz jelentkezve az Amazon Prime Video szolgáltatásba, és ha továbbra sem játszik le, próbálja meg üríteni a webböngésző gyorsítótárát a probléma megoldásának másik módjaként.
8. Törölje a böngésző gyorsítótárát
A gyorsítótár ideiglenes adat a helyi tárhelyen. Segít az alkalmazás elemeinek gyors újratöltésében ahelyett, hogy letöltené őket az internetről. A nagy mennyiségű gyorsítótár azonban sok adatot és szeméthalmozódást jelent, ami problémákat okozhat egy alkalmazásban.
Ezért próbálja meg üríteni a gyorsítótárat a webböngészőben, és nézze meg, hogy ez megoldja-e a videó elérhetetlenségét a Prime Video-n. A lépések ugyanazok maradnak minden webböngészőben.
1. lépés: Kattintson a három pont ikonra az eszköztáron.
2. lépés: Kattintson a Beállítások elemre.

3. lépés: Kattintson az „Adatvédelem és biztonság” elemre.
4. lépés: Most válassza a „Böngészési adatok törlése” lehetőséget.

5. lépés: Kattintson a Time Range (Időtartomány) gombra, és válassza ki az időtartományt Minden időre. Ez segít törölni a Chrome tárolt adatait és gyorsítótárát a használat megkezdése óta.

6. lépés: Most látni fogja a törlendő elemek listáját. Válassza ki, mit szeretne törölni, és kattintson az Adatok törlése gombra.

A következő indításakor szemétmentes webböngészővel fog rendelkezni, és jó eséllyel a Prime Video hiba nélkül tud játszani. Ha nem, próbálkozhat a következő javítással.
9. Hardveres gyorsítás letiltása
Míg a hardveres gyorsítás olyan folyamat, amelyben további hardvererőforrásokat használnak fel a rendszeren a feladatok felgyorsításához, ez is okozhat néhány problémát. Megpróbálhatja letiltani, hogy megnézze, megoldja-e a „video nem érhető el a Prime Video-nál” problémát.
Íme, hogyan teheti meg kapcsolja ki a hardveres gyorsítást a böngészőjében.
A hardveres gyorsítás letiltása a Chrome-ban
1. lépés: Nyissa meg a Chrome-ot, és érintse meg a három pont ikont az eszköztáron. Válassza a Beállítások lehetőséget.

2. lépés: Kattintson a Rendszer elemre az oldalsávon.
3. lépés: Kapcsolja ki a „Hardveres gyorsítás használata, ha elérhető” kapcsolót.

Kapcsolja ki a hardveres gyorsítást a Firefoxban
1. lépés: Nyissa meg a Firefoxot, és kattintson a hamburger menü ikonjára.
2. lépés: Kattintson a Beállítások elemre.

3. lépés: A Beállítások oldalon görgessen le a Teljesítmény részhez.
4. lépés: Itt törölje a jelet az „Ajánlott teljesítménybeállítások használata” jelölőnégyzetből, valamint a „Hardveres gyorsítás használata, ha elérhető” jelölőnégyzetből.

Ha a fenti módszerek egyike sem működik, próbálkozzon a Prime Video használatával egy másik böngészőben.
10. Használjon másik böngészőt
Amikor az Amazon Prime Video megtagadta a lejátszást, és a „videó nem elérhető” hibát mutatta a Microsoft Edge-n, mindent megpróbáltunk. Ennek ellenére csak a Firefoxra váltva szabadultunk meg a problémától.
Ezért azokban az esetekben, amikor nem tud pontosan mutatni egy bizonyos problémára vagy a problémát okozó beállításra, használjon másik webböngészőt eszközén.
11. Frissítse a kijelző illesztőprogramjait
A kijelzőadapterek és a GPU-k felelősek a kijelzőn látható összes multimédiás kép megjelenítéséért. Ezt a hardveradapterekkel együtt használt szoftverek vagy illesztőprogramok teszik lehetővé. Ezért ha ez a szoftver ill az illesztőprogram elavult, frissítse így probléma nélkül képes lejátszani a videókat olyan alkalmazásokban, mint az Amazon Prime.
1. lépés: Nyissa meg az Eszközkezelőt a start menüből.

2. lépés: Kattintson a Képernyőadapterek elemre.

3. lépés: Kattintson a jobb gombbal a kijelző illesztőprogramjára, és érintse meg az Illesztőprogram frissítése elemet.

4. lépés: Kattintson az „Illesztőprogramok automatikus keresése” lehetőségre. Ha vannak új verziók, kövesse a képernyőn megjelenő utasításokat az illesztőprogramok frissítéséhez.

Ha a fenti módszerek egyike sem működik, próbálkozzon a webböngésző frissítésével.
12. Frissítse a webböngészőt
Ha egy széles körben elterjedt hiba a webböngészőjében korlátozza az olyan alkalmazásokat, mint az Amazon Prime a videók lejátszását, a fejlesztők tudomásul veszik és kijavítják a problémát. Frissítést fognak kiadni a probléma megoldásával. Ezért ellenőriznie kell és frissítsen a Chrome legújabb verziójára vagy más használt böngészők. Íme, hogyan kell csinálni.
1. lépés: Nyissa meg a Chrome-ot, kattintson a három pont ikonra, és válassza a Súgó lehetőséget.

2. lépés: Kattintson az „A Google Chrome névjegye” elemre.

3. lépés: Mostantól a Chrome verziójával kapcsolatos információk jelennek meg. Ha van elérhető frissítés, akkor lehetőség nyílik erre.

Ha az Amazon Prime Video továbbra is a hibát mutatja annak ellenére, hogy megpróbálta ezeket a módszereket, vegye fel a kapcsolatot az Amazon ügyfélszolgálatával.
Az Amazon aktív ügyfélszolgálattal rendelkezik, amely segít a probléma elhárításában és a gyors javításban. És ha a Prime Video továbbra is a „videó nem érhető el” hibaüzenetet jeleníti meg, annak ellenére, hogy minden általunk javasolt módszert kipróbáltunk, akkor a legjobb, ha a problémát hagyjuk. Amazon ügyfélszolgálat.
Ez minden, amit tudnia kell az Amazon Prime Video „nem elérhető videó” hibájának kijavításához. Ha további kérdései vannak, lépjen a következő részre.
Az Amazon Prime Video GYIK nem érhető el
Igen. Megpróbálhatja használni a VPN az Amazon Prime Videos más régióiból származó könyvtárak eléréséhez.
Javasoljuk, hogy indítsa újra az eszközt, ellenőrizze az internetkapcsolatot, tiltsa le a VPN-t, és ellenőrizze a lejátszási beállításokat. Ha a probléma továbbra is fennáll, tekintse meg a javítási útmutatónkat Az Amazon Prime Video nem játszik le HD-ben.
Folytassa a streamelési problémákat a Bay-ben
Reméljük, hogy ez a cikk segít kijavítani a „videó nem elérhető” hibát az Amazon Prime-on. Az Amazon termékeknek azonban általában közepes a felhasználói élményük – különösen a vásárlási alkalmazás. Reméljük, hogy az Amazon a lehető leghamarabb frissíti ugyanezt, hogy az ilyen jellegű problémákat jobban meg lehessen oldani.