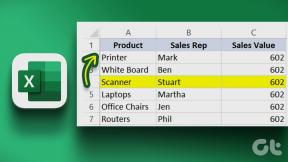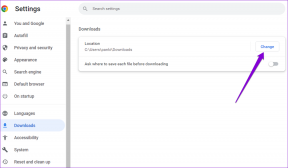A Task Host Window javítása megakadályozza a leállást a Windows 10 rendszerben
Vegyes Cikkek / / November 28, 2021
A Task Host Window javítása, amely megakadályozza a leállást a Windows 10 rendszerben: Ha nemrégiben frissített Windows 10-re vagy frissítette a Windows rendszert, akkor problémába ütközhet, amikor megpróbálja leállítani a számítógépet, és megjelenik egy hibaüzenet:Feladatgazda ablak: 1 alkalmazás bezárása és leállítása (A visszalépéshez és a munka mentéséhez kattintson a Mégse gombra, és fejezze be, amit kell). A Task Host leállítja a háttérben végzett feladatokat“.
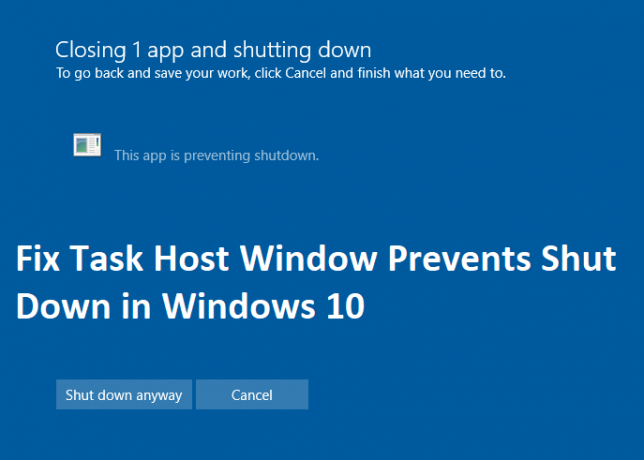
A taskhost.exe egy Task Host, amely egy általános gazdafolyamat a Windows 10 rendszerhez. Amikor leállítja a számítógépet, az összes jelenleg futó szoftvert egyenként be kell zárni, de néha előfordulhat, hogy egy szoftver lefagy, és ezért nem tudja leállítani. Alapvetően a Task Host folyamat feladata a leállítási folyamat megszakítása annak ellenőrzése érdekében, hogy az összes futó program be van-e zárva az adatvesztés elkerülése érdekében.
A Task Host egy általános folyamat, amely EXE-ek helyett DLL-ekből futó folyamatok gazdagépeként működik. Példa erre egy Word-fájl vagy a Windows A Media Player nyitva van, és miközben továbbra is megpróbálja leállítani a számítógépet, a feladatgazda ablak megakadályozza a leállítást, és látni fogja a hibát. üzenet. Tehát minden időveszteség nélkül nézzük meg, hogyan javítható ki a Task Host Window megakadályozza a leállást a Windows 10 rendszerben az alább felsorolt módszerek segítségével.
Tartalom
- A Task Host Window javítása megakadályozza a leállást a Windows 10 rendszerben
- 1. módszer: Kapcsolja ki a Gyorsindítást
- 2. módszer: Futtassa a Power-Troubleshooter programot
- 3. módszer: Indítsa el a számítógépet csökkentett módba
- 4. módszer: Végezzen tiszta rendszerindítást
- 5. módszer: Futtassa az SFC-t és a DISM-et
- 6. módszer: A WaitToKillServiceTimeout szerkesztése
- 7. módszer: Módosítsa a fiókbeállításokat
- 8. módszer: Győződjön meg arról, hogy a Windows naprakész
- 9. módszer: Futtassa a CCleanert és a Malwarebytes programot
- 10. módszer: Hozzon létre új felhasználói fiókot
A Task Host Window javítása megakadályozza a leállást a Windows 10 rendszerben
Menj biztosra, hogy hozzon létre egy visszaállítási pontot, hátha valami baj van.
1. módszer: Kapcsolja ki a Gyorsindítást
1. Nyomja meg a Windows Key + R billentyűkombinációt, majd írja be ellenőrzés és a megnyitáshoz nyomja meg az Enter billentyűt Kezelőpanel.

2.Kattintson a gombra Hardver és hang majd kattintson rá Energiagazdálkodási lehetőségek.

3. Ezután a bal oldali ablaktáblában válassza a „Válassza ki a bekapcsológombok működését.“

4. Most kattintson a „Módosítsa a jelenleg nem elérhető beállításokat.“

5.Törölje a jelölést “Kapcsolja be a gyors indítást” és kattintson a Módosítások mentése gombra.

2. módszer: Futtassa a Power-Troubleshooter programot
1. Írja be a „hibaelhárítás” szót a Windows keresősávjába, és kattintson a gombra Hibaelhárítás.

2. Ezután a bal oldali ablaktáblában válassza ki a lehetőséget Összes megtekintése.
3. Ezután a Számítógépes problémák elhárítása listából válassza ki a lehetőséget Erő.

4. Kövesse a képernyőn megjelenő utasításokat, és futtassa az áramellátási hibaelhárítást.

5. Ha a folyamat befejeződött, indítsa újra a számítógépet, és ellenőrizze, hogy képes-e rá A Task Host ablak javítása megakadályozza a leállást a Windows 10 rendszerben.
3. módszer: Indítsa el a számítógépet csökkentett módba
Miután a számítógép Csökkentett módba indul, próbálja meg futtatni az általában használt alkalmazásokat, és néhány percig használja őket, majd próbálja meg kikapcsolni a számítógépet. Ha hiba nélkül le tudja állítani a számítógépet, akkor a problémát a harmadik féltől származó alkalmazással való ütközés okozza.
4. módszer: Végezzen tiszta rendszerindítást
Néha a harmadik féltől származó szoftver ütközhet a rendszerrel, és ezért okozhatja ezt a problémát. Azért, hogy A Task Host ablak javítása megakadályozza a leállást a Windows 10 rendszerben, neked kell végezzen tiszta rendszerindítást számítógépén, és lépésről lépésre diagnosztizálja a problémát.

5. módszer: Futtassa az SFC-t és a DISM-et
1. Nyomja meg a Windows Key + X billentyűket, majd kattintson a gombra Parancssor (Adminisztrátor).

2. Most írja be a következőket a cmd-be, és nyomja meg az Enter billentyűt:
Sfc /scannow. sfc /scannow /offbootdir=c:\ /offwindir=c:\windows (Ha a fenti sikertelen, próbálkozzon ezzel)

3. Várja meg, amíg a fenti folyamat befejeződik, majd indítsa újra a számítógépet.
4. Nyissa meg ismét a cmd-t, írja be a következő parancsot, és mindegyik után nyomja meg az Enter billentyűt:
a) Dism /Online /Cleanup-Image /CheckHealth. b) Dism /Online /Cleanup-Image /ScanHealth. c) Dism /Online /Cleanup-Image /RestoreHealth

5. Hagyja futni a DISM parancsot, és várja meg, amíg befejeződik.
6. Ha a fenti parancs nem működik, próbálkozzon az alábbiakkal:
Dism /Kép: C:\offline /Cleanup-Image /RestoreHealth /Forrás: c:\test\mount\windows. Dism /Online /Cleanup-Image /RestoreHealth /Forrás: c:\test\mount\windows /LimitAccess
Jegyzet: Cserélje ki a C:\RepairSource\Windows mappát a javítási forrás helyére (Windows telepítő vagy helyreállító lemez).
7. Indítsa újra a számítógépet a módosítások mentéséhez, és ellenőrizze, hogy képes-e rá A Task Host Window javítása megakadályozza a leállást a Windows 10 rendszerben.
6. módszer: A WaitToKillServiceTimeout szerkesztése
1. Nyomja meg a Windows Key + R billentyűkombinációt, majd írja be regedit és nyomja meg az Enter billentyűt a Rendszerleíróadatbázis-szerkesztő megnyitásához.

2. Navigáljon a következő beállításkulcshoz:
HKEY_LOCAL_MACHINE\SYSTEM\CurrentControlSet\Control
3. Ügyeljen arra, hogy válassza ki Ellenőrzés mint a jobb oldali ablaktáblában kattintson duplán WaitToKillServiceTimeout.

4. Változtassa meg az értékét 2000 majd kattintson az OK gombra.

5. Most navigáljon a következő útvonalra:
HKEY_CURRENT_USER\Control Panel\Desktop
6. Kattintson a jobb gombbal az Asztal elemre, majd válassza a lehetőséget Új > Karakterlánc érték. Nevezze el ezt a karakterláncot WaitToKillServiceTimeout.

7. Most kattintson duplán az értékének módosításához 2000 és kattintson az OK gombra.

8. Lépjen ki a Rendszerleíróadatbázis-szerkesztőből, és indítsa újra a módosítások mentéséhez.
7. módszer: Módosítsa a fiókbeállításokat
Ha nemrég frissítette a Windows rendszert a Creators Fall Update 1709-re, akkor a fiókbeállítások módosítása megoldja a problémát.
1. Nyomja meg a Windows Key + I billentyűket a Beállítások megnyitásához, majd kattintson a gombra fiók.

2.A bal oldali menüben kattintson a gombra Bejelentkezési lehetőségek.
3. Ezután görgessen le az Adatvédelem részhez kapcsolja ki vagy tiltsa le a kapcsolót “Használja a bejelentkezési adataimat az eszköz beállításának automatikus befejezéséhez frissítés vagy újraindítás után“.

4. Indítsa újra a számítógépet a módosítások mentéséhez, és ellenőrizze, hogy képes-e rá A Task Host ablak javítása megakadályozza a leállást a Windows 10 rendszerben.
8. módszer: Győződjön meg arról, hogy a Windows naprakész
1.Nyomja meg a Windows Key + I billentyűket, majd válassza ki Frissítés és biztonság.

2. Következő, kattintson ismét Frissítések keresése és mindenképpen telepítse a függőben lévő frissítéseket.

3. A frissítések telepítése után indítsa újra a számítógépet, és ellenőrizze, hogy képes-e rá A Task Host ablak javítása megakadályozza a leállást a Windows 10 rendszerben.
9. módszer: Futtassa a CCleanert és a Malwarebytes programot
1. Töltse le és telepítse CCleaner & Malwarebytes.
2.Futtassa a Malwarebytes-t és hagyja, hogy átvizsgálja a rendszert káros fájlok után kutatva.
3. Ha rosszindulatú programot talál, automatikusan eltávolítja azokat.
4. Most pedig fuss CCleaner és a „Tisztító” részben, a Windows fül alatt javasoljuk, hogy ellenőrizze a következő tisztítandó beállításokat:

5. Miután meggyőződött a megfelelő pontok ellenőrzéséről, egyszerűen kattintson Run Cleaner, és hagyja, hogy a CCleaner fusson.
6. A rendszer további tisztításához válassza a Registry fület, és győződjön meg arról, hogy a következők be vannak jelölve:

7. Válassza a Probléma keresése lehetőséget, és engedélyezze a CCleaner számára a vizsgálatot, majd kattintson a gombra Kiválasztott hibák javítása.
8. Amikor a CCleaner megkérdezi,Biztonsági másolatot szeretne készíteni a rendszerleíró adatbázis módosításairól?” válassza az Igen lehetőséget.
9. Ha a biztonsági mentés befejeződött, válassza a Fix All Selected Issues (Összes kiválasztott probléma javítása) lehetőséget.
10. Indítsa újra a számítógépet a módosítások mentéséhez, és ellenőrizze, hogy képes-e rá A Task Host ablak javítása, amely megakadályozza a leállást a Windows 10 rendszerben.
10. módszer: Hozzon létre új felhasználói fiókot
1. Nyomja meg a Windows Key + I billentyűket a megnyitáshoz Beállítások majd kattintson Fiókok.

2.Kattintson a gombra Család és mások lap a bal oldali menüben, és kattintson a gombra Adjon hozzá valakit ehhez a számítógéphez a Más emberek alatt.

3.Kattintson Nem rendelkezem ennek a személynek a bejelentkezési adataival az alján.

4.Válassza ki Adjon hozzá egy felhasználót Microsoft-fiók nélkül az alján.

5. Most írja be az új fiókhoz tartozó felhasználónevet és jelszót, majd kattintson a Tovább gombra.

Ajánlott:
- Az NTBackup BKF fájl visszaállítása Windows 10 rendszeren
- A rendszer és a tömörített memória 100%-os lemezhasználatának javítása
- Windows 10 rendszerindító USB flash meghajtó létrehozása
- Javítsa ki az egérmutató késését a Windows 10 rendszerben
Ez az, ami sikeresen megvan A Task Host Window javítása megakadályozza a leállást a Windows 10 rendszerben de ha továbbra is kérdései vannak ezzel az útmutatóval kapcsolatban, nyugodtan tedd fel őket a megjegyzés részben.