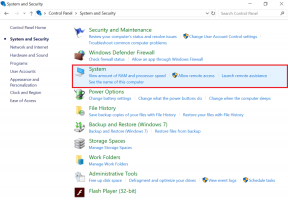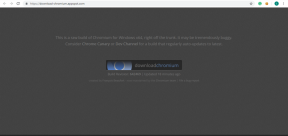A szószám ellenőrzése a Google Dokumentumokban
Vegyes Cikkek / / August 28, 2023
A Google Dokumentumok egy ingyenes online szövegszerkesztő alkalmazás, amellyel dokumentumokat hozhat létre és szerkeszthet, együttműködhet másokkal, és bárhonnan elérheti fájljait. A Google Dokumentumok egyik szolgáltatása a dokumentumok vagy a kiválasztott szöveg szószámának megtekintése. Ez a cikk bemutatja, hogyan ellenőrizheti a szószámot a Google Dokumentumokban asztali számítógépen és mobileszközön.
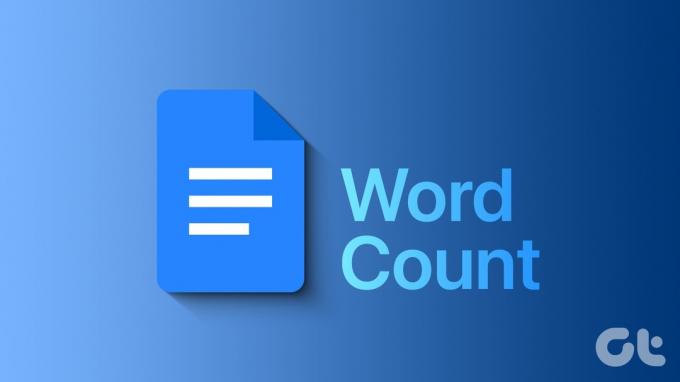
A szószám elengedhetetlen annak biztosításához, hogy megfeleljen egy feladat, jelentés vagy cikk szókorlátjának. Ezenkívül érdemes ellenőrizni az írás olvashatóságát és tisztaságát úgy, hogy elemzi az átlagos szavakat mondatonként, karaktereket szónként vagy szótagokat szónként. A szavak számának ismerete segíthet elérni az írási céljait, és javíthatja írási készségeit.
Ha meg szeretné tekinteni a szószámot a Google Dokumentumokban, használhatja a beépített eszközt, a billentyűparancsot, illetve a kiegészítőket vagy bővítményeket. Mindegyik módszert részletesen elmagyarázzuk, de előtte hasonlítsuk össze a szószámot a Google Docs és a Microsoft Word szolgáltatásban.
Különbségek a Microsoft Word és a Google Docs Word-számok között
Függetlenül attól, hogy a Google Dokumentumokat vagy a Microsoft Word-et használja, a felhasználóknak gyakran el kell végezniük a dokumentumaik vagy a kiválasztott szöveg szószámának ellenőrzését. Van azonban néhány alapvető működési különbség a két szövegszerkesztő alkalmazás között.
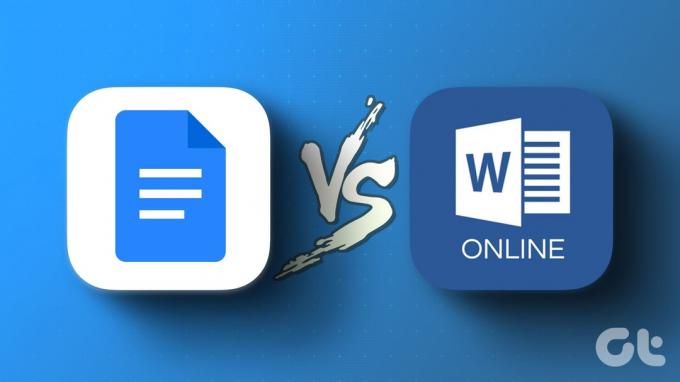
- Az egyik különbség az, hogy a Google Docs nem tartalmazza a fejléceket, lábléceket és lábjegyzeteket a szószámban, míg a Microsoft Word igen. Ez azt jelenti, hogy ha van szövege ezeken a területeken, azt a Google Docs nem számolja, de a Microsoft Word igen.
- Egy másik különbség, hogy a Google Docs lehetővé teszi a szavak számának megjelenítését gépelés közben, míg a Microsoft Word nem. Ez a funkció akkor lehet hasznos, ha nyomon szeretné követni a szavak számát írás közben.
Ha többet szeretne tudni, tekintse meg részletes cikkünket Google Dokumentumok vs. Microsoft Word Online. Kezdjük a szavak számának nyomon követésének elindításának lépéseivel a Google Dokumentumokban.
A szószám megtekintése a Google Dokumentumokban asztali számítógépen
A dokumentumok szószámának követése az asztalon meglehetősen egyszerű. Ezen kívül ennek többféle módja is van. Vizsgáljuk meg mindegyiket.
1. A menüsor használata
Ez az egyik leggyakoribb módja a szószámlálás engedélyezésének a Google Dokumentumokban. Kövesse az alábbi lépéseket.
1. lépés: Nyissa meg a Google Dokumentumokat a kívánt böngészőben, és navigáljon a dokumentumhoz.
jegyzet: Ha webalkalmazásként telepítette a Google Dokumentumokat, vagy ChromeOS-t használ, indítsa el, lépjen a doc fájlra, és nyissa meg.
Nyissa meg a Google Dokumentumokat
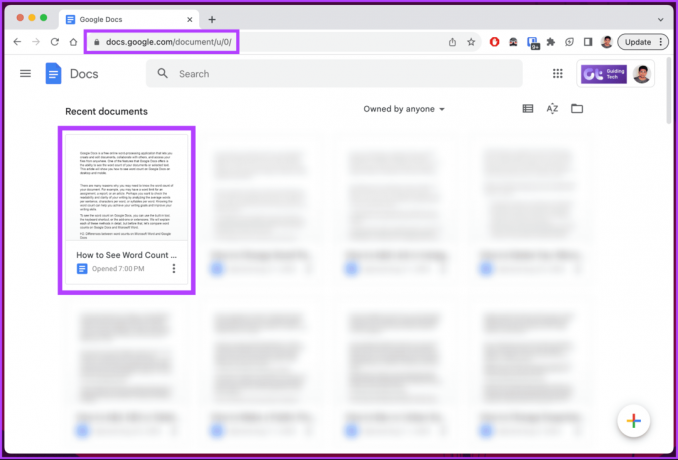
2. lépés: A dokumentum megnyitása után kattintson az Eszközök menüre az eszköztáron.

3. lépés: A legördülő menüből válassza a Szószám lehetőséget.
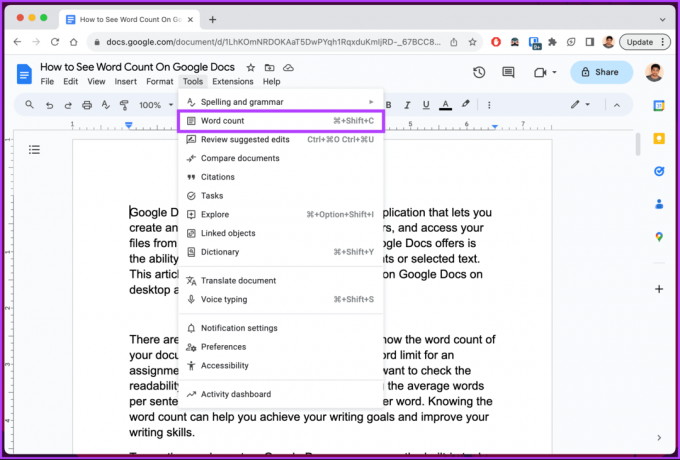
Megjelenik egy előugró ablak, amely olyan részleteket jelenít meg, mint az oldalak aktuális száma, a szavak, a karakterek és a „Karakterek oldalak nélkül”.
4. lépés: [Opcionális] Ha látni szeretné a szószámot gépelés közben, jelölje be a „Szószám megjelenítése gépelés közben” jelölőnégyzetet.
5. lépés: Kattintson az OK gombra.

Ez az. Most már ismeri annak a dokumentumnak a karakterszámát, amelyen dolgozik.
2. Gyorsbillentyűk használata
Ahogy a neve is sugallja, ez a módszer nem különbözik a fentiektől, de kihagyja az eszköztárra való kattintás és a lehetőségek kiválasztását. Itt van, hogyan:
1. lépés: Nyissa meg a Google Dokumentumok oldalát a kívánt böngészőből, és keresse meg a megfelelő dokumentumot.
Nyissa meg a Google Dokumentumokat
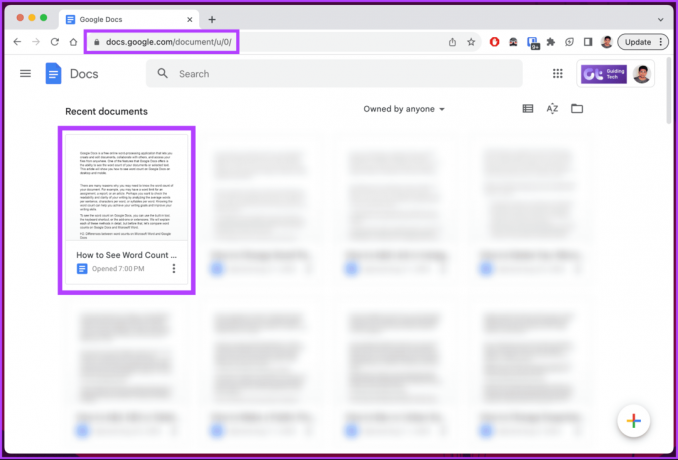
2. lépés: Miután a dokumentumra érkezett, nyomja meg a Ctrl + Shift + C billentyűkombinációt Windows rendszeren vagy a Command + Shift + C billentyűkombinációt Mac rendszeren.
Nesze. Engedélyezte a dokumentumok szószámlálását az asztalon. Ha a szavak számolása nem elég, bővítményeket vagy bővítményeket használhat a funkciók javítására.
3. Kiegészítők használata
A Google Workspace Marketplace-en számos bővítmény érhető el; az általunk javasolt Word Counter Max. Ezzel a kiegészítővel nyomon követheti a szószámot egy dokumentumon, és az egy nap alatt elhelyezett szavak számát, vagy beállíthat egy szószám célját az íráshoz.
Töltse le a Word Counter Max

Ezenkívül testreszabhatja, és megadhatja, hogy milyen típusú szavakat kell kizárni a számból. Már van egy útmutatónk a Google Dokumentumok bővítményeinek használatával; hivatkozhat rá, és használhatja ezt a kiegészítőt.
Sőt, nézz meg néhány klassz íróbarát bővítmények a Google Dokumentumokban ha író vagy.
4. Chrome-bővítmények használata
A bővítményekhez hasonlóan számos bővítmény áll rendelkezésre a dokumentumokban lévő szavak nyomon követésére, nevezetesen Reverse Word Count, Word Counter Plus, Counting Characters és így tovább.
Az egyik általunk javasolt kiterjesztés a Reverse Word Count. Ahogy a neve is sugallja, ez a kiterjesztés beállít egy célszószámot, mielőtt elkezdene dolgozni egy dokumentumon és megjeleníti a hátralévő szavak számát, amíg be nem fejezi a dokumentumot, alapvetően a fordítottja annak, amit a beépített opció igen.
Letöltés Fordított szószám

Ezenkívül a szószámláló remekül illeszkedik a beépített Google szószámláló helyére a könnyű hozzáférés és kezelhetőség érdekében. Ez a kiterjesztés akkor hasznos, ha Ön író vagy szűk szókorláttal dolgozik.
Hogyan találhat szószámot a Google Dokumentumokban Android vagy iOS rendszeren
A szószám mobileszközön is elérhető, például asztali számítógépen. A lépések ugyanazok Android és iOS rendszeren. A bemutató kedvéért Androiddal megyünk. Kövesse végig.
1. lépés: Indítsa el a Google Dokumentumok alkalmazást, és lépjen arra a dokumentumra, ahol látni szeretné a szószámlálót.

2. lépés: A dokumentum megnyitása után koppintson a lebegő ceruza (szerkesztés) ikonra.
3. lépés: Szerkesztés módban érintse meg a hárompontos ikont a jobb felső sarokban.

4. lépés: A legördülő menüből válassza a Szószám lehetőséget.
A jobb felső sarokban lévő előugró ablak olyan részleteket jelenít meg, mint a szavak, karakterek és „Karakterek szóközök nélkül”.

Nesze. Most már tudja a dokumentum karakterszámát a Google Dokumentumokban. Ha nem a teljes dokumentum szószámát szeretné tudni, hanem annak egy részét, folytassa az olvasást.
Olvassa el is: 3 egyszerű módszer QR-kód létrehozására a Google Dokumentumok számára
Hogyan találhat szószámot adott szöveghez a Google Dokumentumokban
A szó egy részének megszámlálása a Google Dokumentumokban egyszerű, és (majdnem) hasonló vonalba esik, mint a teljes szám ellenőrzése. Kezdjük a lépésekkel.
Asztalon
1. lépés: Nyissa meg a Google Dokumentumokat, és keresse meg a szószámot ellenőrizni kívánt dokumentumot.
Nyissa meg a Google Dokumentumokat
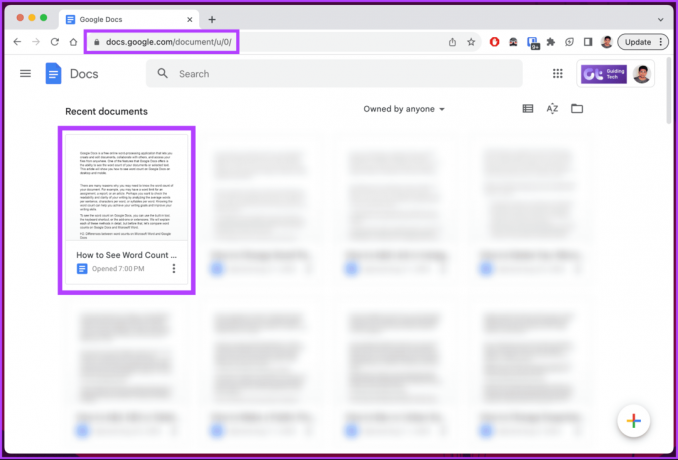
2. lépés: Válassza ki a szöveget a kurzorra kattintva és húzva.

A bal alsó sarokban látnia kell a dokumentum kiválasztott részének szószámát. Ha a szószám nem látható, hajtsa végre a fent említett lépéseket, és engedélyezze a szószám opciót.
A Google Dokumentumok mobilalkalmazásban
1. lépés: Indítsa el a Google Dokumentumok alkalmazást okostelefonján, és lépjen arra a dokumentumra, amelynek szószámát ellenőrizni szeretné.

2. lépés: Koppintson a lebegő ceruza ikonra, és lépjen be a Szerkesztés módba.
3. lépés: Szerkesztés módban jelölje ki azt a szöveget, amelynek szószámát ellenőrizni szeretné, és érintse meg a hárompontos ikont.

4. lépés: Most válassza a Szószám lehetőséget a legördülő menüből.
A jobb felső sarokban megjelenik egy előugró ablak, amely olyan részleteket jelenít meg, mint a szavak, karakterek és a „Karakterek szóközök nélkül”.

kb ennyi. Ismeri a dokumentum kiválasztott részének szószámát a Google Dokumentumokban. Ha további kérdései vannak, lépjen tovább a következő szakaszra.
GYIK a szószám ellenőrzéséről a Google Dokumentumokban
A Google Táblázatok és a Google Diák nem kínálnak szószámlálási funkciót. Van azonban néhány megoldás. Az egyik legegyszerűbb módja egy bővítmény, például a Word Count for Chrome letöltése a szószám megtekintéséhez. A másik lehetőség az, hogy egyszerű szöveges fájlként tölti le a prezentációt, másolja és illessze be a szöveget, és ellenőrizze a szószámot.
Igen, a szószámláló funkció offline módban működik a Google Dokumentumokban. Kövesse a cikkben említett lépéseket vagy módszereket az opció engedélyezéséhez és a szószám nyomon követéséhez.
Figyeld a szavaidat
Hasznos, ha tudja, hogyan ellenőrizheti a szavak számát a Google Dokumentumokban. Reméljük, hogy ez az útmutató segített ellenőrizni a dokumentumok szószámát. Olvasni is tudsz hogyan lehet PDF-eket szerkeszteni és kitölteni a Google Dokumentumokban.