A 10 legjobb módszer a Discord Lag javítására Windows és Mac rendszeren
Vegyes Cikkek / / November 09, 2023
A Discord népszerűsége az egekbe szökött a játékosok és az online közösségek körében. Ennek egyik oka lehet a funkciókban gazdag asztali és mobilalkalmazások. Míg a Discord idővel hasznos funkciókkal bővítette az asztali alkalmazásokat, az általános optimalizálás továbbra is sikertelen. Sokan panaszkodtak a Discord lemaradására Windows és Mac rendszeren, és itt vannak a probléma megoldásának legfontosabb módjai.

Discord késleltetett mikor játékkal vagy streameléssel átlag alatti élményhez vezet. Mivel a Discord-nak nincs igazi alternatívája, az alábbi lépésekkel javítsa ki a Discord lassú működési problémáját.
1. Ellenőrizze a háttéralkalmazásokat és -szolgáltatásokat
Először ellenőrizze a rendszeren futó háttéralkalmazásokat és -szolgáltatásokat. Ha más alkalmazások jelentős erőforrásokat fogyasztanak, a Discord-műveletek késéssel szembesülhetnek. Az ilyen alkalmazások ellenőrzéséhez használhatja az Activity Monitort Mac rendszeren és a Feladatkezelőt Windows rendszeren.
Mac
1. lépés: Nyissa meg az alkalmazások menüt, és indítsa el az Activity Monitor alkalmazást.
2. lépés: Ellenőrizze a nagy CPU-sávszélességet fogyasztó alkalmazásokat és szolgáltatásokat. Kattintson rájuk, és nyomja meg az x gombot a tetején.

ablakok
1. lépés: Kattintson a jobb gombbal a Windows billentyűre, és nyissa meg a Feladatkezelőt.

2. lépés: Ellenőrizze a bűnös alkalmazásokat, és kattintson a Feladat befejezése gombra a tetején.

Bezárhatja a szükségtelen alkalmazásokat, mielőtt játékmenetet kezdene a Discordon.
2. Ellenőrizze a hálózati kapcsolatot
A Discordnak robusztus internetkapcsolatra van szüksége a várt módon történő működéshez. Ha leállítja a szükségtelen alkalmazások és szolgáltatások futtatását a háttérben, csatlakozzon nagy sebességű Wi-Fi- vagy Ethernet-kapcsolathoz a puffermentes élmény érdekében.
Meglátogathatod fast.com kétszámjegyű internetsebesség ellenőrzéséhez az eszközön. Ha a Mac vagy A Windows nem működik Wi-Fi-n, tekintse meg külön hibaelhárítási útmutatónkat a probléma megoldásához.
3. Kapcsolja ki a Hardveres gyorsítást
Az aktív hardveres gyorsítás a GPU-t használja a hatékony videókódoláshoz és -dekódoláshoz, ha van ilyen. Ez lehet a fő tényező a Discord késés mögött Windowson és Macen. Ki kell kapcsolnia a hardveres gyorsítást a Discord beállításainál.
1. lépés: Indítsa el a Discord alkalmazást az asztalon, és lépjen a Beállítások menübe.
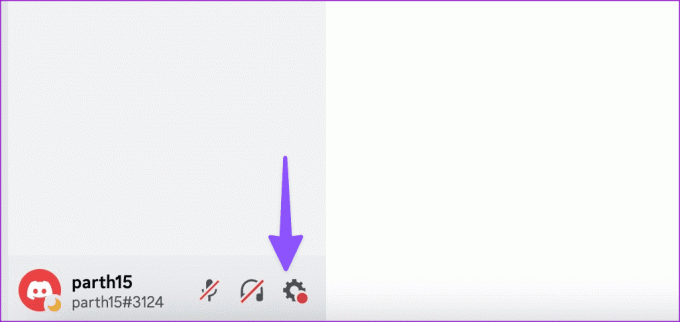
2. lépés: Lépjen le a „Hang és videó” elemre, és kapcsolja ki a Hardveres gyorsítás kapcsolót.

Indítsa újra a Discord-ot, és próbálja meg probléma nélkül használni az alkalmazást.
4. Törölje a Discord gyorsítótárat
A Discord gyorsítótárat gyűjt a háttérben az alkalmazás teljesítményének javítása érdekében. Ha azonban hamis fájlokat gyűjt össze, akkor a napi műveletek során késéssel találkozhat. Törölje a Discord gyorsítótárát, és próbálja újra.
ablakok
1. lépés: Nyissa meg a Fájlkezelőt a Windows rendszeren, és menjen a következő elérési útra:
C:\Users\Username\AppData\Roaming

2. lépés: Nyissa meg a Discord mappát.

3. lépés: Válassza a Cache, Code cache és GPUCache mappákat, és törölje őket.
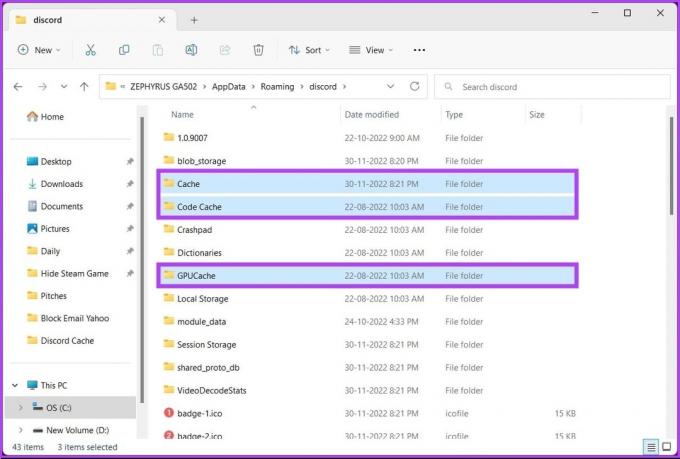
Ürítse ki a Lomtárat, és próbálja újra.
Mac
1. lépés: Indítsa el a Findert, és nyomja meg a Command + Shift + G billentyűparancsot.

2. lépés: Írja be a következő parancsot, és nyomja meg a Return billentyűt:
~/Library/Application Support/discord/
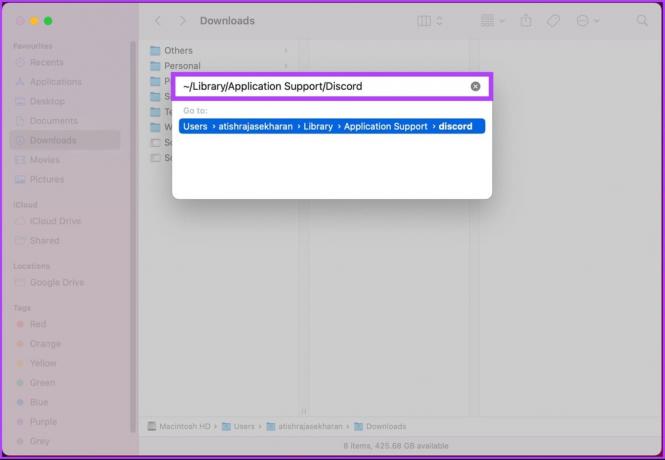
3. lépés: Válassza ki és törölje ugyanazokat a mappákat, és már mehet is.

Elolvashatja erről szóló dedikált bejegyzésünket a Discord gyorsítótár törlése a mobilon.
5. Csökkentett mozgás engedélyezése
A Csökkentett mozgás opció csökkenti az animációkat a Discordban, és gyorsabbá teszi.
1. lépés: Nyissa meg a Discord beállításokat (ellenőrizze a fenti lépéseket).
2. lépés: Nyissa meg a Kisegítő lehetőségeket, és kapcsolja be a Csökkentett mozgás kapcsolót.

6. Állítsa vissza a hangbeállításokat
A hibás Discord hangbeállítások lehetnek a fő bűnösök. A hangbeállításokat visszaállíthatja a Discord asztalon.
1. lépés: Lépjen a Discord beállításokhoz (lásd a fenti lépéseket).
2. lépés: Lépjen le a Hang és videó elemre.
3. lépés: Görgessen le, és kattintson a Hangbeállítások visszaállítása gombra.
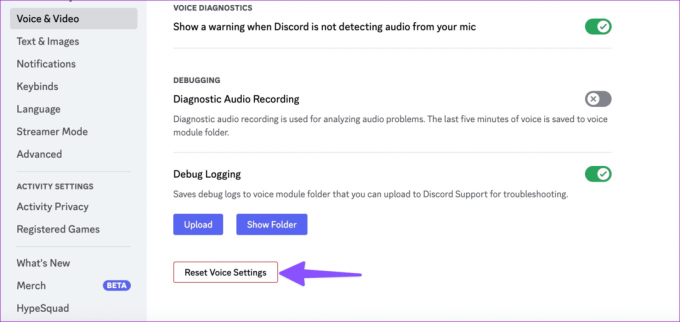
7. Ellenőrizze az energiaellátási beállításokat
Ez a trükk csak a Windows felhasználókra vonatkozik. A legtöbb Windows laptop különböző teljesítménymódokkal rendelkezik, hogy a legjobbat hozza ki laptopja CPU-jából és akkumulátorából. Intenzív feladatokhoz engedélyezheti a nagy teljesítményű módot a laptopon, és megpróbálhatja a Discord használatát.
1. lépés: Kattintson a hálózat ikonra a Windows tálcán, és válassza az akkumulátor lehetőséget.
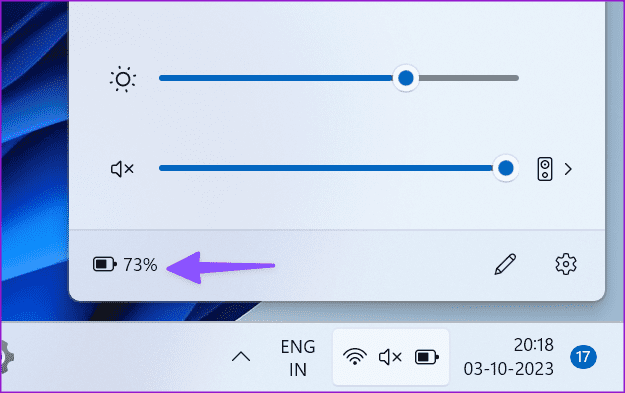
2. lépés: Bontsa ki az Energiagazdálkodási mód elemet, és válassza a Legjobb teljesítmény lehetőséget.
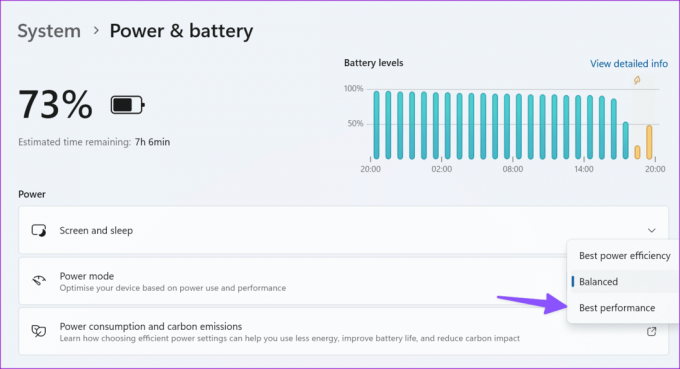
8. Frissítse a Discordot
Teljesen kiléphet a Discordból, és újraindíthatja az alkalmazást. Az alkalmazásnak automatikusan le kell töltenie a függőben lévő frissítéseket, és telepítenie kell a legújabb verziót.
9. Telepítse újra a Discord-ot
Ha egyik trükk sem működik, telepítse újra a Discordot, és próbálja újra.
Mac
1. lépés: Nyissa meg a Findert Macen.
2. lépés: Válassza az Alkalmazások lehetőséget az oldalsávon. Kattintson a jobb gombbal a Discord-ra, és helyezze át a kukába.
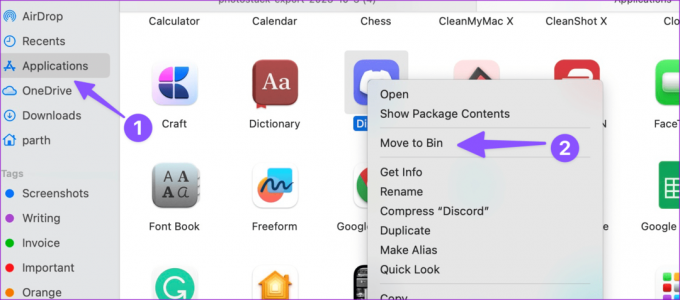
ablakok
1. lépés: Nyomja meg a Windows + I billentyűparancsot a Beállítások megnyitásához.
2. lépés: Válassza az Alkalmazások és funkciók lehetőséget az oldalsávon, és nyissa meg a Telepített alkalmazások lehetőséget.

3. lépés: Görgessen le a Discord-hoz, és kattintson a Discord melletti hárompontos menüre. Nyomja meg az Eltávolítás gombot.
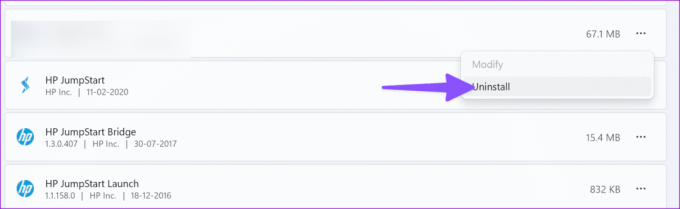
Töltse le a Discord-ot a hivatalos webhelyről, és állítsa be újra a fiókjával.
10. Ellenőrizze a Discord szervereket
Néha a Discord késés a szerveroldali problémáknak tulajdonítható. Látogassa meg az alábbi linket, ellenőrizze, hogy az összes Discord-kiszolgáló megfelelően működik-e, és próbálkozzon újra.
Látogasson el a Discord Status oldalra
Élvezze a sima Discord élményt
A közelgő Discord gőzölés vagy játékmenet rémálommá változhat az állandó késés miatt. Mielőtt bármilyen szélsőséges lépést tenne, használja a fenti lépéseket a Discord késleltetés megszüntetésére. Melyik trükk vált be nálad? Ossza meg megállapításait az alábbi megjegyzésekben.
Utolsó frissítés: 2023. október 04
A fenti cikk olyan társult linkeket tartalmazhat, amelyek segítenek a Guiding Tech támogatásában. Ez azonban nem befolyásolja szerkesztői integritásunkat. A tartalom elfogulatlan és hiteles marad.

Írta
Parth Shah egy örökzöld szabadúszó író, aki útmutatókkal, alkalmazáskalauzokkal, összehasonlításokkal, listákkal és hibaelhárítási útmutatókkal foglalkozik Android, iOS, Windows, Mac és okostévé-platformokon. Több mint öt éves tapasztalattal rendelkezik, és több mint 1500 cikket írt a GuidingTech-ről és az Android Police-ról. Szabadidejében látni fogja őt, amint nagy mennyiségben néz Netflix-műsorokat, könyveket olvas és utazik.



