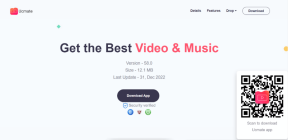A 15 legjobb módszer az iPhone-on nem nyíló alkalmazások javítására
Vegyes Cikkek / / November 09, 2023
Míg a kész Apple-alkalmazások a legtöbb számára elég jók, az igazi kincs az App Store alkalmazásban rejlik. De mi értelme több száz harmadik féltől származó alkalmazás letöltésének, ha azok először nem nyílnak meg az iPhone-on? Ha gyakran szembesül ugyanezzel, olvassa el, hogyan javíthatja ki azokat az alkalmazásokat, amelyek nem nyílnak meg iPhone-ján.
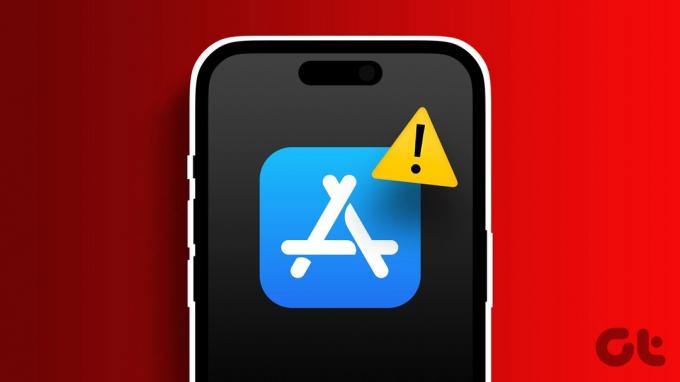
Számos oka lehet annak, hogy az alkalmazások nem nyílnak meg az iPhone készüléken. Lehet, hogy az alkalmazás a háttérben frissül, vagy Ön elérte az alkalmazás képernyő előtti idejének korlátját. Ennek ellenére megbeszéljük az összes forgatókönyvet, és megoldjuk a problémát.
Miért nem működnek egyes alkalmazások az iPhone-omon?
Íme a legfontosabb tényezők, amelyek befolyásolják az alkalmazások teljesítményét és funkcionalitását az iPhone készüléken.
- Problémák a hálózati csatlakozással az iPhone készüléken.
- Tárhelyhiány az iPhone-on.
- Elavult alkalmazások.
- Helytelen hálózati beállítások az iPhone készüléken.
- Szolgáltatási oldali problémák iPhone-on.
- Problémák a béta buildekkel.
- Helytelen dátum és idő az iPhone-on.
- Magas hőmérséklet az iPhone-on.
- Képernyőidő-korlát bizonyos alkalmazásokhoz.
- Elavult iOS build.
- Béta iOS szoftver iPhone-on.
A nem működő iPhone-alkalmazások javítása
Az iPhone-on nem nyíló alkalmazások megszakíthatják a munkafolyamatot. Kezdjük néhány alapelvvel, és térjünk át a speciális trükkökre a probléma megoldásához.
1. Indítsa újra az iPhone-t
Az újraindítás az első dolog, amit megtehet a kis iPhone-problémák, mint pl Az iPhone nem fogad hívásokat, szövegekvagy megnyit egy alkalmazást. Íme, mit kell tennie.
1. lépés: Nyissa meg a Beállítások alkalmazást az iPhone készüléken.
2. lépés: Lépjen az Általános menübe.
3. lépés: Görgessen le, és válassza a Leállítás lehetőséget.
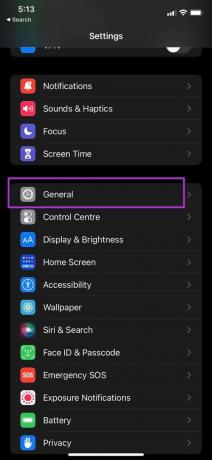

4. lépés: Húzza el a kapcsolót, és az eszköz teljesen kikapcsol.
Néhány perc múlva tartsa lenyomva a bekapcsológombot, és kapcsolja be az iPhone-t.
2. Az alkalmazások frissítése
Előfordulhat, hogy több tucat alkalmazást próbál meg frissíteni egyszerre az iPhone-on. Ha megnyomja az Összes frissítése gombot az App Store-ban, a frissítési folyamatban lévő összes alkalmazás inaktívvá válik. Ha a háttérben frissülnek, akkor nem tudja megnyitni az alkalmazást az iPhone készüléken.
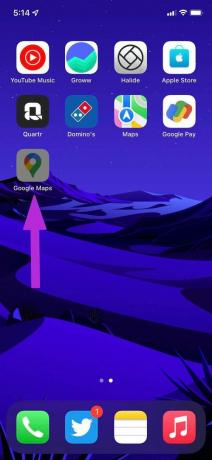
Nincs más választása, mint megvárni, amíg az iOS a háttérben befejezi a frissítési folyamatot. Addig is csatlakoztathatja iPhone-ját egy gyorsabb Wi-Fi-kapcsolathoz, és gyorsan befejezheti a frissítési folyamatot. Hosszan megérinthet egy alkalmazást, és fontossági sorrendbe állíthatja a letöltési folyamatot.
3. Távolítsa el az alkalmazást a Képernyőidőből
Az iPhone-on sok alkalmazás és játék miatt a felhasználók gyakran függővé válnak. Az Apple Képernyőidő funkciót kínál, amely lehetővé teszi, hogy időkorlátot állítson be az iPhone és iPad alkalmazásokhoz.
Ha már használta a napi időkorlátot egy adott alkalmazáshoz az iPhone-on, akkor az alkalmazás kiszürkül, és nem tudja megnyitni. Meghosszabbíthatja az időkorlátot, vagy eltávolíthat alkalmazásokat vagy játékokat a Képernyőidő menüből. Itt van, hogyan.
1. lépés: Nyissa meg a Beállítások alkalmazást az iPhone készüléken.
2. lépés: Lépjen a Képernyőidő menübe.
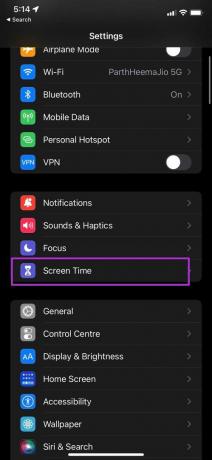

3. lépés: Válassza az Alkalmazáskorlátok lehetőséget, és megtekintheti a napi időkorláttal rendelkező alkalmazásokat.
4. lépés: Lépjen az egyes menükbe, és meghosszabbíthatja az időkorlátot, vagy érintse meg a Limit törlése opciót alul.


4. Frissítse az alkalmazást
Egy adott alkalmazással kapcsolatos problémája van? Ha elérhető frissítés az alkalmazáshoz, lépjen az App Store-ba, és telepítse az alkalmazás legújabb verzióját az iPhone-ra.
Próbálja meg újra megnyitni az alkalmazást iPhone-ján.
5. Alkalmazások háttérből való kilépésének kényszerítése
A legtöbb felhasználó nem kényszeríti ki az alkalmazásokat az iPhone-on. Nyitva tartják az alkalmazást a többfeladatos menüben. Teljesen be kell zárnia az alkalmazást a többfeladatos menüből, majd újra meg kell nyitnia az alkalmazást iPhone-ján.
Csúsztassa felfelé, és tartsa lenyomva az alsó részt az iPhone X és újabb verzióinál. Ez felfedi a többfeladatos menüt. Csúsztasson felfelé az alkalmazáskártyán, és távolítsa el az alkalmazást a háttérből.
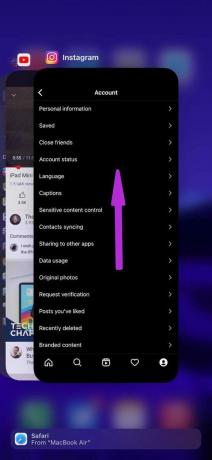
A kezdőlap gombbal rendelkező iPhone felhasználók duplán kattinthatnak a kezdőlap gombra, és elérhetik a többfeladatos menüt.
6. Letöltés App
Néha egy hatalmas alkalmazásméret, amely sok dokumentumot és adatot tartalmaz, zavarhatja az iPhone alkalmazását. Az alkalmazást le kell töltenie a Beállítások menüből.
Ez lesz szabadítsd fel a tárhelyet az alkalmazás használja, de megőrzi a dokumentumait és adatait. Az alkalmazás újratelepítése visszaállítja az adatokat.
1. lépés: Nyissa meg a Beállítások alkalmazást iPhone-ján, és lépjen az Általános > iPhone Tárhely menübe.
2. lépés: Látni fogja az alkalmazásadatok részletes lebontását az iPhone-on.
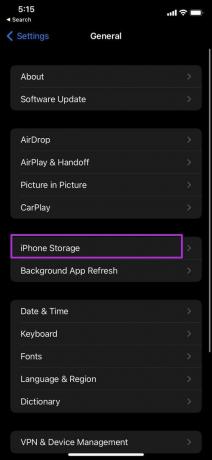

3. lépés: Nyissa meg a zavaró alkalmazást, és válassza ki az Alkalmazás letöltése opciót a következő menüből.
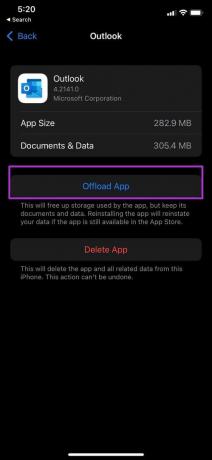
7. Ellenőrizze az iPhone tárhelyet
Ha az iPhone készülékében kevés a tárhely, problémákba ütközhet az alkalmazások megnyitása során. Ellenőrizheti, hogy mely alkalmazások foglalnak helyet a telefonon, és megteheti a szükséges lépéseket.
1. lépés: Nyissa meg az iPhone Storage alkalmazást az Általános menüben (ellenőrizze a fenti lépéseket).
2. lépés: Tekintse át a tárolás részletes lebontását.


Törölheti a telefonjáról a felesleges alkalmazásokat, médiát és fájlokat. Megtekintheti a címre szabott bejegyzésünket is szabadítson fel helyet az iPhone-on alkalmazások törlése nélkül.
8. Tartsa ellenőrzés alatt az iPhone hőmérsékletét
Az iPhone hőmérséklete abnormálisan megemelkedhet, ha több órán keresztül játszik, vagy hosszú videót rögzít. Problémákba ütközhet az alapvető feladatok végrehajtása során, ha a készülék hőmérséklete magas. Meg kell várnia, amíg az eszköz lehűl, és újra meg kell próbálnia megnyitni az alkalmazásokat.
9. Telepítse újra az alkalmazást
Újratelepítheti az érintett alkalmazást, és megpróbálhatja újra megnyitni.
1. lépés: Koppintson hosszan az alkalmazás ikonjára, és válassza az Alkalmazás eltávolítása lehetőséget.
2. lépés: Koppintson az Alkalmazás törlése elemre.
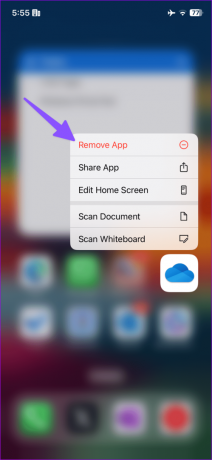

Menjen az App Store-ba, és telepítse újra az alkalmazást.
10. Ne telepítsen béta App Build-okat
Az alkalmazásfejlesztők kis számú béta-felhasználóval tesztelik a közelgő frissítéseket. Az ilyen béta buildeket az iPhone TestFlight alkalmazásából töltheti le. Ha azonban egy adott alkalmazás összeomlik egy bétaverzió miatt, kövesse az alábbi lépéseket a tesztelés leállításához az Apple-fiókjában.
1. lépés: Nyissa meg a TestFlight-ot iPhone-on.
2. lépés: Válasszon ki egy alkalmazást. Érintse meg a Tesztelés leállítása lehetőséget a következő menüben.


Most törölje a tesztelési buildet, és telepítse ugyanazt az alkalmazást az App Store-ból.
11. Ellenőrizze az Alkalmazáskimaradást
Ha az alkalmazásszerverek nem működnek, problémákba ütközhet a telefonon való megnyitáskor. Szerveroldali problémákkal szembesülhet olyan alkalmazásokban, mint a Facebook, Instagram, Netflix, YouTube stb. Meglátogathatod Downdetektor és keresse meg a szolgáltatás nevét. Ha a kiesési csúcsok magasak, az alkalmazás vagy a szolgáltatás nem töltődik be a telefonon. Meg kell várnia, amíg a vállalat kijavítja a szerveroldali problémákat, és újra kell próbálkoznia.
12. Minden beállítás visszaállítása
Az iPhone helytelen beállításai zavarhatják az alkalmazás funkcióit. Lehetősége van visszaállítani az összes beállítást, és újra próbálkozni.
1. lépés: Nyissa meg a Beállításokat az iPhone-on, és görgessen az Általános elemhez.
2. lépés: Koppintson az „iPhone átvitele vagy visszaállítása” elemre.
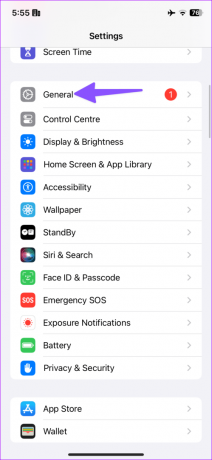

3. lépés: Koppintson a Visszaállítás elemre, és válassza az Összes beállítás visszaállítása lehetőséget.
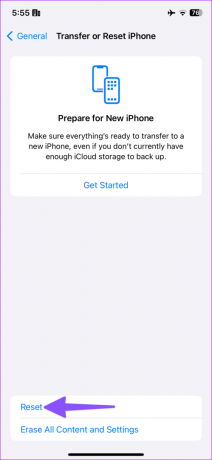

13. VPN letiltása
Egyes alkalmazások régióspecifikusak, és előfordulhat, hogy más országokban nem működnek. Amikor aktiválja a VPN-kapcsolatot az iPhone-on, az megváltoztatja az IP-címet, és egyes alkalmazásokkal összeférhetetlenséget okozhat. Tiltsa le a VPN-kapcsolatot, és próbáljon meg minden probléma nélkül hozzáférni az alkalmazásokhoz.
14. Ellenőrizze a dátumot és az időt
A helytelen dátum- és időbeállítások összezavarhatják az iPhone készülékre telepített alkalmazásokat. Végül is egyes alkalmazások a dátum- és időbeállításokra támaszkodnak a releváns tartalom megjelenítéséhez.
1. lépés: Nyissa meg a Beállításokat az iPhone-on, és görgessen az Általános elemhez.
2. lépés: Koppintson a Dátum és idő elemre. Válasszon ki egy megfelelő időzónát, vagy állítsa be automatikusan.
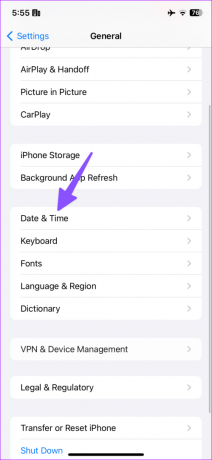

15. Frissítse az iOS-t
Az iPhone-on nem nyíló alkalmazások oka lehet a telefon elavult iOS verziója. Lépjen a Beállítások > Általános menüpontba, és nyissa meg a Szoftverfrissítés menüt. Telepítse a legújabb frissítést iPhone-jára, és próbálja meg újra megnyitni az alkalmazásokat.


Hozzáférés az alkalmazásokhoz iPhone-on
Végre kapcsolatba léphet az alkalmazás fejlesztőjével e-mailben vagy a közösségi médiában, és megoszthatja iPhone-modelljét az iOS verzióval. A legtöbb esetben el kell érnie az alkalmazásokat iPhone-ján. Melyik trükk vált be nálad? Ossza meg megállapításait az alábbi megjegyzésekben.
Utolsó frissítés: 2023. augusztus 16
A fenti cikk olyan társult linkeket tartalmazhat, amelyek segítenek a Guiding Tech támogatásában. Ez azonban nem befolyásolja szerkesztői integritásunkat. A tartalom elfogulatlan és hiteles marad.

Írta
Parth Shah egy örökzöld szabadúszó író, aki útmutatókkal, alkalmazáskalauzokkal, összehasonlításokkal, listákkal és hibaelhárítási útmutatókkal foglalkozik Android, iOS, Windows, Mac és okostévé-platformokon. Több mint öt éves tapasztalattal rendelkezik, és több mint 1500 cikket írt a GuidingTech-ről és az Android Police-ról. Szabadidejében látni fogja őt, amint nagy mennyiségben néz Netflix-műsorokat, könyveket olvas és utazik.