Nyomon követett változtatások és megjegyzések nyomtatása a Microsoft Word dokumentumokban
Vegyes Cikkek / / November 17, 2023
A Microsoft Wordben megteheti útvonal változások dokumentumhoz készült. Ez a funkció akkor hasznos, ha online együttműködik egy dokumentumon, hogy azonosítsa, ki, mikor és hol történt módosítás. A nyomon követett módosításokkal rendelkező dokumentumot offline megoszthatja a változtatások és megjegyzések összes részletével.
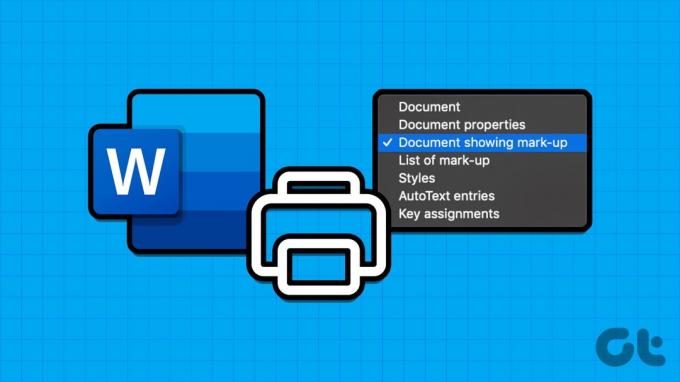
Például, ha van egy értekezlete, ahol a Word-dokumentumot papír formában, vagy egy nem szerkeszthető PDF-példányt osztanak meg. Az offline verzió megosztható a nyomon követett változtatásokkal és megjegyzésekkel. A következőképpen teheti meg:
A Microsoft Word nyomon követett módosításai általában a változtatásokat végrehajtó felhasználó nevét rögzítik a változtatásokkal együtt. A Word-dokumentumban található megjegyzések további részletekkel szolgálhatnak a végrehajtandó vagy végrehajtandó változtatásokról. Szerencsére a dokumentumban szereplő összes részletet kinyomtathatja. A következőképpen nyomtathatja ki a Word-dokumentumot a tartalommal, a nyomon követett változtatásokkal és a megjegyzésekkel:
1. lépés: Kattintson a Start gombra a tálcán a Start menü megnyitásához, és írja be szó az alkalmazás kereséséhez.

2. lépés: Az eredmények közül kattintson a Microsoft Word alkalmazásra vagy dokumentumra a megnyitásához.

3. lépés: A Word szalagon válassza az Áttekintés lapot.

4. lépés: Kattintson a Jelölés legördülő menüre a Követés csoportban.

5. lépés: Válassza az Összes jelölés lehetőséget.
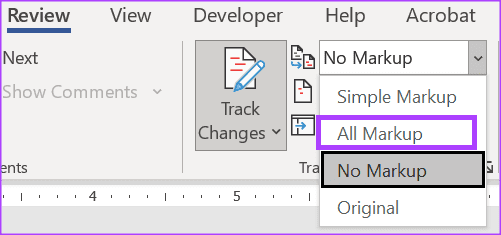
6. lépés: Kattintson a Megjegyzések megjelenítése gombra a Megjegyzések csoportban.

7. lépés: A Word szalagon válassza a Fájl lapot.

8. lépés: Válassza a Nyomtatás lehetőséget.
9. lépés: Válassza ki nyomtatóját a Nyomtató részben.

10. lépés: Kattintson a Nyomtatási beállítások rész alatti első legördülő menüre.
11. lépés: A legördülő menü Dokumentuminformáció csoportja alatt válassza a Jelölés nyomtatása lehetőséget. Megtekintheti a nyomtatási oldalak előnézetét, amely megmutatja, hogyan nézne ki a jelölőverzió nyomtatáskor.
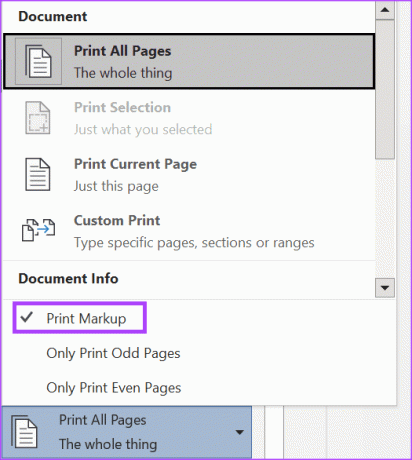
12. lépés: Válassza a Nyomtatás lehetőséget.
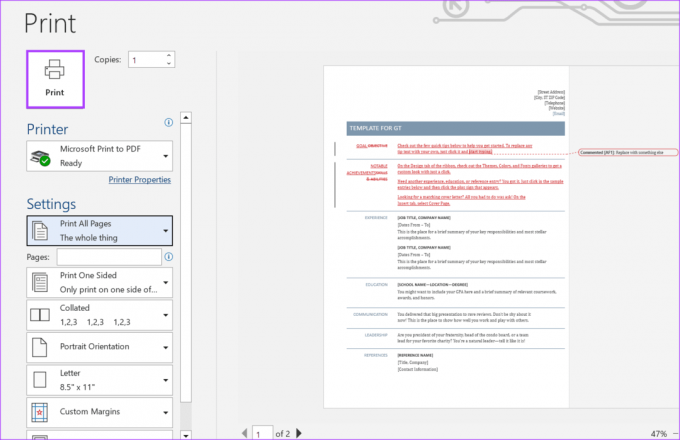
Ha nem szeretné, hogy a nyomon követett változtatások vagy megjegyzések megjelenjenek a Word-dokumentumban nyomtatáskor, a következőket kell tennie:
1. lépés: Kattintson a Start gombra a tálcán a Start menü megnyitásához, és írja be szó az alkalmazás kereséséhez.

2. lépés: Az eredmények közül kattintson a Microsoft Word alkalmazásra vagy dokumentumra a megnyitásához.

3. lépés: A Word szalagon válassza a Fájl lapot.

4. lépés: Válassza a Nyomtatás lehetőséget.
5. lépés: Válassza ki nyomtatóját a Nyomtató részben.

6. lépés: Kattintson a Nyomtatási beállítások rész alatti első legördülő menüre.
7. lépés: Törölje a Nyomtatási jelölés jelölését a legördülő menü Dokumentuminformáció csoportja alatt. Megjelenik a nyomtatási oldalak előnézete, amely megmutatja, hogyan nézne ki a jelölés nélküli verzió nyomtatáskor.
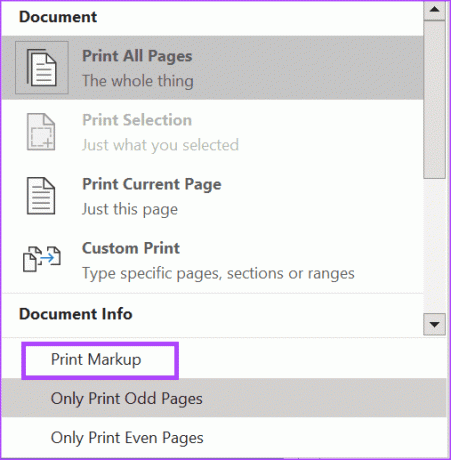
8. lépés: Válassza a Nyomtatás lehetőséget.

Ha csak a Word-dokumentumban végrehajtott megjegyzések és módosítások listáját szeretné látni, akkor ezt a Nyomtatási beállítások szerkesztésével érheti el. A következőképpen teheti meg:
1. lépés: Kattintson a Start gombra a tálcán a Start menü megnyitásához, és írja be szó az alkalmazás kereséséhez.

2. lépés: Az eredmények közül kattintson a Microsoft Word alkalmazásra vagy dokumentumra a megnyitásához.

3. lépés: A Word szalagon válassza a Fájl lapot.

4. lépés: Válassza a Nyomtatás lehetőséget.
5. lépés: Válassza ki nyomtatóját a Nyomtató részben.

6. lépés: Kattintson a Nyomtatási beállítások rész alatti első legördülő menüre.
7. lépés: Görgessen végig a nyomtatási beállítások között, és válassza a List of Markup (Jelölések listája) lehetőséget.
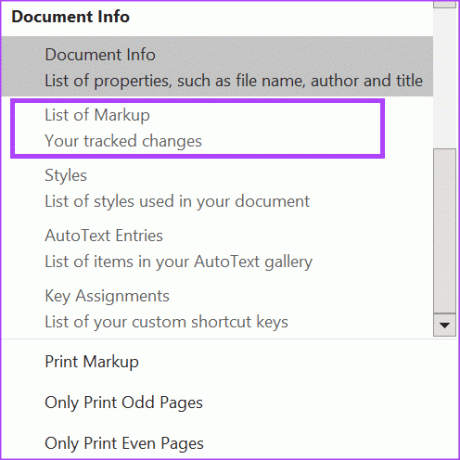
8. lépés: Válassza a Nyomtatás lehetőséget.
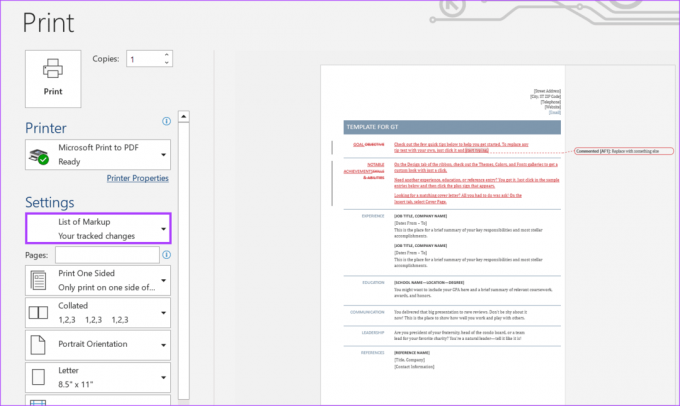
A Word-dokumentum teljes részleteinek kinyomtatása
Időnként fontos nyomon követni a dokumentumon végrehajtott módosításokat, és megjegyzéseket kell készíteni a fizikai nyomatokon. A fent említett módszerek segítenek a Word-dokumentum nyomtatásában az ehhez szükséges változtatásokkal és megjegyzésekkel.
Ha a Word Nyomtatás gombjára kattintás után az Ön a nyomtató nem tudja kinyomtatni a dokumentumot, győződjön meg arról, hogy a nyomtató be van kapcsolva. Ha a nyomtató be van kapcsolva, de a dokumentumot nem sikerül kinyomtatni, ellenőrizze, hogy a Windows eszköztáron látható-e a a dokumentumok várakoznak hiba.
Utolsó frissítés: 2023. október 31
A fenti cikk olyan társult linkeket tartalmazhat, amelyek segítenek a Guiding Tech támogatásában. Ez azonban nem befolyásolja szerkesztői integritásunkat. A tartalom elfogulatlan és hiteles marad.



