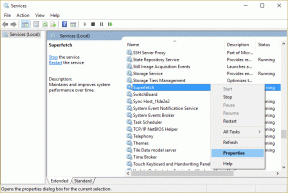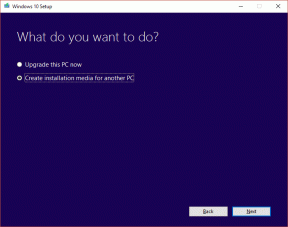5 eltávolítási módszer ajánlott a Windows 11 rendszerben
Vegyes Cikkek / / November 26, 2023
A Windows 11 személyre szabja az élményt azáltal, hogy ajánlásokat ad az Ön használati szokásai alapján. Az Ajánlott rész eltávolítása azonban elengedhetetlen, ha egy egyszerűbb asztali környezetet szeretne. Ez a cikk a Recommended eltávolításának legjobb módjait mutatja be a Windows 11 rendszerben.

A Windows 11 ajánlásainak elrejtésének számos oka lehet. Adatvédelmi aggályai lehetnek az ajánlások generálásához használt adatokkal kapcsolatban. Vagy talán az eltávolításuk minimalista asztali környezetet teremt, elősegítve a koncentrációt. Tehát itt van, hogyan teheti meg többféleképpen.
1. Távolítsa el az ajánlott szakaszt a beállításokon keresztül
Ez a módszer az egyik leggyakoribb és legegyszerűbb módja annak, hogy elrejtse az Ajánlott a Windows 11 rendszerben. Kövesse az alábbi lépéseket.
1. lépés: Nyomja meg a Windows billentyűt a billentyűzeten, írja be Beállítások, majd kattintson a Megnyitás gombra.
jegyzet: Alternatív megoldásként nyomja meg a „Windows billentyű + I” billentyűket a billentyűzeten a Windows beállítások gyors megnyitásához.

2. lépés: Kattintson a Testreszabás elemre az oldalsávon.
3. lépés: Jobb oldalon válassza a Start lehetőséget.

4. lépés: Most kapcsolja ki a következő opciókat:
- A nemrég hozzáadott alkalmazások megjelenítése
- A leggyakrabban használt alkalmazások megjelenítése
- A legutóbb megnyitott elemek megjelenítése a Startban, az ugráslistákban és a Fájlkezelőben
- Tippekre, parancsikonokra, új alkalmazásokra és egyebekre vonatkozó javaslatok megjelenítése.

Ez az. Az ajánlások eltávolításra kerülnek a számítógépről. Tekintse meg a következő módszert, ha csak kiválasztott ajánlásokat szeretne eltávolítani.
Olvassa el is: A Bing eltávolítása a Windows 11 rendszerből
2. Az ajánlások egyenkénti letiltása a Start menüben
1. lépés: Kattintson a Windows ikonra a tálcán.
jegyzet: Másik megoldásként nyomja meg a Windows billentyűt a billentyűzeten.
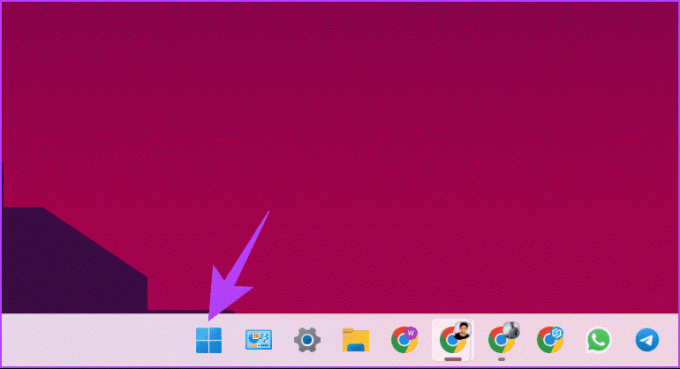
2. lépés: Az Ajánlott részben kattintson jobb gombbal az eltávolítani kívánt elemre, és válassza az „Eltávolítás a listából” lehetőséget.
jegyzet: Ha sok eleme van, a jobb felső sarokban megjelenik egy További gomb. A jobb gombbal kattintva is eltávolíthatja azokat egyenként.

Nesze. Sikeresen eltávolította a kiválasztott ajánlásokat a Start menüből.
3. Távolítsa el az ajánlott elemeket a Windows PowerShell segítségével
Ez a módszer nem olyan egyszerű, mint a fenti módszerek, mivel parancsokat használ a végrehajtásához. Ha azonban szereti a parancssori eszközöket használni, kövesse az alábbi lépéseket.
jegyzet: Nem tilthatja le a Windows 11 Home/Pro kiadásokban. Ez a módszer csak a Windows 11 Education/SE kiadásain működik.
1. lépés: Nyomja meg a Windows billentyűt a billentyűzeten, írja be PowerShell, majd kattintson a „Futtatás rendszergazdaként” lehetőségre.

A promptban válassza az Igen lehetőséget.
2. lépés: Írja be (vagy másolja be) az alábbi parancsot, és nyomja meg az Enter billentyűt.
New-ItemProperty -Path "HKLM:\SOFTWARE\Policies\Microsoft\Windows\Explorer" -Name "HideRecommendedSection" -PropertyType DWord -Value 1 -Force
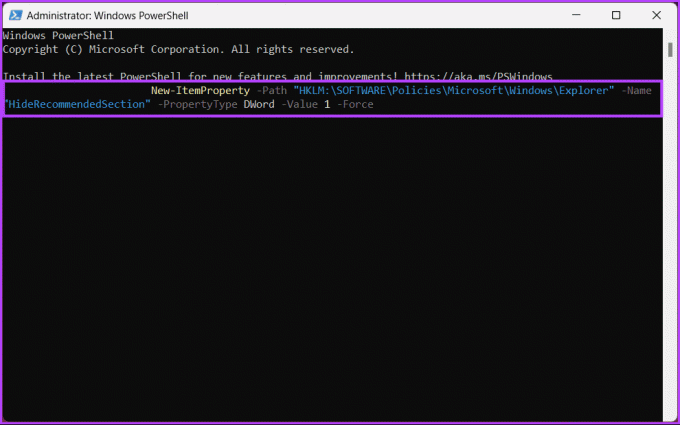
Nesze. Letiltotta a javaslatokat a Start menüben. Ha nem a PowerShell-en keresztül szeretné megtenni, megteheti a Rendszerleíróadatbázis-szerkesztőn keresztül; olvasson tovább.
Olvassa el is: A DirectX frissítése Windows 11 rendszeren
4. Távolítsa el az ajánlott „elemeket” a Rendszerleíróadatbázis-szerkesztőn keresztül
Ez a lépés nehezebb, mint az összes korábbi. Tehát óvatosan járjon el. Ezen túlmenően, mivel a Rendszerleíróadatbázis-szerkesztőt fogjuk használni, erősen javasoljuk, hogy tegye készítsen biztonsági másolatot a Windows Registry-ről mielőtt folytatná az alábbi lépéseket. Ez segít visszaállítani az adatokat, ha a dolgok délre fordulnak.
1. lépés: Nyomja meg a Windows billentyűt a billentyűzeten, írja be Rendszerleíróadatbázis-szerkesztő, majd kattintson a „Futtatás rendszergazdaként” lehetőségre.
jegyzet: Alternatív megoldásként nyomja meg a „Windows billentyű + R” billentyűkombinációt a Futtatás párbeszédpanel megnyitásához, írja be regedit.exe, majd kattintson az OK gombra nyissa meg a Rendszerleíróadatbázis-szerkesztőt.
A promptban válassza az Igen lehetőséget.

2. lépés: A felső címsorba írja be a következő elérési utat.
HKEY_LOCAL_MACHINE\SOFTWARE\Policies\Microsoft\Windows\Explorer
jegyzet: Manuálisan is navigálhat a szakaszhoz.
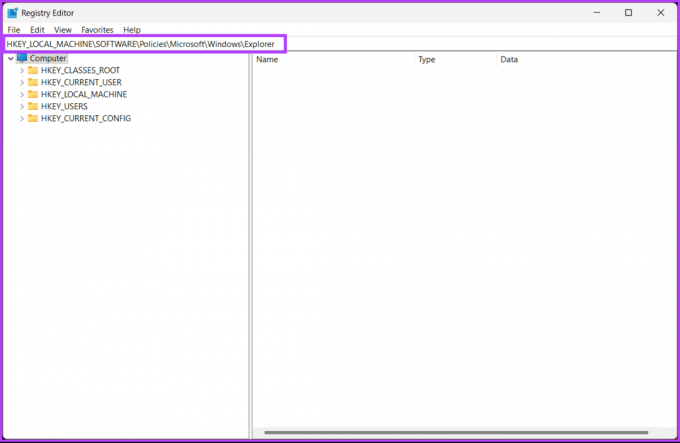
3. lépés: Keresse meg és kattintson duplán a HideRecommendedSection elemre.

4. lépés: Most írja be az 1-et az Értékadatok mezőbe, és nyomja meg az OK gombot.
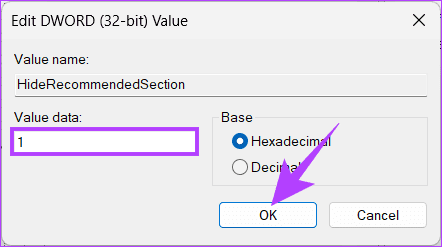
Végül indítsa újra a rendszert a változtatások végrehajtásához. És ez az! Miután újraindította a számítógépet, a Start menüben kikapcsolja a javaslatokat.
Használhatja a Csoportházirend-szerkesztőt, ha nem szeretné elrejteni a Windows 11 ajánlásait a rendszerleíró adatbázisból.
5. A Windows 11 rendszerben ajánlott elrejtése a Csoportházirend-szerkesztő használatával
A Helyi csoportházirend-szerkesztő segít a Windows vezérlésében. Így a Start menü ajánlásainak kikapcsolására is használható. Kövesse az alábbi utasításokat.
jegyzet: A Csoportházirend-szerkesztő csak a következőhöz érhető el Windows 11 Pro és Enterprise verziók. Ezt a módszert kihagyhatja, ha Windows 11 Home Edition rendszert használ.
1. lépés: Nyomja meg a Windows billentyűket a billentyűzeten, írja be gpedit.msc, majd kattintson a Megnyitás gombra.
jegyzet: Nyomja meg a „Windows billentyű + R” billentyűt a Futtatás párbeszédpanel megnyitásához, írja be gpedit.msc, majd kattintson az OK gombra.
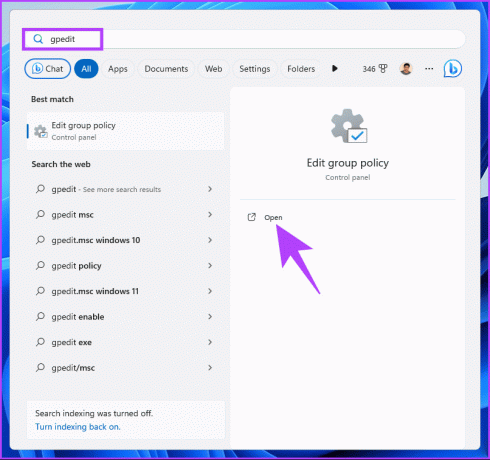
2. lépés: A bal oldali ablaktáblában válassza a Számítógép konfigurációja lehetőséget a „Helyi számítógép házirendje” alatt.
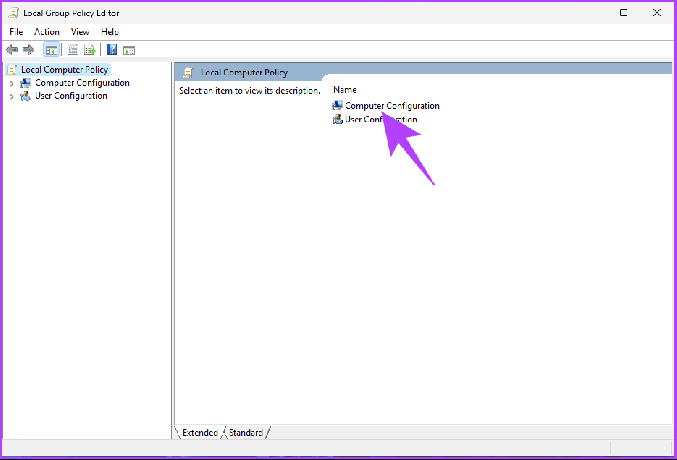
3. lépés: A jobb oldali ablaktáblában kattintson duplán a Felügyeleti sablonok elemre.
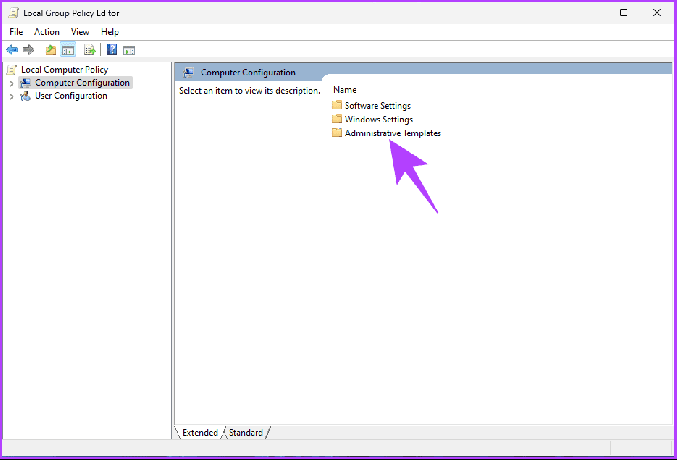
4. lépés: Válassza a „Start menü és tálca” lehetőséget.
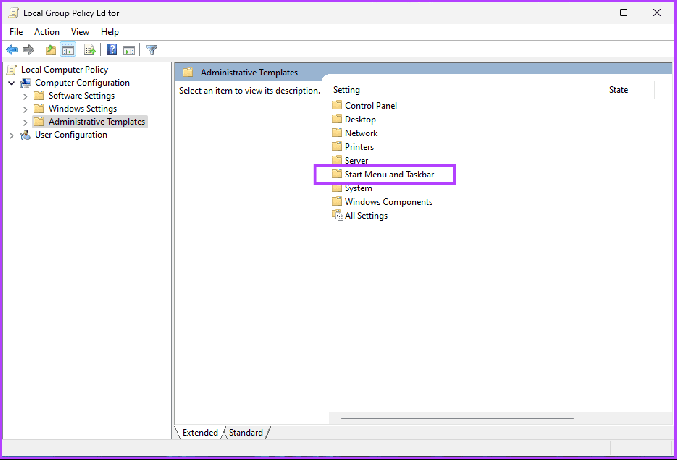
5. lépés: A „Start menü és tálca” lehetőség alatt kattintson duplán az „Ajánlott szakasz eltávolítása a Start menüből” lehetőségre.
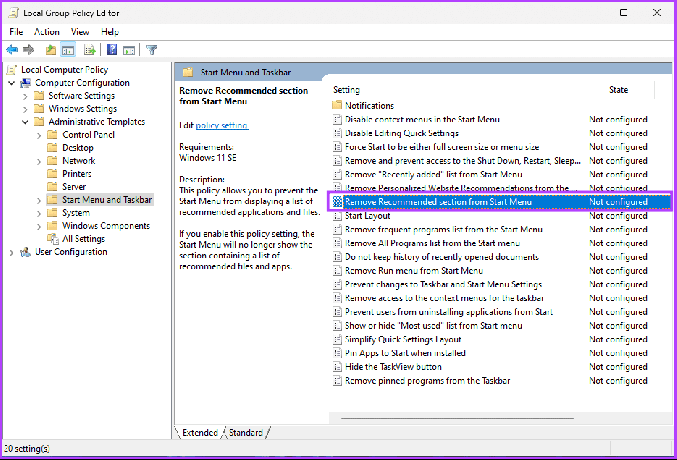
6. lépés: Válassza az Engedélyezve lehetőséget. Végül kattintson az Alkalmaz, majd az OK gombra.
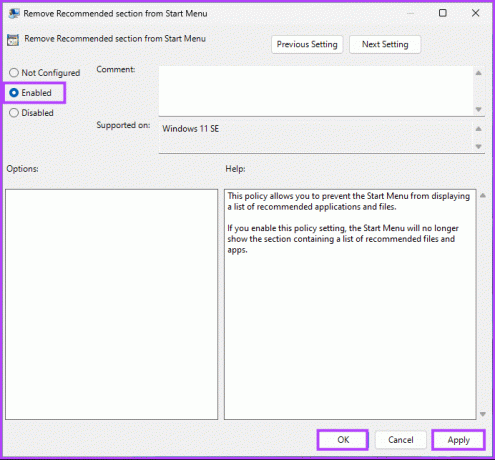
Ez az. Sikeresen eltávolította az ajánlási részt a Start menüből. Ennek ellenére, ha bármilyen kérdése van, tekintse meg az alábbi GYIK részt.
A Windows 11 rendszerben javasolt eltávolítással kapcsolatos GYIK
Igen, visszajelzést küldhet a Microsoftnak a Feedback Hub alkalmazáson keresztül. Ezzel közvetlenül megoszthatja gondolatait, javaslatait vagy aggályait a Windows fejlesztőcsapatával.
Az ajánlások eltávolítása elhanyagolható hatással van a rendszer teljesítményére. Az elsődleges cél a személyre szabás, nem pedig az erőforrás-igényes funkcionalitás.
Távolítsa el ezeket az ajánlásokat
Legyen szó egyszerűsített kezelőfelületről, adatvédelmi aggályok megoldásáról, személyes kifejezésről előnyben részesítik, vagy minimalizálják a zavaró tényezőket, ezek a módszerek hatékony módszereket kínálnak az ajánlott in Windows 11. Olvasni is tudsz hogyan távolíthatja el a legutóbbi fájlokat a gyorselérésből.
Utolsó frissítés: 2023. november 23
A fenti cikk olyan társult linkeket tartalmazhat, amelyek segítenek a Guiding Tech támogatásában. Ez azonban nem befolyásolja szerkesztői integritásunkat. A tartalom elfogulatlan és hiteles marad.

Írta
Atish tapasztalt technológiai rajongó, blogger és tartalomkészítő, számítástechnikai mérnöki diplomával. 2015-ben kezdett el blogolni. Több mint 2000 cikkel, amelyek műszaki hírekről, műszaki meghibásodásokról, valamint átfogó okostelefon- és számítógép-értékelésekről szólnak, munkái olyan neves webhelyek oldalait díszítették, mint a Gizbot, Firstpost, PhoneArena, GSMArena és IBTimes. Az Atish a GT témaköreinek széles skálájával foglalkozik, beleértve a használati útmutatókat, felbecsülhetetlen értékű tippeket és hibaelhárítási útmutatókat. Tanúsítványokkal rendelkezik a digitális marketing és a tartalomstratégiák területén, biztosítva, hogy a technológiai trendek csúcsán maradjon, miközben a legmagasabb etikai normákat is betartja.