Hogyan lehet javítani a Google Térképen, amely nem jeleníti meg a mentett helyeket – TechCult
Vegyes Cikkek / / December 03, 2023
Részletes térképek utcanézettel, műholdképekkel, valós idejű forgalmi frissítésekkel és a közelben felfedezhető helyekkel, a Google Térkép mindezt kínálja. Ha a helyekkel kapcsolatos bármiről van szó, akkor nemcsak megtalálhatja őket, hanem el is mentheti őket későbbi felhasználás céljából. Azonban több bejelentés is érkezett a felhasználóktól, akik arra panaszkodnak, hogy a Google Maps alkalmazás nem jeleníti meg a mentett helyeket, és arra kényszeríti őket, hogy olyan helyeket keressenek, amelyeket korábban csillaggal jelöltek meg. Teljesen megértjük bosszúságát, ezért minden további késedelem nélkül javítsuk ki a problémát.
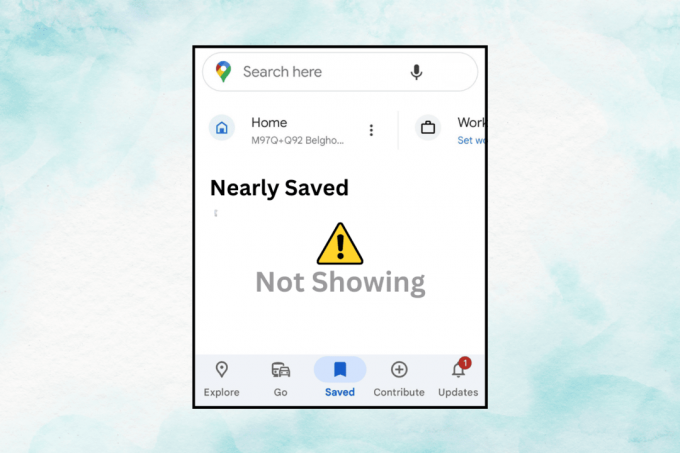
Miért nem jeleníti meg a Google Térkép a mentett helyeket, és hogyan lehet megoldani ezt a problémát?
A Google Térkép Mentett funkciója segít a felhasználóknak könyvjelzővel ellátni és egyéni listák formájában rendezni a választott helyeket. Gyors módot kínál a felhasználóknak a kívánt helyekre való navigálásra, még internetkapcsolat nélkül is. Ha egyes csillaggal megjelölt helyek nem láthatók az alkalmazásban, ennek okai a következők lehetnek:
- Google-fiók szinkronizálási problémák
- Elavult Google Térkép alkalmazás
- Helyengedélyezési problémák
- Sérült gyorsítótár adatok
Gyors válasz
Indítsa újra a telefont, majd az alkalmazást a probléma megoldásához. Ha a hiba továbbra is fennáll, adjon helymeghatározási engedélyt a Google Térképnek.
1. Nyisd ki Beállítások és érintse meg Alkalmazások elemre.
2. Érintse meg Engedélyek.
3. Alatt Nem megengedett, érintse meg Elhelyezkedés és válassza ki Csak az alkalmazás használata közben engedélyezze vagy Mindig engedje, ahogy kívánja.
Tipp: Mielőtt elkezdené a hibaelhárítást, győződjön meg arról, hogy a Google Térképet a megfelelő Google-fiókkal éri el, ha több fiókkal is bejelentkezett az eszközre.
Jegyzet: Mivel az okostelefonok nem rendelkeznek ugyanazokkal a beállításokkal, ezek gyártónként eltérőek. Ezért győződjön meg a helyes beállításokról, mielőtt bármit módosítana az eszközön. A lépéseket a Samsung S20 FE 5G, ahogy az alábbi ábrákon is látható.
1. módszer: Alapvető hibaelhárítási megoldások
Kezdjük néhány egyszerű, könnyen használható megoldással, amelyek segíthetnek a probléma gyors megoldásában. merüljünk bele.
1.1. módszer: Állítsa a Térképeket alapértelmezett nézetre
Bár ez egy eltalált módszer, ha a Google Térkép Műholdas vagy Domborzati nézetre van állítva, módosítsa azt Alapértelmezett nézetre, mert így újra megjelenhetnek a mentett helyek. Csak érintse meg az ikont a képen látható módon, és válassza ki Alapértelmezett számára Térkép típusa.

1.2. módszer: Helyengedélyek engedélyezése
Ha nem engedélyezte a Google Térkép számára, hogy hozzáférjen helyéhez, előfordulhat, hogy nem jeleníti meg a csillaggal megjelölt helyeit. Kövesse a lépéseket az engedélyezéshez:
1. Nyisd ki Beállítások és érintse meg Alkalmazások elemre, utána Google térkép.
2. Érintse meg Engedélyek majd a Nem megengedett részt érintse meg Elhelyezkedés.
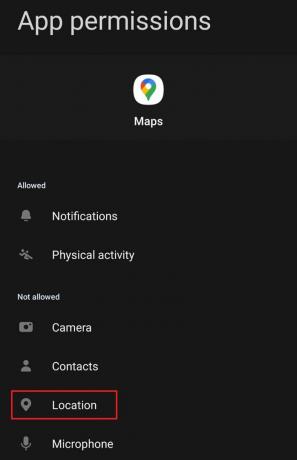
3. Válassza ki Mindig engedje meg vagy Csak az alkalmazás használata közben engedélyezze mint alkalmas.
4. Most nyitva Google térkép, csúsztassa el az értesítési panelt, és engedélyezze Elhelyezkedés a gyors kapcsolókból, ha még nincs engedélyezve.

Ellenőrizze, hogy a probléma megoldódott-e.
1.3. módszer: Várja meg a kiszolgáló üzemidejét
Esetenként a megvitatott probléma oka lehet az Ön régiójában lévő Google Térkép-szerverek leállása. Látogassa meg a tisztviselőt A Google Térkép állapotirányítópultja és ellenőrizze, hogy nincs-e piros kereszt jelző a szolgáltatáskimaradásra. Ha igen, várjon egy ideig, amíg a probléma megoldódik.
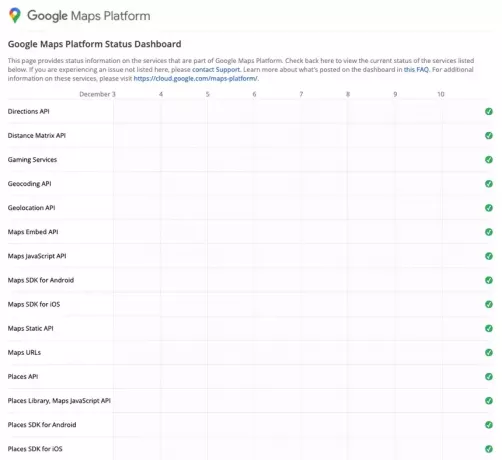
2. módszer: Inkognitó mód használata
A Google Térkép inkognitómódban való használata néhány felhasználó számára is segített abban, hogy ismét láthassák mentett helyeiket. Kövesd a lépéseket:
1. Nyisd ki Google térkép és koppintson a profilképére vagy ikonjára a jobb felső sarokban.
2. Válassza ki Kapcsolja be az inkognitómódot menüből, és miután engedélyezte, ellenőrizze, hogy a hiba javítva van-e.
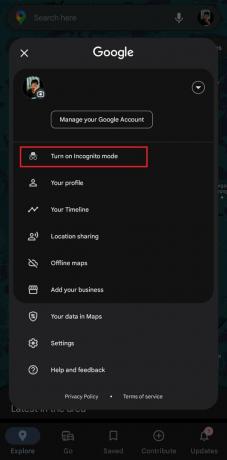
3. módszer: Hálózati kapcsolat hibaelhárítása
Ha gyenge a kapcsolat, akkor a Google Térkép nem tud betölteni és nem fog megfelelően működni, és nem jeleníti meg a mentett helyeket. Tekintse meg a következő útmutatónkat Hogyan lehet növelni az internet sebességét Androidon a kapcsolat javítása érdekében.
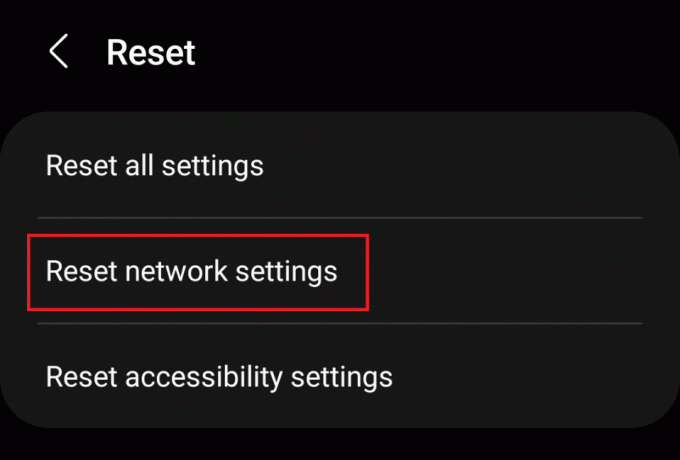
4. módszer: Törölje a gyorsítótárazott adatokat
A Google Térkép számos problémával szembesülhet, beleértve a megjelölt helyek képtelenségét a tárolt gyorsítótár-adatok miatt, ha azok sérültek vagy sérültek. Javasoljuk, hogy törölje a fájlokat.
1. Ban ben Beállítások, érintse meg Alkalmazások elemre, utána Google térkép.
2. Érintse meg Tárolás, majd tovább Gyorsítótár törlése.
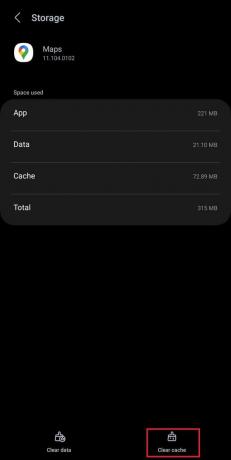
Nyissa meg a Google Térképet, és ellenőrizze, hogy segített-e.
Olvassa el még: Waze vs Google Maps vs Apple Maps: Összehasonlítás
5. módszer: Frissítse a Google Térkép alkalmazást
Az elavult Google Térképet hibák és hibák érinthetik, amelyek azt eredményezhetik, hogy egyes csillagozott helyek nem láthatók rajta. Célszerű folyamatosan frissíteni.
1. Nyissa meg a GoogleA Play Áruház és keressen Google térkép.
2. Érintse meg Frissítés ha van.
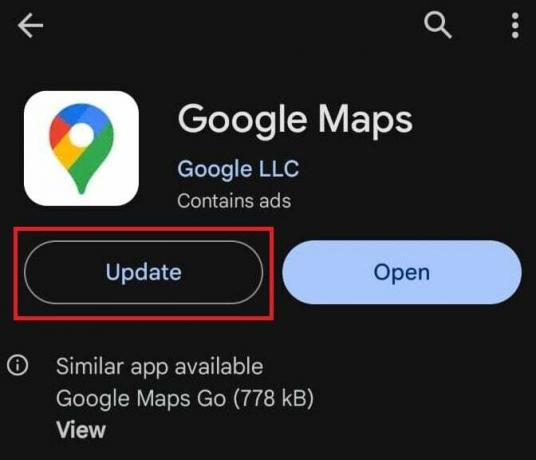
6. módszer: Jelentkezzen be újra fiókjába
Lehetséges, hogy a megvitatott problémát az alkalmazáson belüli bejelentkezési problémák okozzák. A probléma megoldásához kijelentkezhet Google-fiókjából, majd újra bejelentkezhet. Ehhez azonban teljesen ki kell jelentkeznie fiókjából az eszközről. Tekintse meg a következő útmutatónkat Hogyan lehet kijelentkezni a Google Fiókból Android-eszközökön.
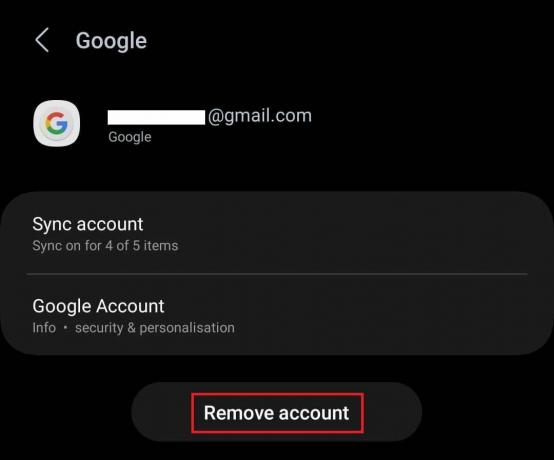
7. módszer: Engedélyezze újra az alkalmazást
A Google Térkép egy Android telefon rendszeralkalmazása, ezért nem távolítható el. Azonban hozzáférhet az újbóli engedélyezéshez, ami végül teljes frissítést biztosít, és megoldhatja a problémát. Itt vannak a követendő lépések:
1. Ban ben Beállítások, érintse meg Alkalmazások elemreés válassza ki a lehetőséget Google Maps fa listáról.
2. Érintse meg Letiltás az alján.
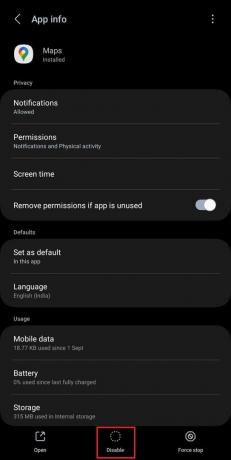
3. A figyelmeztető felugró ablakban érintse meg a gombot Alkalmazás letiltása megerősítéséhez.
8. módszer: Törölje az alkalmazásadatokat
Ha a gyorsítótár adatainak korábbi törlése nem segített, javasoljuk, hogy törölje az alkalmazásadatokat a Google Térkép számára. Ne aggódjon, ha ezzel nem törli a mentett helyadatokat. Kövesd az utat: Beállítások > Alkalmazások > Google Térkép > Tárhely > Adatok törlése.

Olvassa el még: Hogyan keressünk félúton két hely között a Google Térképen
9. módszer: Törölje a gyorsítótárazott adatokat a Google Play-szolgáltatásokhoz
A Google Play Szolgáltatások gyorsítótárazott fájljaival kapcsolatos problémák a Google-alkalmazások, köztük a Google Térkép teljesítményét is befolyásolhatják. Ezért törölnie kell őket. Kövesd a lépéseket:
1. Ban ben Beállítások, érintse meg Alkalmazások elemreés válassza ki a lehetőséget Google Play szolgáltatások menüből.
2. Érintse meg Tárolás és válassza ki Gyorsítótár törlése.
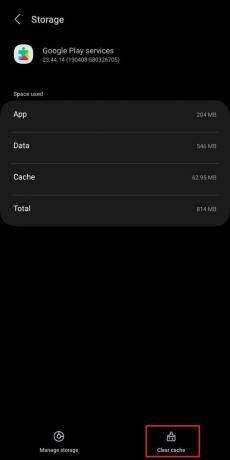
További javaslat: Próbálja ki a Google Maps Go-t
Nos, ha a hiba továbbra is fennáll, javasoljuk, hogy telepítse az alkalmazás könnyebb verzióját Google Maps Go a Play Áruházból, és próbálja meg elérni rajta a csillaggal megjelölt helyeket.
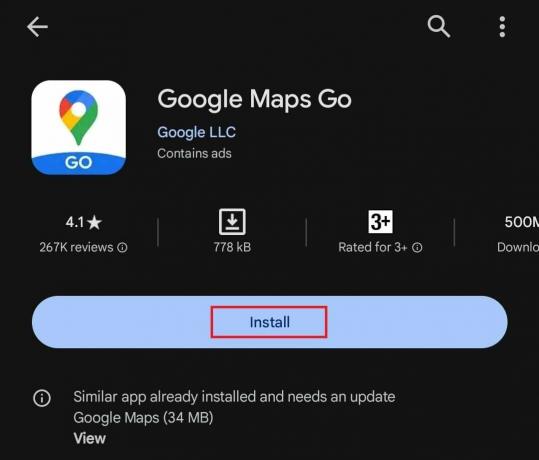
Reméljük, útmutatónk segített kijavítani a A Google Térkép nem jeleníti meg a Mentett helyek szolgáltatást probléma. Ha bármilyen kérdése vagy javaslata van, tudassa velünk a megjegyzés rovatban. Maradjon velünk a TechCult oldalán, hogy további megoldásokat találjon az alkalmazásokkal kapcsolatos problémákra.
Elon a TechCult technológiai írója. Körülbelül 6 éve ír útmutatókat, és számos témával foglalkozott. Szereti a Windowshoz, Androidhoz kapcsolódó témákat és a legújabb trükköket és tippeket feldolgozni.



