[SOLVED] Nem sikerült lejátszani a teszthangot
Vegyes Cikkek / / November 28, 2021
[MEGOLDVA] Nem sikerült lejátszani a teszthangot: hiba: A sikertelen teszthang lejátszása hibát sérült vagy elavult illesztőprogramok, érvénytelen hangkonfigurációk stb. okozzák. Ez a hiba azt jelzi, hogy probléma van a hanghardver és a szoftver között. Úgy tűnt, hogy a felhasználók szembesülnek ezzel a problémával a Microsoft operációs rendszerében, és a hang hiánya komoly probléma, amelyet azonnal meg kell javítani. Tehát időveszteség nélkül nézzük meg, hogyan lehet megoldani ezt a problémát.
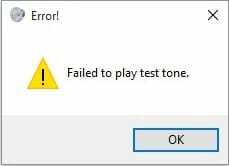
Tartalom
- [SOLVED] Nem sikerült lejátszani a teszthangot
- 1. módszer: Indítsa újra a Windows Audio Service szolgáltatást
- 2. módszer: Futtassa a Rendszerfájl-ellenőrzőt (SFC) és a Lemezellenőrzőt (CHKDSK)
- 3. módszer: Tiltsa le az összes fejlesztést
- 4. módszer: Telepítse a High Definition Audio Device illesztőprogramot
- 5. módszer: Módosítsa a mintavételi gyakoriságot
- 6. módszer: Rendszer-visszaállítás
- 7. módszer: Adja hozzá a Helyi szolgáltatást a Helyi felhasználók és csoportok csoporthoz
[SOLVED] Nem sikerült lejátszani a teszthangot
Ajánlott hozzon létre egy visszaállítási pontot hátha valami elromlik.
1. módszer: Indítsa újra a Windows Audio Service szolgáltatást
1. Nyomja meg a Windows Key + R billentyűkombinációt, majd írja be a „szolgáltatások.msc” (idézőjelek nélkül), és nyomja meg az enter billentyűt.

2. Keresse meg "Windows Audio’, majd kattintson rá jobb gombbal, és válassza ki Újrakezd.

3. Zárja be a Szolgáltatások ablakot, és indítsa újra a számítógépet a módosítások mentéséhez.
2. módszer: Futtassa a Rendszerfájl-ellenőrzőt (SFC) és a Lemezellenőrzőt (CHKDSK)
1. Nyomja meg a Windows Key + X billentyűket, majd kattintson a gombra Parancssor (Adminisztrátor).

2. Most írja be a következőket a cmd-be, és nyomja meg az Enter billentyűt:
Sfc /scannow. sfc /scannow /offbootdir=c:\ /offwindir=c:\windows

3. Várja meg, amíg a fenti folyamat befejeződik, majd indítsa újra a számítógépet.
4. Ezután futtassa a CHKDSK-t innen Fájlrendszerhibák javítása a Check Disk Utility (CHKDSK) segítségével.
5. Hagyja befejezni a fenti folyamatot, majd indítsa újra a számítógépet a változtatások mentéséhez.
Nézd meg, képes vagy-e A sikertelen lejátszás teszthang hiba javítása, ha nem, akkor folytassa a következő módszerrel.
3. módszer: Tiltsa le az összes fejlesztést
1. Kattintson a jobb gombbal a Hangszóró ikonra a tálcán, és válassza a lehetőséget Hang.

2. Következő lépésként a Lejátszás lapról kattintson a jobb gombbal a Hangszórókra és válassza a Tulajdonságok lehetőséget.

3. Váltson ide Javítások lap és jelölje be az opciót "Minden fejlesztés letiltása."

4. Kattintson az Alkalmaz, majd az OK gombra, majd indítsa újra a számítógépet a módosítások mentéséhez.
4. módszer: Telepítse a High Definition Audio Device illesztőprogramot
1. Nyomja meg a Windows Key + R billentyűkombinációt, majd írja be a következőt:Devmgmt.msc” és nyomja meg az Enter billentyűt az Eszközkezelő megnyitásához.

2. Bontsa ki a Hang-, videó- és játékvezérlők elemet, és kattintson jobb gombbal a sajátjára Audio Driver majd válassza ki Frissítse az illesztőprogramot.

3. Most válassza a „A frissített illesztőprogramok automatikus keresése” és hagyja befejezni a folyamatot.

4. Ha nem tudta frissíteni a grafikus kártyát, válassza ismét az Illesztőprogram frissítése lehetőséget.
5. Ezúttal válassza a „Böngésszen a számítógépemen az illesztőprogramokért.“

6. Ezután válassza a „Hadd válasszak a számítógépemen található eszközillesztőprogramok listájából.“

7. Válassza ki a megfelelő illesztőprogramot a listából, majd kattintson a Tovább gombra.
8. Hagyja, hogy a folyamat befejeződjön, majd indítsa újra a számítógépet.
9. Alternatív megoldásként keresse fel a gyártó webhelyét, és töltse le a legújabb illesztőprogramokat.
A legújabb illesztőprogramok telepítése után ellenőrizze, hogy képes-e rá A sikertelen lejátszási teszthang hiba javítása.
5. módszer: Módosítsa a mintavételi gyakoriságot
1. Kattintson a jobb gombbal a Hangszóró ikonra a Tálcán, és válassza ki Lejátszó eszközök.

2.A Lejátszás lapon válassza a Hangszórók és a lehetőséget kattintson a Tulajdonságok gombra.
3. Váltson a Speciális lap és módosítsa a mintavételezési frekvenciát erre 16 bit, 48000 Hz.

4. Kattintson az Alkalmaz, majd az OK gombra.
5. Ha a mintavételezési gyakoriság alapértelmezés szerint nincs beállítva, kattintson az Alapértelmezések visszaállítása lehetőségre, és tesztelje, hogy visszajött-e a hang.
6. módszer: Rendszer-visszaállítás
Ha a fenti módszerek egyike sem oldja meg a hibát, akkor Rendszer-visszaállítás biztosan segíthet a hiba kijavításában. Tehát időveszteség nélkül futtassa a rendszer-visszaállítást azért, hogy A sikertelen lejátszási teszthang hiba javítása.
7. módszer: Adja hozzá a Helyi szolgáltatást a Helyi felhasználók és csoportok csoporthoz
Hogyan készítsünk biztonsági másolatot és állítsuk vissza a beállításjegyzéket a Windows rendszeren
1. Nyomja meg a Windows Key + R billentyűkombinációt, majd írja be a „compmgmt.msc” (idézőjelek nélkül), és nyomja meg az Enter billentyűt a Számítógép-kezelés megnyitásához.

2. Következő, bontsa ki Rendszereszközök majd Helyi felhasználók és csoportok és válassza a Csoportok lehetőséget.
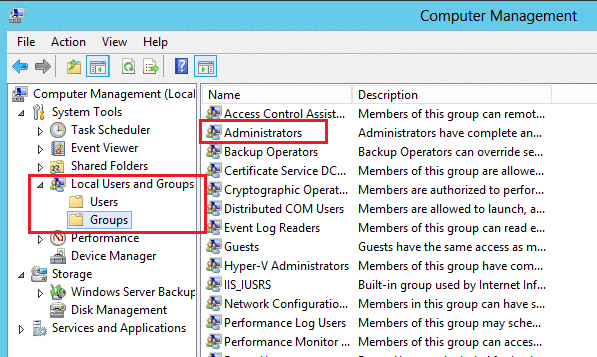
3.Kattintson a jobb gombbal az Adminisztrátorok elemre a jobb oldali ablaktáblában található listában, és válassza ki Hozzáadás a csoporthoz.
4. Kattintson a Hozzáadás, majd a Speciális, majd a Keresés most lehetőségre. Kattintson duplán a Helyi szolgáltatás, majd az OK gombra. Látnod kéne
NT Hatóság\Helyi szolgáltatás a listában kattintson az OK gombra.
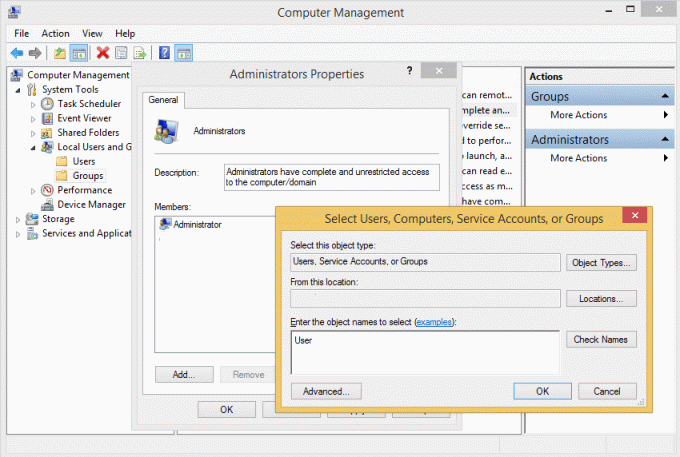
5. Zárja be a Számítógép-kezelés ablakot, és indítsa újra az eszközt. A problémádat meg kell oldani.
Ez az, ami sikeresen megvan A sikertelen lejátszási teszthang hiba javítása de ha továbbra is kérdései vannak ezzel a cikkel kapcsolatban, kérdezze meg őket a megjegyzés rovatban.
![[SOLVED] Nem sikerült lejátszani a teszthangot](/uploads/acceptor/source/69/a2e9bb1969514e868d156e4f6e558a8d__1_.png)


