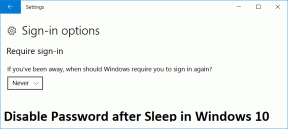Javítsa ki a macOS Big Sur problémákat
Vegyes Cikkek / / November 28, 2021
Minden szoftverfrissítés ugyanúgy szükséges, ha MacBookról van szó. Megvédik Önt a sérült fájloktól és rosszindulatú programoktól, javítják a biztonságot és jobb szolgáltatásokat kínálnak. Hasonlóképpen, az új macOS Big Sur kritikus biztonsági javításokkal és továbbfejlesztett felhasználói felülettel rendelkezik; ezért nagyon előnyös minden Mac-felhasználó számára. Azonban észrevettünk néhány hibát ebben a legújabb frissítésben, különösen a macOS Big Sur kompatibilitási problémát. Szerencsére ezek a hibák könnyen javíthatók. Olvassa el útmutatónkat, hogy megismerje a macOS Big Sur gyakori problémáit és azok kijavításának módjait.
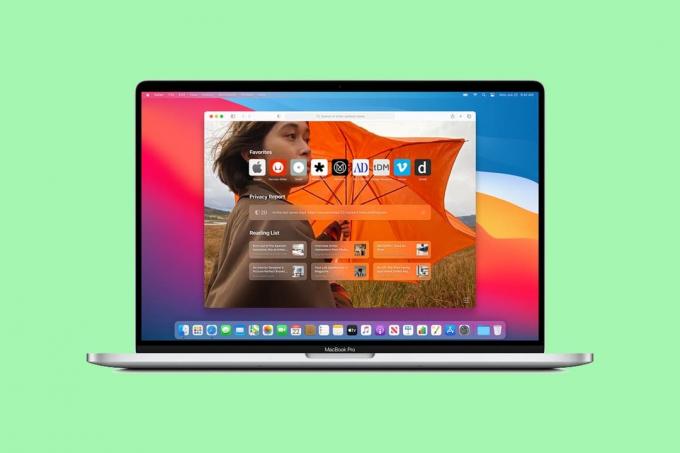
Tartalom
- Javítsa ki a macOS Big Sur problémákat
- A macOS Big Sur problémák okai
- 1. probléma: a macOS nem települ
- 2. probléma: Apple News szinkronizálási probléma.
- 3. probléma: Nem lehet bejelentkezni Touch ID-vel
- 4. probléma: A Bluetooth vagy a Wi-Fi nem működik
- 5. probléma: Az akkumulátor lemerülése
- 6. probléma: Nem sikerült bejelentkezni
- 7. probléma: Átjáró időtúllépési hiba
- 8. probléma: A képernyő elakadt a Mac beállításakor
- 9. probléma: Lassú működés.
- 10. probléma: Egérproblémák.
- 11. probléma: Nem kompatibilis alkalmazások
- 12. probléma: USB 2.0 csatlakozási probléma
- 13. probléma: A menüsor eltűnik
Javítsa ki a macOS Big Sur problémákat
A macOS Big Sur problémák okai
- Sikertelen letöltések: Előfordulhat, hogy a macOS Big Sur letöltése nem sikerült megfelelően az internetkapcsolati problémák vagy az Apple szerverek nagy forgalom miatt.
- Nincs elegendő tárhely: A macOS telepítési sikertelenségének esélye megnő, ha nincs elég szabad hely a lemezen.
- macOS Big Sur kompatibilitási probléma: Több felhasználó arról számolt be, hogy bizonyos harmadik féltől származó alkalmazások nem kompatibilisek az új frissítéssel, ami problémákat okoz a rendszer zavartalan működésében.
Olvassa el és kövesse a macOS Big Sur általános problémáira vonatkozó megoldások átfogó listáját.
1. probléma: a macOS nem települ
A leggyakoribb probléma, amellyel szembesülhet, az, hogy a macOS nem települ. Ha hasonló helyzetben találja magát, kövesse az alábbi lépéseket:
1. Ellenőrizd a Apple Server állapotoldal. Ha van a zöld pont mellett macOS szoftverfrissítési kiszolgáló, ez azt jelenti, hogy a szerverek fent vannak és futás.

2. A torlódások elkerülése érdekében próbálja meg letölteni a szoftvert éjszaka, amikor kevesebben használják ugyanazt a Wi-Fi hálózatot.
3. Kattintson Apple menü > Újrakezd, az ábrán látható módon. Miután a MacBook újraindul és újraindul, frissítse újra a szoftvert.

4. Nyisd ki Szoftver frissítés tól től Rendszerbeállítások. Ezután nyomja meg a Command + Rkulcsok hogy felfrissítse az ablakot.

5. Végül frissítse a Lemez segédprogram ablakot a MacBook újraindítása közben.
2. probléma: Apple News szinkronizálási probléma
Több felhasználó arról számolt be, hogy a Big Sur az Apple News-szal is problémákat okoz. Mivel az alkalmazás előmozdít néhány szükségtelen háttérletöltést, ezek sok lemezterületet használnak, miközben lelassítják a Wi-Fi-kapcsolatot. Ezért letilthatja az Apple News szinkronizálását a macOS Big Sur problémák megoldásához:
1. Kattintson a Apple ikonra a képernyő bal felső sarkából.
2. Válassza ki Rendszerbeállítások, az ábrázolt módon.

3. Kattintson Apple azonosító a jobb felső sarokból.

4. Most kattintson iCloud majd törölje a jelet a jelölőnégyzetből hírek. Az iCloud-szinkronizálás ki lesz kapcsolva az Apple News szolgáltatásban.

Ezenkívül törölheti is hírekApp adatok a MacBookodról. Ha így tesz, továbbra is hozzáférhet az alkalmazásadatokhoz a többi eszközéről.
Olvassa el még:Javítsa ki az iCloud Photos nem szinkronizáló számítógéppel problémáját
3. probléma: Nem lehet bejelentkezni Touch ID-vel
Az egyik gyakori macOS Big Sur probléma, hogy a Mac-felhasználók nem tudtak bejelentkezni érintőazonosítójukkal a frissítés után. A MacBook alaphelyzetbe állítása megoldja ezt a problémát. Kövesse a megadott lépéseket az SMC vagy a rendszerfelügyeleti vezérlő visszaállításához:
1. Leállitás a Mac-ed.
2. nyomja meg Shift + Control + Optionkulcsok a billentyűzetén.
3. Egyidejűleg nyomja meg a gombot bekapcsológomb és tartsa kb 10 másodperc.
4. Most, kiadás a kulcsokat és újrakezd a Mac-ed.
A TouchID bejelentkezésnek jól kell működnie. Ha nem, akkor regisztrálja újra ujjlenyomatait tól Touch ID lap be Rendszerbeállítások.
4. probléma: A Bluetooth vagy a Wi-Fi nem működik
Az új szoftver frissítése után a Bluetooth vagy a Wi-Fi kapcsolat megsérülhet. Kövesse a megadott lépéseket a beállítások visszaállításához:
A) Állítsa vissza a Bluetooth beállításokat
1. megnyomni a váltás gombot a billentyűzeten.
2. Ezzel egyidejűleg érintse meg a gombot Bluetooth ikonra a MacBook képernyőjének menüsorából.
3. Válaszd ki a Debug opciót, és kattintson rá Állítsa vissza a Bluetooth modult. Az érthetőség kedvéért nézze meg a megadott képet.

Várjon egy ideig, majd próbálja meg újra csatlakozni, hogy ellenőrizze, hogy a macOS Big Sur kompatibilitási probléma megoldódott-e.
B) Állítsa vissza a Wi-Fi beállításokat
1. Menj Rendszerbeállítások > Hálózat > Wi-Fi.
2. Kattintson a Fejlett… gombot a képernyő aljáról.

3. Válassza ki, majd Törölje az összes mentett kapcsolatot.
4. Megment ezek a változások és újrakezd a számítógépét. Csatlakozzon a kívánt Wi-Fi hálózathoz.
Olvassa el még:Javítsa ki a macOS Big Sur sikertelen telepítési hibát
5. probléma: Az akkumulátor lemerülése
A MacBook meglehetősen népszerű a megnövelt akkumulátor-élettartam miatt, amely sokkal jobb, mint a piacon lévő többi notebook. A macOS Big Sur 11 legújabb frissítésével azonban még az akkumulátorral kapcsolatos problémák is jelentkeztek. A gyakran jelentett macOS Big Sur problémák a következők:
- Az akkumulátor nagyon gyorsan lemerül
- vagy a Mac szolgáltatásra vonatkozó figyelmeztetést jelenít meg.
A probléma megoldásához állítsa vissza a PRAM beállításait az alábbiak szerint:
1. Kikapcsolni a MacBookod.
2. nyomja meg Command + Option + P + R gombok a billentyűzeten.
3. Ezzel egyidejűleg kapcsolja be a számítógépet a gomb megnyomásával bekapcsológomb.
4. Most látni fogja a Apple logó megjelennek és eltűnnek háromszor.
5. Ezek után a MacBooknak kell indítsa újra normálisan.
Észre fogja venni, hogy az akkumulátor és a kijelző beállításai visszaállnak a normál értékre. Módosítás és mentésBeállítások ízlése szerint.
6. probléma: Nem sikerült bejelentkezni
Sajnos a Bis Sur telepítése után sokan elakadtak a be- és kijelentkezés véget nem érő hurkában. Kövesse a megadott lépéseket a macOS Big Sur kompatibilitás javításához, majd a bejelentkezési hiba kijavításához:
1. Újrakezd a MacBookot, amint azt korábban kifejtettük.

2. Miközben be van kapcsolva, nyomja meg a gombot Command + Skulcsok a billentyűzetről.
3. típus /sbin/mount -uw / ban ben Terminál és nyomja meg Enter gomb.
4. Ezután írja be rm /var/db/.applesetupdone és ütött Belép végrehajtani.
A MacBook újraindul, és ezt meg kell tennie hozzon létre egy új rendszergazdai fiókot.
7. probléma: Átjáró időtúllépési hiba
Néhányan az átjáró időtúllépési hibáira panaszkodtak a macOS Big Sur letöltése közben. Ha Ön is hasonló helyzetbe kerül, próbálja meg újraindítani a Mac-et csökkentett módban. Olvassa el útmutatónkat Hogyan indítsuk el a Mac-et csökkentett módban hogy ugyanezt tegye.
8. probléma: A képernyő beragadt A Mac beállítása
Ez a képernyő általában akkor jelenik meg, ha frissíti a Mac számítógépet a legújabb verzióra. Ha azonban úgy találja, hogy Mac számítógépe minden további változtatás nélkül a képernyőn ragadt, megteheti kényszerítse a MacBook újraindítását. Csak nyomja meg a Bekapcsológomb amíg a MacBook újra nem indul.
Olvassa el még:A MacBook nem kapcsol be
9. szám: Lassú Működés
Ez a probléma az egyik leggyakoribb macOS Big Sur probléma, de teljesen normális. Minden új frissítés után a laptop a legújabb szabványoknak megfelelően frissíti az alkalmazásokat. Ennek azonban csak egy napig kell tartania. Ha továbbra is fennáll a Mac OS Big Sur kompatibilitási problémája, amely a Mac lassú működéséhez vezet, tegye a következőket:
1. Frissítés az összes alkalmazást manuálisan.
Jegyzet: Néha a nem kompatibilis alkalmazások lelassíthatják a MacBookot.
2. Letiltás nem szükséges jelentkezések innen Rendszerbeállítások >Felhasználók és csoportok > Bejelentkezési elemek. Válassza ki a szükségtelen folyamatokat a gombra kattintva Mínusz jel a Mac gyors indításához.
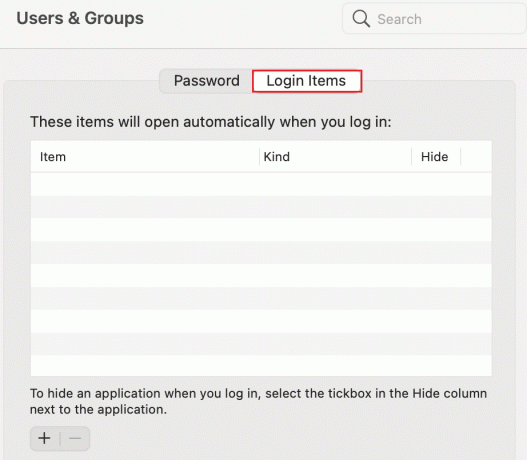
3. Kilépés kényszerítésealkalmazások ami lelassíthatja a számítógépet azáltal, hogy ide navigál Apple ikonra > Kilépés kényszerítése, az alábbiak szerint.

4. Törölje a gyorsítótár adatait gombra kattintva Kereső > Megy > Ugrás a mappához, az ábrán látható módon.

5. típus /Library/Caches. Válassza ki összesbejegyzés majd kattintson a gombra Töröl.
Olvassa el még:6 módszer a MacBook lassú indulásának javítására
10. probléma: Egérproblémák
Ha inkább külső egeret használ a beépített trackpad helyett a Mac rendszeren, akkor az új macOS Big Sur frissítés telepítése után egér- vagy mutatóproblémákkal szembesülhet. A macOS Big Sur probléma megoldása a következőképpen történik:
1. Nyisd ki ~/Library/Preferences/ könyvtárban a Kereső.

2. Keresse meg a következő fájlokat és Töröl őket:
alma. AppleMultitouchMouse.plist
alma.driver. AppleBluetoothMultitouch.mouse.plist
3. Egyszer kész, újrakezd a MacBookod.
11. probléma: Nem kompatibilis alkalmazások
Az egyik leggyakrabban előforduló macOS Big Sur probléma az inkompatibilis alkalmazások. Keveset, amely jól működött a macOS Catalinával, nem támogatja a macOS Big Sur. Sajnos ez mindenkire igaz alkalmazásokatamelyek 32 bites verzión működnek, nem működnek macOS Big Sur rendszeren. Ezért gondoskodnia kell arról, hogy frissítse őket 64 bites verziójukra. Az alábbi lépésekkel ellenőrizheti az alkalmazások macOS Big Sur kompatibilitását:
1. Kattintson a Apple ikonra a képernyő bal felső sarkából.
2. A most megjelenő listából válassza ki a lehetőséget Erről a Macről.

3. Kattintson Rendszerjelentés majd váltson a Szoftver sakció.

4. Nyisd ki Alkalmazások a MacBookra telepített összes alkalmazás listájának megtekintéséhez.
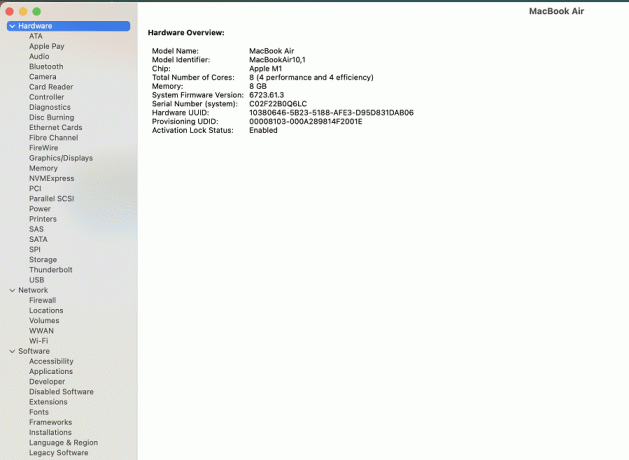
5. Abban az esetben, ha a MacBook fel van szerelve egy Intel chip, meglátod 64 bites (Intel).
6. Ha Nem jelenik meg ebben az oszlopban, ez azt jelenti, hogy nem fogja tudni futtatni a jelenlegi macOS-en.
Sajnos nem sokat tehetsz, ha az alkalmazásod nem támogatja az új szoftvert. Csak várni kell a frissített verziójának megjelenését.
12. probléma: USB 2.0 csatlakozási probléma
Ez a probléma nem csak a macOS Big Sur-hoz kapcsolódik, mivel először a macOS Catalinán jelentették. Annak ellenére, hogy az Apple megpróbálta kijavítani ezt az USB-kapcsolati problémát a legújabb szoftverében, időnként előfordulhat. A macOS Big Sur probléma megoldásához megpróbálhatja újraindítani a rendszert, majd újra csatlakoztatni az USB-meghajtót.
13. probléma: A menüsor eltűnik
Néhányan arról számoltak be, hogy a szoftverfrissítés befejezése után az újratervezett Mac nem jeleníti meg a menüsort. Csak hajtsa végre a következőket:
1. Nyisd ki Rendszerbeállítások tól Apple menü.

2. Válassza ki Felhasználók és csoportok, az alábbiak szerint.
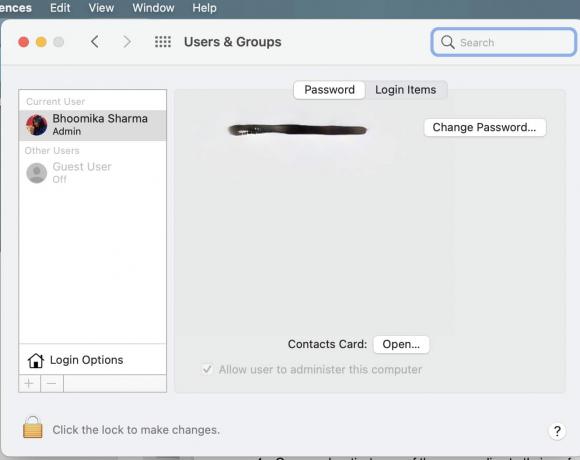
3. Nyisd ki Bejelentkezési lehetőségek és adja meg a sajátját bejelentkezési adatait.
4. Tiltsa le a megjelölt opciót, Gyors felhasználóváltási menü megjelenítése ikonként. Ekkor az említett menüsor jelenik meg.

5. Még egyszer, menj ide Rendszerbeállítások > Dokk és menüsor.
6. Most kapcsolja ki a Gyors felhasználóváltás opciót a megjelölt négyzet kijelölésével Megjelenítés a Vezérlőközpontban.

Ajánlott:
- A Mac szoftverfrissítés elakadt telepítésének javítása
- Javítás A Mac nem tud csatlakozni az App Store-hoz
- Hogyan lehet jelszóval védeni egy mappát Mac rendszeren
- Továbbra is lefagy a MacBook? 14 módszer a javításra
Reméljük, hogy ez a kidolgozott megoldáslista meg tudja majd oldani az összes ezzel kapcsolatos kérdését macOS Big Sur problémák. Hagyja javaslatait vagy kérdéseit az alábbi megjegyzés részben.