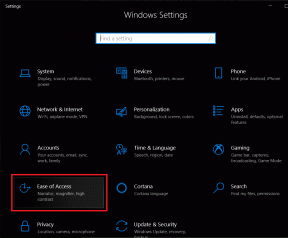Teljes útmutató az elmosódott szöveg javításához a Windows 10 rendszerben
Vegyes Cikkek / / November 29, 2021
A Microsoft Windows 10 operációs rendszere kényelmes előnyt élvez a riválisokkal szemben az asztali operációs rendszer piaci részesedésében. Több mint 1 milliárd felhasználó használja, a Windows 10 operációs rendszer számos eszközt lefed, néhány száz dollártól az ötszámjegyű árcéduláig. Noha a Microsoft kiváló munkát végzett a Windows 10 méretezhetőségével, egy probléma folyamatosan felmerül a felhasználók számára – egyes betűtípusok, szövegek és menük homályosnak vagy homályosnak tűnnek.

Az 1920 x 1080 pixeles felbontású HP Spectre x360-on azonnal észrevettem a problémát. Kimerítően átnéztem a megjelenítési beállításokat, és nem találtam semmit, ami a szöveg tisztázására szolgálna.
A Windows 10 modern és régi alkalmazások kombinációját hordozza magában. Ezeket az ősrégi alkalmazásokat nem úgy tervezték, hogy szem előtt tartsák a nagy felbontású kijelzőket. Így az ilyen alkalmazások használata közben elmosódott szöveget és menüt találhat. A probléma végül elrontja az élményt egy meglehetősen szép kijelzőn.
Ebben a bejegyzésben a Windows 10 elmosódott szövegének javítására szolgáló trükkökről fogunk beszélni. Menjen végig az alábbi hibaelhárítási listán, és azonnal oldja meg a problémát. Lássunk neki.
A Guiding Tech-en is
1. Hagyja, hogy a Windows 10 megpróbálja megoldani a problémát
A Microsoft meghallgatta a fogyasztók növekvő hangját, és integrálta a. alapértelmezett módja a Windows 10 elmosódott szöveggel kapcsolatos probléma megoldásának. Menj át a. lépéseit, és engedélyezze a Microsoftnak, hogy kezelje az esetet.
1. lépés: Nyissa meg a Beállítások alkalmazást Windows 10 rendszeren (az alkalmazás gyors megnyitásához használja a Windows Key + I billentyűparancsot).
2. lépés: Lépjen a Rendszer > Megjelenítés menübe.

3. lépés: Itt sok kijelzőt fog látni. beállítási lehetőségek, például fényerő, szín, lépték, elrendezés stb. Mozog. a Méretezés és elrendezés menü Speciális méretezési beállításaihoz.
4. lépés: Engedélyezze a „Hagyja, hogy a Windows megpróbálja kijavítani az alkalmazásokat, hogy ne legyenek elmosódottak” kapcsolót.

Zárja be azokat az alkalmazásokat, amelyekkel kapcsolatban problémái vannak, és indítsa újra.
2. Ellenőrizze a Windows általános DPI-beállításait
A Windows 10 elmosódott szövege méretezési probléma lehet. Az alábbi lépésekkel ellenőrizheti a Windows DPI általános beállításait.
1. lépés: Kattintson a jobb gombbal az asztalra, majd válassza a Megjelenítési beállítások lehetőséget.
2. lépés: A lépték és elrendezés menüben győződjön meg arról, hogy 100 százalékon van, és nem valamivel magasabb számmal.

3. lépés: Ha a kijelző egyéni méretezésre van állítva, kapcsolja ki és jelentkezzen ki.
Az eredmény ellenőrzéséhez nyissa meg újra az elmosódottnak tűnő alkalmazást. Ha van. két képernyőn próbáljon meg kijelentkezni és bejelentkezni, akkor mindkét képernyőnek meg kell lennie. éles szöveggel rendelkezik.
A Guiding Tech-en is
3. Egy adott alkalmazás magas DPI beállításainak módosítása
Ha csak néhány alkalmazás tűnik elmosódottnak a Windows 10 rendszerben, megpróbálhatja megváltoztatni. az alkalmazás magas DPI-beállításait a Properties ablakon keresztül, hogy megoldja a. probléma. Íme, mit kell tenned.
1. lépés: megnyomni a Windows kulcs és próbáljon meg rákeresni az alkalmazásra a Windows keresőmezőjében.
2. lépés: Kattintson a jobb gombbal az alkalmazásra, és válassza a Fájl helyének megnyitása lehetőséget.

3. lépés: Kattintson a jobb gombbal az alkalmazásra, és koppintson a Tulajdonságok elemre.

4. lépés: Kattintson a Kompatibilitás fülre.
5. lépés: A következő menüben érintse meg a High DPI beállítások módosítása opciót.

6. lépés: Jelölje be a „Használja ezt a beállítást a program méretezési problémáinak megoldásához a beállításokban lévő helyett” jelölőnégyzetet.
7. lépés: A High DPI skálázás felülbírálási területen jelölje be a Magas DPI skálázási viselkedés felülírása jelölőnégyzetet. És győződjön meg róla. az Alkalmazást a legördülő menüből kell kiválasztani.

8. lépés: Kattintson az OK gombra. Zárja be, majd nyissa meg újra az alkalmazást a probléma ellenőrzéséhez.
4. Frissítse a kijelző illesztőprogramjait
A Windows 10 elmosódott szöveget vagy menüt az elavult kijelző-illesztőprogramok miatt okozhat. Manuálisan kell frissítse az illesztőprogramokat a számítógépen a probléma megoldásához.
1. lépés: Kattintson a Windows billentyűre, és keresse meg az illesztőprogramok menüjét az Eszközkezelőben.
2. lépés: Lépjen a Képernyőadapterekhez. Megtalálja a kijelző illesztőprogramjait. Az én esetemben az Intel modellt látom.
3. lépés: Kattintson a jobb gombbal rá, és válassza az Illesztőprogram frissítése lehetőséget a felugró menüből.

A sikeres telepítés után indítsa újra a számítógépet. A frissített illesztőprogramoknak meg kell oldaniuk a problémát.
5. Játssz az egyéni méretezési opcióval
Ha a fenti trükkök egyike sem működik, előfordulhat, hogy a kijelző menü egyéni méretezési lehetőségét kell használnia.
Nyissa meg a Beállítások alkalmazást, és lépjen a Rendszer menübe. Lépjen a Megjelenítés > elemre Méret és elrendezés. Alapértelmezés szerint 150%-ra kell állítani. Mehetsz. Speciális méretezési beállítások, és adjon hozzá egy számot az Egyéni méretezés menüben.

Indítsa újra a számítógépet, és ellenőrizze újra a szöveget a problémás alkalmazásokban.
6. Frissítse a Windows operációs rendszert
Lehetséges, hogy a Windows 10 rendszerben a burry szöveg egy általa kiadott hibás build miatt van. Microsoft. Végül is a cég nem arról híres, hogy minőséget szállít. frissítéseket.
Nyissa meg a Beállítások alkalmazást, lépjen a Windows Update oldalra, és ellenőrizze a frissítéseket. Ha van elérhető új build, telepítse azt a számítógépre.

Ha nincsenek új frissítések, csatlakozhat a Windows Insider programhoz, és tesztelheti a Windows béta verzióját az eszközön.
A Guiding Tech-en is
Élvezze az éles és tiszta szöveget a Windows 10 rendszerben
A fenti trükkök segítségével könnyedén kijavíthatja az elmosódott szöveg problémáját. Windows 10. Menj át rajtuk, alkalmazd a rendszer trükkjeit, és te. nem kell beállítania a szemüveget szövegolvasás közben a Windows 10 rendszerben. Melyik. működött a hibaelhárítási lehetőség? Említse meg a megjegyzés rovatban. lent.
Következö: Problémái vannak a Windows billentyűvel a Windows 10 rendszeren? Olvassa el az alábbi bejegyzést, hogy megtalálja a legjobb módszereket a Windows kulcsprobléma megoldására.