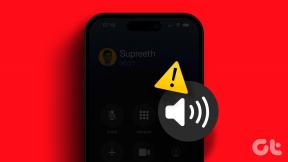Kép hozzáadása az aláíráshoz az Outlook Web App alkalmazásban
Vegyes Cikkek / / November 29, 2021
Az e-mailek a szakmai életünk létfontosságú része Ma. És ugyanez igaz az e-mail aláírására is. Mostanra már tudnia kell, hogy az alázatos e-mail aláírás az több, mint a neved. Önt és munkáját tükrözi, ezért elengedhetetlen, hogy mindent röviden és tömören mondjon el.

És ekkor jönnek a képbe a képek és a logók. Legyen az a cége arculata vagy az Ön Twitter fogantyú, egy kép hozzáadása az aláírásához sokat elárul rólad és szakértelmedről. Tehát, ha a Microsoft Outlook Web App alkalmazását használja, és keresi a módját, hogy cége logóját (vagy bármely más képet) elhelyezze az e-mail aláírásában, akkor jó helyen jár.
Ebben a mai bejegyzésben megnézzük, hogyan adhatsz képeket és fotókat az aláírásodhoz, valamint néhány aláírással kapcsolatos tippet és trükköt.
Lássunk neki.
Kép hozzáadása az aláíráshoz az Outlook Web App alkalmazásban
A következő mód az Outlook és az Outlook 365 esetében is működik.
1. lépés: Miután megnyitotta postafiókját, érintse meg a Beállítások ikont a jobb felső sarokban. Görgessen le, és kattintson az Outlook összes beállításának megtekintése elemre.

2. lépés: Válassza a Levél lehetőséget, majd kattintson a Levélírás és válasz lehetőségre. Szerencsére az első megnyíló lehetőség az aláírás.

3. lépés: Most már csak annyit kell tennie, hogy beírja az aláírás szöveges részét, majd érintse meg a Kép ikont.

Válassza ki a képet, és kész. A kép hozzáadódik az aláírásához.
Vegye figyelembe, hogy az Outlook nem engedi átméretezni a képet ebben a bizonyos ablakban. Tehát, ha kicsit kisebb (vagy nagyobb) képet szeretne, formázza meg, mielőtt feltölti az Outlookba.

Bár átméretezheti a képet a levél törzsében, ezt azonban nehézkes napi szinten megtenni.
Profi tipp: Ahelyett, hogy minden alkalommal manuálisan hozzáadná az aláírást, jelölje be az első „Aláírásom automatikus felvétele…” jelölőnégyzetet. Ez automatikusan hozzáadja az aláírását minden elküldött e-mailhez.
2 nagyszerű Outlook 365 aláírási tippek és trükkök
1. Adjon hozzá egy hivatkozást az aláírásához
Ismét bónusz, ha felsorolja a cég nevét, amelynek dolgozik. Hiperhivatkozás hozzáadásához adja hozzá a szöveget, és jelölje ki.

Ezután kattintson a hiperhivatkozás ikonjára, és írja be a hivatkozást, vagy illessze be. Ilyen egyszerű az egész!
2. Hiperhivatkozás hozzáadása egy képhez az aláíráson
Sajnos az Outlook Web App nem támogatja az aláírások egyéb formázási beállításait. Például nem adhat hozzá linkeket a képekhez, és nem adhat hozzá olyan divatos funkciókat, mint pl linkek a közösségi média fogantyúirastb. Egy egyszerű elválasztót is használhat az aláírásokhoz. Dőzsölés!
Nem adhat hozzá linkeket a képekhez, és nem adhat hozzá semmilyen különleges funkciót
Szerencsére ez nem a világ vége. Az Outlook 365 és az Outlook is támogatja az aláírási sablonokat. Ez azt jelenti, hogy használhat egy harmadik féltől származó eszközt az aláírások javítására. A Mail-Signatures egy olyan eszköz, amelyet hihetetlenül hasznosnak találtam.
Látogassa meg a Mail-Signatures oldalt
Ez az online eszköz számos ingyenes sablont tartalmaz, amelyeket a kívánt módon testreszabhat. És ezeknek a sablonoknak az Outlookhoz való hozzáadása nagyon egyszerű.
1. lépés: Ez az online eszköz számos ingyenes sablont tartalmaz, amelyeket ízlése szerint személyre szabhat. És ezeknek a sablonoknak az Outlookhoz való hozzáadása egyszerű feladat.

2. lépés: Ha végzett, kattintson az Outlook (vagy az Outlook 365) elemre az E-mail platform kiválasztása alatt a bal oldalon.

Itt az ideje, hogy adatait hozzáadja az aláíráshoz. Kattintson a Személyes adatok elemre, és adja meg nevét és telefonszámát. A Cégadatok fejléc tartalmazza az összes céges címet és hasonlókat.
3. lépés: Ez egy fontos lépés, mert hozzá kell adni a vállalati szalaghirdetést és más képeket. Vegye figyelembe, hogy a Mail-Signatures nem teszi lehetővé a képek közvetlenül a számítógépről történő feltöltését. Ehelyett hozzá kell adnia egy nyilvános linket a képhez.

Adja hozzá a képek linkjét a Logo URL és a Banner URL alatt. A megfelelő hiperhivatkozások a Logo linking to és a Banner linking to alatt lesznek hozzáadva.
Tegye ugyanezt a közösségi média hivatkozásaival is. Miután hozzáadta az összes hivatkozást és szöveget, kattintson az Aláírás alkalmazása gombra.

Ezután kattintson az Aláírás másolása mezőre a jobb oldali panelen.
4. lépés: Most térjen vissza az Outlookhoz, és nyissa meg az Aláírás hozzáadása panelt. Illessze be a másolt tartalmat, és kattintson a Mentés gombra.

A teszteléshez kattintson az Új üzenet gombra a tetején, és az új aláírás ott lesz, hogy lássa (és csodálja).
Sajnos az e-mail törzsében nem tesztelheti a hivatkozásokat. Ehhez ki kell küldenie egy tesztlevelet, és ellenőriznie kell a linkeket. Ha a hivatkozások nem úgy működnek, ahogy szeretné, lépjen vissza a Mail-Signatures oldalra, és adja hozzá a megfelelő szöveget vagy hivatkozást.
A legjobb ebben a módszerben az, hogy problémamentes szolgáltatás, és nem kell bejelentkeznie. Ki kell választania a stílust, hozzá kell adnia a részleteket, és már mehet is.
Jelentkezzen ki e-mailjeit, mint egy profi
Az, hogy hogyan szereti magát képviselni egy e-mailben, ugyanolyan fontos, mint az e-mail tartalma. Ez a két funkció felülmúlhatatlan az Önben lévő szakember számára. Ne felejtsen el vigyázni az aláírására, és próbálja megőrizni, ameddig csak tudja!
Következö: A mellékletei nagyok, hogy elférjenek egy levélben? Az alábbi bejegyzésben egy sor intelligens eszközt állítottunk össze a nagy mellékletek e-mailben történő elküldésére.