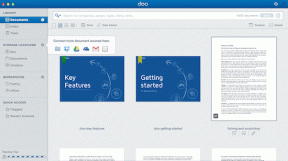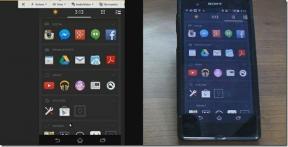Cara Membalas Pesan Tertentu di Microsoft Teams
Bermacam Macam / / December 10, 2021
Selain panggilan video dan obrolan, Microsoft Teams menghadirkan fitur baru seperti Microsoft Loop, papan tulis, dan banyak lagi. Selain reaksi pesan, Teams memungkinkan Anda menyimpan pesan. Jika Anda ingin menanggapi pesan tertentu di saluran, Anda dapat melakukannya dengan mudah. Inilah cara Anda dapat membalas pesan tertentu di Microsoft Teams.

Saat Anda bekerja dengan lusinan anggota Teams di saluran Microsoft Teams, terkadang bisa menjadi kacau. Bahkan dalam obrolan pribadi, itu dapat membuat kebingungan ketika berbicara tentang banyak topik. Untungnya, Microsoft Teams memungkinkan Anda membalas pesan tertentu di saluran atau obrolan pribadi.
Inilah cara Anda dapat menjawab pesan tertentu di Microsoft Teams di desktop dan seluler.
Juga di Guiding Tech
Tim Microsoft untuk Windows dan Mac
Microsoft Teams sudah diinstal sebelumnya di Windows 11. Namun, jangan salah mengira Tim normal semuanya dengan Aplikasi Obrolan yang didukung oleh tim
. Inilah cara Anda dapat membalas pesan tertentu di Microsoft Teams di Windows.Langkah 1: Buka aplikasi Microsoft Teams di komputer Anda.
Langkah 2: Pilih Saluran atau obrolan pribadi yang ingin Anda gunakan.
Langkah 3: Temukan pesan tertentu yang ingin Anda balas.
Langkah 4: Arahkan kursor ke atasnya dan Anda akan melihat pop-up untuk membuka menu opsi lainnya. Klik pada menu tiga titik.

Langkah 5: Pilih Balas dan Anda akan melihat pesan yang muncul di kotak obrolan.

Langkah 6: Ketik pesan dan tekan tombol Enter untuk mengirim pesan.

Anda akan melihat balasan Anda dan pesan asli di antarmuka. Microsoft menggunakan UI/UX yang sama pada Windows dan Mac. Anda dapat mengikuti langkah yang sama di Microsoft Teams untuk Mac dan membalas pesan tertentu dalam percakapan.
Tim Microsoft untuk iPhone
Jika Anda tidak berada di meja dan ingin membalas pesan tertentu di Teams, Anda dapat dengan mudah menggunakan aplikasi seluler Teams. Inilah cara Anda dapat menggunakan fungsi balasan di Microsoft Teams untuk seluler.
Langkah 1: Buka Microsoft Teams di iPhone.
Langkah 2: Buka percakapan yang relevan tempat Anda ingin menjawab percakapan tertentu.
Langkah 3: Ketuk lama pada pesan, dan itu akan membuka menu konteks bawah.

Langkah 4: Pilih Balas, dan Anda bisa mengetikkan jawaban Anda di kotak obrolan untuk membalas pesan tertentu di Microsoft Teams.

Anda akan melihat pratinjau pesan dan teks yang Anda ketik dalam percakapan. Ini memudahkan Anda dan orang lain untuk memahami konteks percakapan.
Juga di Guiding Tech
Tim Microsoft untuk Android
Microsoft Teams untuk Android menggunakan UI yang sedikit berbeda dengan tombol tindakan di sudut kanan bawah. Mari kami tunjukkan cara memutar ulang pesan tertentu di Microsoft Teams untuk Android.
Langkah 1: Buka aplikasi Teams di Android.
Langkah 2: Buka obrolan dan pilih percakapan.
Langkah 3: Ketuk lama pada pesan dan pilih Balas dari menu bawah.


Anda sudah siap untuk mengetik balasan Anda ke pesan tertentu di Microsoft Teams.
Dengan menggunakan trik yang sama, Anda juga dapat memutar ulang pesan Anda. Mungkin seseorang melewatkan pesan Anda dalam rentetan teks.
Gunakan Reaksi Pesan di Microsoft Teams di Desktop
Terkadang, Anda tidak ingin membalas pesan dengan teks. Jadi Anda bisa menambahkan reaksi emoji senang, sedih, cinta, suka, atau tidak suka ke pesan tertentu. Itu adalah indikator bahwa Anda telah memeriksa pesan dan mengekspresikan diri Anda dengan emoji. Inilah cara Anda dapat menggunakannya.
Langkah 1: Buka Microsoft Teams di Windows atau Mac.
Langkah 2: Buka percakapan di mana Anda ingin menggunakan reaksi obrolan.
Langkah 3: Arahkan kursor ke pesan dan pilih reaksi dari menu pop-up.

Anda dapat memberi tahu orang lain tentang pendapat Anda dengan cepat menggunakan reaksi. Itu bisa bermakna daripada mengetik pesan yang panjang.
Juga di Guiding Tech
Gunakan Reaksi Pesan di Microsoft Teams di Seluler
Reaksi pesan tersedia di aplikasi seluler Teams. Untuk menggunakannya, tekan lama pada pesan dan pilih reaksi dari menu yang muncul dari bawah.

Mirip dengan Slack, Anda dapat memeriksa berapa banyak pengguna yang bereaksi terhadap pesan tertentu.
Gunakan Microsoft Teams Secara Efektif
Belajar dari mereka bencana Skype, Microsoft telah menerapkan pengalaman pengiriman pesan di Teams. Anda bahkan dapat melanjutkan dan membacakan pesan dengan lantang jika seseorang menjadi emosional dan memutuskan untuk mengetik pesan 500 kata di Teams.