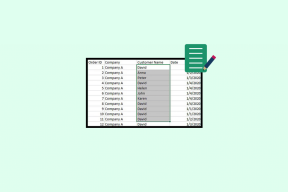Cara Mengaktifkan atau Menonaktifkan Akses Cepat di Windows 11
Bermacam Macam / / December 31, 2021
Akses Cepat mencantumkan semua file Anda yang baru dibuka untuk berada dalam jangkauan Anda, kapan pun diperlukan, dalam sekejap. Ini menggantikan Favorit yang hadir di versi Windows sebelumnya. Meskipun ide di balik Akses Cepat sangat bagus dan dihargai, ini juga dapat memberi tahu orang lain tentang file yang Anda gunakan baru-baru ini. Oleh karena itu, privasi menjadi perhatian besar pada komputer bersama. Untuk menghindari ini, Anda dapat dengan mudah menonaktifkan Akses cepat di Windows 11 dan mengaktifkannya lagi saat Anda mau. Kami memberikan kepada Anda panduan bermanfaat untuk mengaktifkan akses cepat di Windows 11 dan juga cara menonaktifkannya. Jadi, lanjutkan membaca!

Isi
- Cara Mengaktifkan atau Menonaktifkan Akses Cepat di Windows 11
- Cara Mengaktifkan Akses Cepat di File Explorer
- Cara Menonaktifkan Akses Cepat di File Explorer
- Cara Sepenuhnya Menghapus Akses Cepat di File Explorer
Cara Mengaktifkan atau Menonaktifkan Akses Cepat di Windows 11
Anda dapat menyematkan, menghapus, dan menavigasi ke file dan folder yang sering Anda gunakan hanya dengan satu klik menggunakan fitur Akses Cepat di Windows 11. Namun, Anda dapat memilih untuk mengaktifkan atau menonaktifkannya karena privasi atau alasan lain. Meskipun tidak ada pengaturan khusus untuk mengaktifkan atau menonaktifkan akses cepat di
Penjelajah Berkas, Anda dapat mengambil bantuan Registry Editor untuk melakukan hal yang sama.Cara Mengaktifkan Akses Cepat di File Explorer
Ikuti langkah-langkah yang disebutkan di bawah ini untuk mengaktifkan akses cepat di Windows 11:
1. tekan Tombol Windows + E bersama-sama untuk membuka Penjelajah Berkas.
2. Klik pada tiga ikon putus-putus horizontal untuk membuka Lihat Selengkapnya menu dan pilih Pilihan, seperti yang digambarkan di bawah ini.
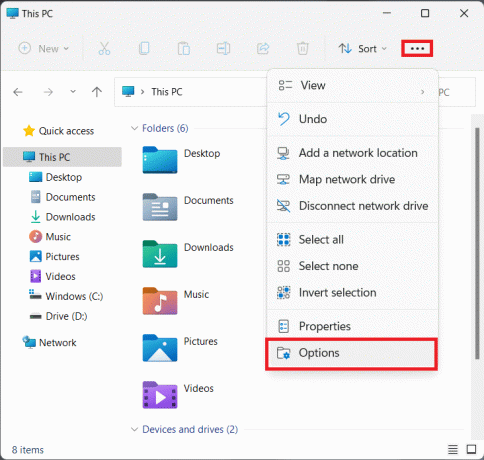
3. Dalam Pilihan folder jendela, pilih Akses Cepat dari Buka File Explorer untuk: daftar drop-down, seperti yang digambarkan di bawah ini.
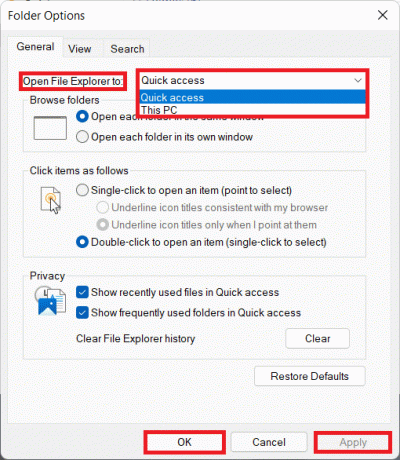
4. Klik Terapkan > OK untuk menyimpan perubahan.
Baca juga: Cara Menyembunyikan File dan Folder Terbaru di Windows 11
Cara Menonaktifkan Akses Cepat di File Explorer
Jika Anda ingin menonaktifkan akses cepat di Windows 11, ikuti langkah-langkah berikut:
1. Klik pada ikon pencarian, Tipe Editor Registri dan klik Membuka.

2. Klik Ya dalam Kontrol Akun Pengguna mengingatkan.
3. Pergi ke berikut ini jalur dalam Editor Registri, seperti yang ditunjukkan.
Komputer\HKEY_CURRENT_USER\SOFTWARE\Microsoft\Windows\CurrentVersion\Explorer\Advanced

4. String klik dua kali bernama LaunchTo untuk membuka Edit Nilai DWORD (32-bit) kotak dialog.
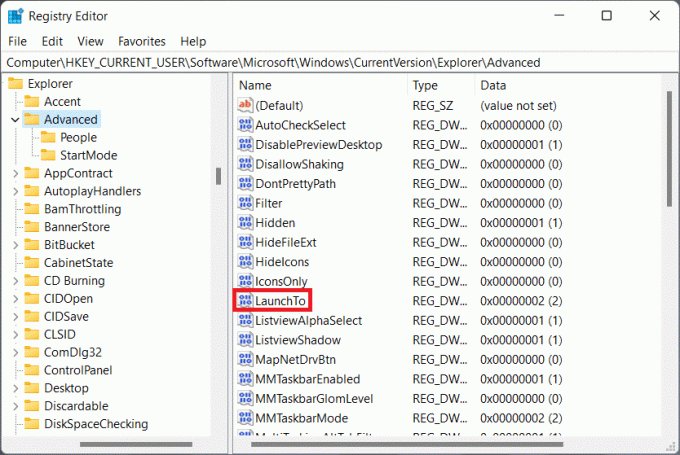
5. Di sini, ubah data nilai ke 0 dan klik Oke untuk menonaktifkan Akses Cepat di Windows 11.

6. Akhirnya, mengulang kembaliPC Anda.
Baca juga:Cara Menonaktifkan Pencarian Online dari Start Menu di Windows 11
Cara Sepenuhnya Menghapus Akses Cepat di File Explorer
Untuk sepenuhnya menghapus akses cepat di File Explorer, terapkan langkah-langkah yang diberikan di Peninjau Suntingan Registri sebagai berikut:
1. Meluncurkan Editor Registri seperti sebelumnya.

2. Arahkan ke lokasi berikut di Editor Registri.
Komputer\HKEY_CURRENT_USER\SOFTWARE\Microsoft\Windows\CurrentVersion\Explorer\

3. Klik kanan pada salah satu ruang kosong di panel kanan untuk membuka menu konteks. Klik Baru > Nilai DWORD (32-bit), seperti diilustrasikan di bawah ini.
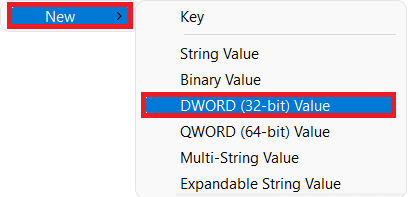
4. Ganti nama nilai yang baru dibuat sebagai mode hub.

5. Sekarang, klik dua kali mode hub membuka Edit Nilai DWORD (32-bit) kotak dialog.
6. Di sini, ubah data nilai ke 1 dan klik Oke.
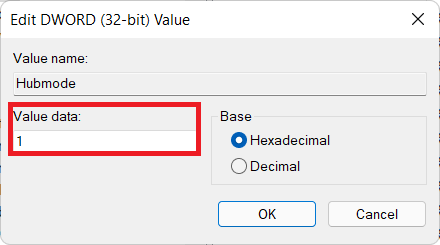
7. Terakhir, restart PC Anda.
Direkomendasikan:
- Cara Mengubah Tindakan Buka Tutup di Windows 11
- Cara Debloat Windows 11
- Cara Mengaktifkan Mode Dewa di Windows 11
- Perbaiki Pencarian Menu Mulai Windows 10 Tidak Berfungsi
Kami harap artikel ini membantu Anda memahami bagaimana caranya?aktifkan atau nonaktifkan akses cepat di Windows 11. Anda dapat menghubungi kami dengan umpan balik dan saran Anda yang berharga melalui kotak komentar di bawah.