Sinkronkan File Terbaru dari Mac ke Dropbox atau Google Drive
Bermacam Macam / / February 10, 2022
Saya yakin Anda menggunakan layanan sinkronisasi cloud seperti Dropbox atau Google Drive untuk secara otomatis menyinkronkan file antara beberapa komputer. Cara kerja layanan ini adalah Anda mendapatkan folder tempat Anda bebas meletakkan apa pun. Semua konten folder ini disinkronkan dengan cloud dan selanjutnya dengan semua. Anda perangkat yang terhubung. Sederhana seperti itu.

Tapi itu berarti Anda perlu menyalin/memindahkan file dari penyimpanan lokal Anda ke folder sinkronisasi. Dan ketika harus menyinkronkan banyak file sehari, ini bisa menjadi tugas. Hari ini kita akan berbicara tentang aplikasi yang secara otomatis menyinkronkan 50 file terbaru dengan layanan cloud pilihan Anda.
Artinya, ketika Anda membuka dokumen baru atau mengunduh lampiran, maka secara otomatis akan muncul di Dropbox atau Google Drive. Anda dapat pindah ke komputer lain dan mengharapkannya berada di folder yang disinkronkan, begitu saja.
Tip keren: Jika Anda adalah pengguna kuat Dropbox, Anda harus tahu cara melindungi file Anda
menggunakan otentikasi 2 faktor dan cara menggunakan beberapa akun Dropbox di Android.Jika Anda bekerja dengan lebih dari satu mesin, Mac dan PC Windows misalnya, sinkronisasi otomatis semacam ini dapat membantu. Di bawah ini saya akan memandu Anda melalui proses penyiapan dan berbicara tentang pengaturan penting.
Cara Mengatur QuickSand
Pasir apung adalah aplikasi yang akan kita gunakan untuk melakukan ini. Unduh aplikasi dan buka penginstal. Saat ditanya di mana Anda harus menyimpan folder, pilih direktori di dalam folder sinkronisasi cloud Anda (seperti Dropbox atau Google Drive). Setelah itu masukkan nama yang dapat dikenali.
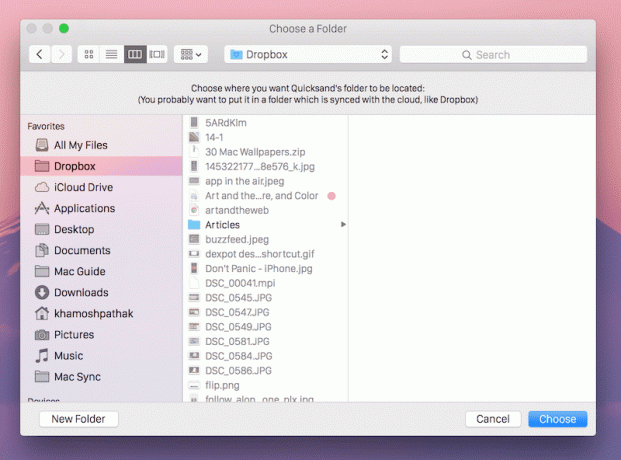
Untuk melihat file terbaru Anda, buka Penemu, beralih ke Semua File saya lihat dan urutkan berdasarkan Tanggal Diciptakan.

Sama seperti Dropbox, QuickSand akan muncul di bilah menu. Dari sini Anda dapat mengontrol proses sinkronisasi atau keluar dari aplikasi.
Menyesuaikan Pengaturan
Dari pengaturan Anda dapat mengubah lokasi folder dan banyak lagi.
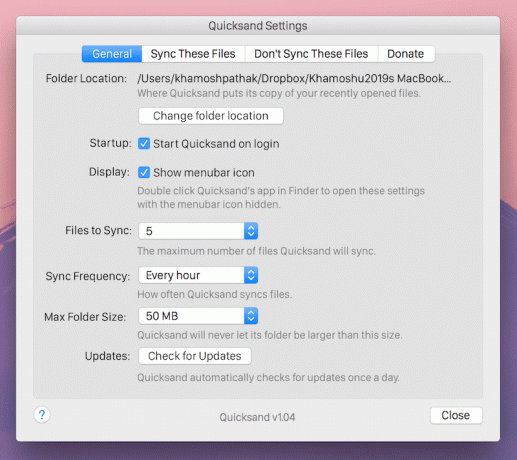
Pengaturan yang paling penting untuk tweak adalah sebagai berikut.
- File untuk disinkronkan: Anda dapat memilih antara 5 hingga 50 file terbaru untuk disinkronkan.
- Frekuensi Sinkronisasi: Anda dapat memilih antara 30 detik hingga setiap jam.
- Ukuran folder maks: Anda dapat memilih dari 50 MB hingga tak terbatas.
Jika Anda seperti saya, Anda tidak ingin menyinkronkan semua jenis file antar komputer. Kemungkinan besar Anda hanya ingin menyinkronkan dokumen dan gambar.
Pergi ke Sinkronkan File Ini tab dan Anda akan melihat folder rumah Anda dipilih di sini. Jika Anda menggunakan beberapa drive, Anda juga dapat menambahkan folder lain untuk pemantauan.
Dari Jangan Sinkronkan File Ini tab Anda dapat menambahkan folder yang harus dikecualikan QuickSand. Ini bisa termasuk folder media atau folder kerja Anda yang tidak ingin Anda miliki secara online.

Dari tab ini, alihkan ke Jenis File yang Diabaikan. Di sini ketik ekstensi file untuk file yang tidak ingin Anda sinkronkan. Misalnya saya sudah memblokir avi dan mp4 file sehingga video tidak disinkronkan. Saya juga telah memblokir ritsleting jadi file terkompresi juga tidak.
Apakah Ini Sesuatu yang Anda Temukan Berguna?
Untuk seseorang seperti saya yang menggunakan dua komputer berbeda yang menjalankan dua sistem operasi berbeda, memiliki file terbaru seperti dokumen atau tangkapan layar dari Mac muncul di PC Windows secara otomatis benar-benar berguna. Bagaimana dengan Anda? Beri tahu kami di komentar di bawah.
Terakhir diperbarui pada 03 Februari 2022
Artikel di atas mungkin berisi tautan afiliasi yang membantu mendukung Guiding Tech. Namun, itu tidak mempengaruhi integritas editorial kami. Konten tetap tidak bias dan otentik.



