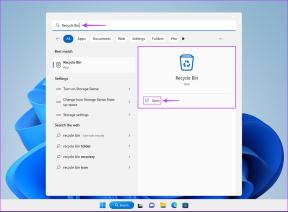Touchpad tidak berfungsi di Windows 10 [ASK]
Bermacam Macam / / November 28, 2021
Perbaiki Touchpad tidak berfungsi di Windows 10: Jika Anda baru saja meningkatkan ke Windows 10 maka Anda mungkin menghadapi masalah ini di mana Touchpad tidak berfungsi dan Anda tidak dapat menelusuri apa pun di sistem Anda. Ini adalah masalah yang membuat frustrasi karena Windows 10 berjanji untuk memperbaiki masalah dengan versi Windows yang lebih lama daripada membuatnya sendiri. Masalah utama tampaknya adalah konflik driver karena Window mungkin telah menggantikan versi driver sebelumnya dengan versi yang diperbarui. Singkatnya, beberapa driver mungkin menjadi tidak kompatibel dengan versi Window ini dan karenanya menciptakan masalah di mana Touchpad tidak berfungsi.

Ini tampaknya menjadi masalah yang meluas dan pengguna telah mencoba banyak hal untuk memperbaiki masalah, tetapi semua upaya ini sia-sia karena masih belum ada solusi yang berfungsi. Tapi jangan khawatir pemecah masalah ada di sini untuk memperbaiki masalah dengan panduan kami yang dibuat dengan hati-hati yang tampaknya berfungsi untuk banyak pengguna yang terpengaruh hingga sekarang. Jadi tanpa membuang waktu, mari kita lihat bagaimana sebenarnya Memperbaiki Touchpad tidak berfungsi di Windows 10 dengan panduan pemecahan masalah yang tercantum di bawah ini.
Isi
- Touchpad tidak berfungsi di Windows 10 [ASK]
- Metode 1: Gunakan Tombol Fungsi untuk Memeriksa Panel Sentuh
- Metode 2: Lakukan Clean-Boot
- Metode 3: Pastikan Touchpad AKTIF
- Metode 4: Menghidupkan Kembali Touchpad
- Metode 5: Perbarui Driver Mouse ke mouse PS/2 Generik
- Metode 6: Instal Ulang Driver Mouse
- Metode 7: Aktifkan touchpad dari konfigurasi BIOS
- Metode 8: Perbarui Driver dari Situs Web Produsen
Touchpad tidak berfungsi di Windows 10 [ASK]
Pastikan untuk buat titik pemulihan untuk berjaga-jaga jika terjadi kesalahan.
Meskipun touchpad bukan Windows 10, Anda mungkin ingin menavigasi di Windows dengan keyboard, jadi ini adalah beberapa tombol pintasan yang akan membuatnya lebih mudah untuk dinavigasi:
1.Gunakan Windows Key untuk mengakses Start Menu.
2.Gunakan Tombol Windows + X untuk membuka Command Prompt, Control Panel, Device Manager dll.
3.Gunakan tombol Panah untuk menelusuri dan memilih opsi yang berbeda.
4.Gunakan tab untuk menavigasi item yang berbeda dalam aplikasi dan Enter untuk memilih aplikasi tertentu atau membuka program yang diinginkan.
5.Gunakan Alt + Tab untuk memilih di antara jendela terbuka yang berbeda.
Juga, coba gunakan Mouse USB jika kursor Trackpad Anda macet atau macet dan lihat apakah itu berfungsi. Gunakan Mouse USB hingga masalah teratasi dan Anda dapat kembali beralih ke trackpad.
Metode 1: Gunakan Tombol Fungsi untuk Memeriksa Panel Sentuh
Terkadang masalah ini dapat muncul karena touchpad dinonaktifkan dan ini bisa terjadi karena kesalahan, jadi selalu ada baiknya untuk memverifikasi bahwa ini tidak terjadi di sini. Laptop yang berbeda memiliki kombinasi yang berbeda untuk mengaktifkan / menonaktifkan touchpad misalnya di laptop Dell saya kombinasinya adalah Fn + F3, di Lenovo itu Fn + F8 dll.

Di sebagian besar laptop, Anda akan menemukan tanda atau simbol touchpad pada tombol fungsi. Setelah Anda menemukannya, tekan kombinasi untuk mengaktifkan atau menonaktifkan Touchpad yang seharusnya Perbaiki Touchpad tidak berfungsi.
Metode 2: Lakukan Clean-Boot
Terkadang perangkat lunak pihak ke-3 dapat bertentangan dengan Mouse dan oleh karena itu, Anda mungkin mengalami Touchpad tidak berfungsi. Untuk Perbaiki Touchpad tidak berfungsi di Windows 10, kamu butuh melakukan boot bersih di PC Anda dan mendiagnosis masalah langkah demi langkah.

Metode 3: Pastikan Touchpad AKTIF
1.Tekan Tombol Windows + X lalu pilih Panel kendali.

2. Klik pada Perangkat keras dan Suara lalu klik Opsi Tikus atau Panel Sentuh Dell.

3. Pastikan Pengalih On/Off Touchpad diatur ke ON di Dell Touchpad dan klik simpan perubahan.

4. Reboot PC Anda untuk menyimpan perubahan.
Metode 4: Menghidupkan Kembali Touchpad
1.Tekan Tombol Windows + I lalu pilih Perangkat.

2.Pilih Mouse & Touchpad dari menu sebelah kiri lalu klik Opsi mouse tambahan.

3.Sekarang beralih ke tab terakhir di Properti Tikus jendela dan nama tab ini tergantung pada pabrikan seperti: Pengaturan Perangkat, Synaptics, atau ELAN dll.

4.Selanjutnya, klik perangkat Anda lalu klik “Memungkinkan.“
5.Reboot PC Anda untuk menyimpan perubahan.
Ini seharusnya mengatasi masalah Touchpad tidak berfungsi di Windows 10 tetapi jika Anda masih mengalami masalah touchpad, lanjutkan dengan metode selanjutnya.
Metode 5: Perbarui Driver Mouse ke mouse PS/2 Generik
1.Tekan Tombol Windows + X lalu pilih Pengaturan perangkat.
2. Perluas Tikus dan alat penunjuk lainnya.
3.Pilih Anda Perangkat tikus dalam kasus saya ini Dell Touchpad dan tekan Enter untuk membukanya Jendela properti.

4. Beralih ke tab pengemudi dan klik Perbarui Pengandar.

5.Sekarang pilih Jelajahi komputer saya untuk perangkat lunak driver.

6.Selanjutnya, pilih Biarkan saya memilih dari daftar driver perangkat di komputer saya.

7.Pilih Mouse Kompatibel PS/2 dari daftar dan klik Berikutnya.

8.Setelah driver terinstal restart PC Anda untuk menyimpan perubahan.
Metode 6: Instal Ulang Driver Mouse
1.Tekan Tombol Windows + X lalu pilih Panel kendali.
2.Di jendela pengelola perangkat, perluas Tikus dan alat penunjuk lainnya.
3.Pilih perangkat mouse Anda dan tekan Enter untuk membuka Properti perangkat.
4. Beralih ke tab Driver lalu pilih Copot pemasangan dan tekan Enter.

5.Jika meminta konfirmasi maka pilih Yes.
6.Reboot PC Anda untuk menyimpan perubahan.
7.Windows akan secara otomatis menginstal driver default untuk Mouse Anda dan akan Perbaiki Touchpad tidak berfungsi.
Metode 7: Aktifkan touchpad dari konfigurasi BIOS
Masalah touchpad tidak berfungsi terkadang dapat terjadi karena touchpad mungkin dinonaktifkan dari BIOS. Untuk memperbaiki masalah ini, Anda harus mengaktifkan touchpad dari BIOS. Boot Winodws Anda dan segera setelah Layar Boot muncul tekan tombol F2 atau F8 atau DEL.

Metode 8: Perbarui Driver dari Situs Web Produsen
Perbarui Driver Mouse Anda dari situs web produsen tampaknya membantu dalam memperbaiki masalah. Jika Anda tidak yakin tentang pabrikan Touchpad Anda, buka pabrikan PC Anda dan unduh pembaruan terbaru untuk perangkat Touchpad Anda. Terkadang memperbarui Windows juga dapat membantu, jadi pastikan Windows Anda up date dan tidak ada pembaruan yang tertunda.
Direkomendasikan untukmu:
- Perbaiki Restart komputer Anda untuk menginstal loop pembaruan penting
- Semua file Anda persis di tempat Anda meninggalkannya
- Perbaiki Windows 10 Mouse Membeku atau masalah macet
- Nonaktifkan pemberitahuan Pembaruan Pembuat Windows di Pembaruan Windows
Itu saja Anda telah berhasil Perbaiki Touchpad tidak berfungsi di Windows 10 tetapi jika Anda masih memiliki pertanyaan tentang panduan ini, silakan tanyakan di bagian komentar.
![Touchpad tidak berfungsi di Windows 10 [ASK]](/uploads/acceptor/source/69/a2e9bb1969514e868d156e4f6e558a8d__1_.png)