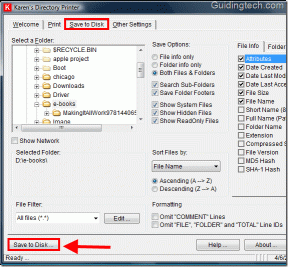PC Anda perlu diperbaiki [ASK]
Bermacam Macam / / November 28, 2021
Perbaiki PC Anda perlu diperbaiki kesalahan: Jika Anda melihat kesalahan ini maka ini berarti Anda Data Konfigurasi Boot (BCD) hilang atau rusak maka Windows tidak dapat menemukan perangkat boot. Pengguna telah melaporkan menerima kesalahan ini saat memutakhirkan ke versi Windows yang lebih tinggi. Umumnya, kesalahan ini juga dapat terjadi karena beberapa alasan lain seperti File sistem mungkin rusak atau Integritas sistem file mungkin telah dikompromikan. Solusi untuk masalah ini adalah memperbaiki BCD Anda menggunakan langkah pemecahan masalah yang tercantum di bawah ini yang pasti akan memperbaiki kesalahan ini.
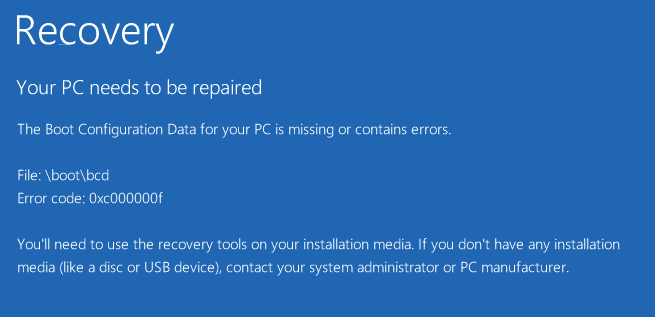
Berbagai jenis kesalahan yang dapat Anda terima tergantung pada sistem Anda:
0xc000000f – Terjadi kesalahan saat mencoba membaca data konfigurasi boot
0xc000000d – File data konfigurasi Boot kehilangan beberapa informasi yang diperlukan
0xc000014C – Data konfigurasi Boot untuk PC Anda hilang atau mengandung kesalahan
0xc0000605 – Komponen sistem operasi telah kedaluwarsa
0xc0000225 – Pemilihan boot gagal karena perangkat yang diperlukan tidak dapat diakses
0x0000098, 0xc0000034 – File Data Konfigurasi Boot kehilangan informasi yang diperlukan atau tidak berisi entri OS yang valid.
Isi
- PC Anda perlu diperbaiki [ASK]
- Metode 1: Hapus periferal dan perangkat keras
- Metode 2: Jalankan Startup/Perbaikan Otomatis
- Metode 3: Perbaiki sektor Boot Anda atau Bangun Kembali BCD
- Metode 4: Jalankan Pemeriksa Berkas Sistem (SFC) dan Periksa Disk (CHKDSK)
- Metode 5: Nonaktifkan Penegakan Tanda Tangan Pengemudi secara permanen
- Metode 6: Setel partisi yang benar sebagai aktif
- Metode 7: Pulihkan komputer Anda ke kondisi kerja sebelumnya
PC Anda perlu diperbaiki [ASK]
Metode 1: Hapus periferal dan perangkat keras
Hapus semua perangkat USB atau periferal yang tidak perlu dari PC Anda dan mulai ulang komputer Anda. Pastikan untuk menghapus perangkat keras yang baru saja diinstal dari komputer Anda, lalu restart kembali PC Anda dan periksa apakah masalah telah teratasi.
Metode 2: Jalankan Startup/Perbaikan Otomatis
1.Masukkan DVD instalasi bootable Windows 10 dan restart PC Anda.
2.Ketika diminta untuk Tekan sembarang tombol untuk boot dari CD atau DVD, tekan sembarang tombol untuk melanjutkan.

3.Pilih preferensi bahasa Anda, dan klik Berikutnya. Klik Perbaiki komputer Anda di kiri bawah.

4.Pada layar pilih opsi, klik Memecahkan masalah.

5.Pada layar Troubleshoot, klik Opsi lanjutan.

6.Pada layar Opsi lanjutan, klik Perbaikan Otomatis atau Perbaikan Startup.

7.Tunggu sampai Perbaikan Otomatis/Startup Windows menyelesaikan.
8.Restart dan Anda telah berhasil Perbaiki PC Anda perlu diperbaiki kesalahan, jika tidak, lanjutkan.
Baca juga Cara memperbaiki Perbaikan Otomatis tidak dapat memperbaiki PC Anda.
Metode 3: Perbaiki sektor Boot Anda atau Bangun Kembali BCD
1.Menggunakan metode di atas, buka command prompt menggunakan disk instalasi Windows.

2.Sekarang ketik perintah berikut satu per satu dan tekan enter setelah masing-masing perintah:
a) bootrec.exe /FixMbr. b) bootrec.exe / FixBoot. c) bootrec.exe /RebuildBcd

3.Jika perintah di atas gagal maka masukkan perintah berikut di cmd:
bcdedit /ekspor C:\BCD_Backup. c: boot cd. attrib bcd -s -h -r. ren c:\boot\bcd bcd.old. bootrec /RebuildBcd

4. Terakhir, keluar dari cmd dan restart Windows Anda.
5.Metode ini tampaknya Perbaiki PC Anda perlu diperbaiki kesalahan tetapi jika itu tidak berhasil untuk Anda, lanjutkan.
Metode 4: Jalankan Pemeriksa Berkas Sistem (SFC) dan Periksa Disk (CHKDSK)
1.Lagi pergi ke command prompt menggunakan metode 1, cukup klik pada command prompt di layar Opsi lanjutan.

2.Ketik perintah berikut di cmd dan tekan enter setelah masing-masing:
sfc /scannow /offbootdir=c:\ /offwindir=c:\windows. chkdsk c: /r
Catatan: Pastikan Anda menggunakan huruf drive tempat Windows saat ini diinstal

3.Keluar dari command prompt dan restart PC Anda.
Metode 5: Nonaktifkan Penegakan Tanda Tangan Pengemudi secara permanen
1. Buka prompt perintah yang ditinggikan.

2. Pada jendela prompt perintah, ketik perintah berikut secara berurutan.
bcdedit -set loadoptions DISABLE_INTEGRITY_CHECKS. bcdedit -set PENGUJIAN AKTIF
3. Nyalakan ulang komputer Anda dan lihat apakah Anda dapat Perbaiki PC Anda perlu diperbaiki kesalahannya.
Catatan: Jika Anda ingin mengaktifkan penegakan tanda tangan di masa mendatang, buka Command Prompt (dengan hak administratif) dan ketik perintah ini secara berurutan:
bcdedit -set loadoptions ENABLE_INTEGRITY_CHECKS. bcdedit /set testsigning off
Metode 6: Setel partisi yang benar sebagai aktif
1.Lagi pergi ke Command Prompt dan ketik: bagian disk

2.Sekarang ketik perintah ini di Diskpart: (jangan ketik DISKPART)
DISKPART> pilih disk 1
DISKPART> pilih partisi 1
DISKPART> aktif
DISKPART> keluar

Catatan: Selalu tandai Partisi Cadangan Sistem (umumnya 100mb) aktif dan jika Anda tidak memiliki Partisi Cadangan Sistem maka tandai C: Drive sebagai partisi aktif.
3.Mulai ulang untuk menerapkan perubahan dan lihat apakah metode ini berhasil.
Metode 7: Pulihkan komputer Anda ke kondisi kerja sebelumnya
1.Masukkan DVD instalasi bootable Windows 10 dan restart PC Anda.
2.Ketika diminta untuk Tekan sembarang tombol untuk boot dari CD atau DVD, tekan sembarang tombol untuk melanjutkan.

3.Pilih preferensi bahasa Anda, dan klik Berikutnya. Klik Perbaiki komputer Anda di kiri bawah.

4.Pada layar pilih opsi, klik Memecahkan masalah.

5.Pada layar Troubleshoot, klik Opsi lanjutan.

6.Pada layar Opsi lanjutan, klik Pemulihan Sistem.

5. Ikuti petunjuk di layar dan pulihkan komputer Anda ke titik sebelumnya.
Itu saja, Anda telah berhasil Perbaiki PC Anda perlu diperbaiki kesalahan tetapi jika Anda masih memiliki pertanyaan tentang panduan ini, silakan tanyakan di bagian komentar.
![PC Anda perlu diperbaiki [ASK]](/uploads/acceptor/source/69/a2e9bb1969514e868d156e4f6e558a8d__1_.png)