Cara Menggunakan Scheduler dan Grabber di IDM
Bermacam Macam / / February 14, 2022
Internet Download Manager adalah salah satu aplikasi yang saya jamin. Tentu, ada pengelola unduhan lainnya untuk Windows, tapi bagi saya, tidak ada yang sehebat IDM. Banyak orang yang menggunakan IDM mungkin tidak familiar dengan fitur tambahan yang ditawarkannya, dua yang utama adalah Scheduler dan Grabber. Penjadwal, sesuai dengan namanya, menjadwalkan unduhan, dan Grabber mengambil banyak unduhan dari halaman web.

Penjadwal
Scheduler terletak di bagian atas jendela IDM. Mengklik ikon akan membuka jendela Penjadwal. Di bawah antrian di sebelah kiri, Anda memiliki dua antrian standar. Anda dapat membuatnya sendiri dengan menekan antrian baru.
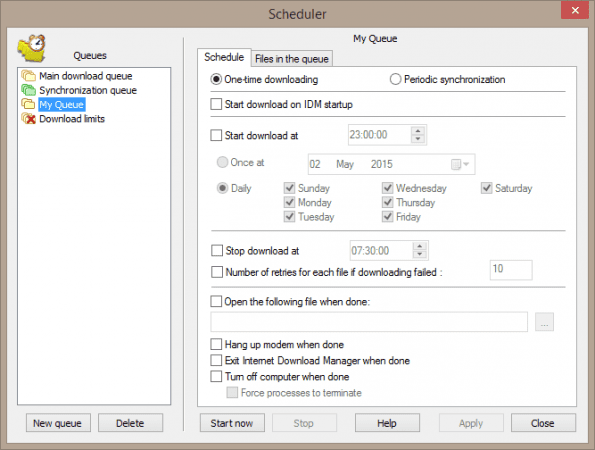
Setiap antrian memiliki halaman pengaturannya sendiri yang dapat Anda sesuaikan dengan kebutuhan Anda. Anda dapat mengatur waktu mulai/berhenti unduhan ke hari atau jam tertentu. Saya telah mengaturnya untuk memulai pengunduhan pada jam 12 malam dan menghentikan pengunduhan di pagi hari.
Tetapi bagaimana jika unduhan selesai di tengah malam dan Anda
tidak ingin PC Anda berjalan sepanjang waktu? IDM telah Anda lindungi – setelah selesai mengunduh, IDM dapat memutuskan sambungan, menutup sendiri atau bahkan mematikan PC. Sekarang satu pertanyaan tersisa, bagaimana cara menambahkan file ke antrian?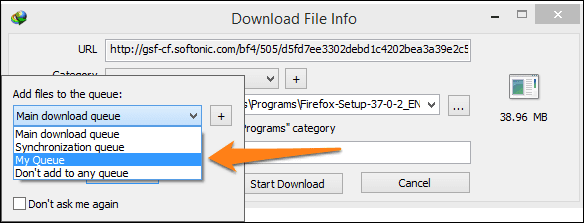
Untuk menambahkan file ke antrian, Anda harus mengklik Unduh nanti pada kotak dialog unduhan, yang muncul saat Anda mengeklik tautan unduhan. Ini akan membuka menu tarik-turun kecil di mana Anda memilih antrian di mana Anda ingin unduhan ditambahkan.
Fitur antrian sangat berguna saat Anda harus mengunduh file massal di latar belakang, seperti semua video di a Daftar putar YouTube. Atau sekumpulan gambar dari situs web. Hmm, sebenarnya ada cara yang lebih baik untuk melakukan ini daripada Scheduler… Grabber, mungkin?
Tip keren: Menjadwalkan unduhan berguna, tetapi bagaimana jika menghabiskan semua bandwidth dan penjelajahan Anda terganggu? Anda dapat membiarkan unduhan berjalan di latar belakang tanpa menghambat kecepatan Anda dengan menetapkan batas kecepatan di Unduhan > Pembatas Kecepatan.
Orang bakhil
Seperti yang saya katakan, untuk mengunduh gambar dari situs web, Grabber lebih unggul daripada Penjadwal. Meskipun orang tidak dapat membandingkan keduanya karena fungsinya berbeda, Grabber pandai mengambil file dengan jenis yang sama, atau bahkan seluruh situs web untuk diunduh. Anda tidak lagi harus mengklik setiap tautan yang ingin Anda unduh, cukup tentukan beberapa aturan di pengaturan Grabber dan sisanya akan dilakukan. Anda dapat menemukan opsi Grabber di bagian atas jendela IDM. Ikuti langkah-langkah ini tentang cara mengaturnya.
Langkah 1: Setelah menekan ikon Grabber Anda akan disajikan dengan jendela ini. Beri nama proyek (yang juga dapat disimpan) dan tempel tautan dari tempat yang ingin Anda ambil (unduh). Untuk melanjutkan klik Berikutnya.

Langkah 2: Di sini Anda dapat mengubah tempat file disimpan. Lebih baik memilih folder yang berbeda untuk unduhan Grabber, tetapi pada akhirnya keputusan ada di tangan pengguna. Anda dapat mengaktifkan Konversikan tautan dalam file html yang diunduh ke file lokal untuk menyimpan salinan persis dari situs web untuk dilihat secara offline. Pilihan lainnya cukup jelas. Untuk melanjutkan, klik Berikutnya.

Langkah 3: Pada langkah ketiga Anda harus mengatur seberapa dalam tampilan grabber untuk menemukan file yang akan diunduh. Level 0 berarti hanya terlihat di halaman web dari tautan yang Anda berikan, sedangkan Level 1 berarti menjelajahi setiap tautan yang diberikan di halaman web.

Misalnya, jika Anda memberi Google.com sebagai alamat situs, level 0 hanya akan mengambil logo dan file html Google.com, sedangkan level 1 akan membuka Google Gambar, berita, Gmail, dll. dan ambil file-file itu juga. Anda harus mendapatkan gambarnya.
Langkah 4: Di sini Anda harus memilih jenis file apa yang Anda inginkan atau tidak ingin Grabber unduh. Itu bisa apa saja – gambar, dokumen, atau video. Jika Anda ingin mulai mengunduh semua file segera setelah grabber menangkapnya, centang Mulai unduh semua file yang cocok sekaligus.

Pengaturan lain yang berguna di sini adalah Unduh jika ukuran file, yang dapat Anda atur untuk menghindari atau menyertakan file tertentu tergantung pada ukurannya.
Langkah 5: Ini adalah jendela terakhir di mana proses pengambilan dimulai. Jika Anda telah memilih Mulai unduh semua file yang cocok sekaligus, unduhan akan dimulai secara otomatis atau Anda harus memilih file yang diperlukan secara manual. Pada gambar di bawah ini, gambar yang diambil oleh grabber dari ini Artikel Teknologi Pemandu ditampilkan. Saya mengatur level ke 0, gambar saja dan ukuran file tidak kurang dari 5 kb. Hasilnya cukup mendekati apa yang saya harapkan.

Kesimpulan
Hari ini kita melihat bahwa penggunaan IDM tidak hanya untuk mengunduh video dari YouTube. Saya telah menggunakan Grabber untuk mengunduh gambar massal dari halaman web, mengunduh serangkaian file PDF dari forum, dan untuk banyak kasus lainnya. Akan senang mendengar pandangan dan pengalaman Anda dengan IDM.
Terakhir diperbarui pada 02 Februari 2022
Artikel di atas mungkin berisi tautan afiliasi yang membantu mendukung Guiding Tech. Namun, itu tidak mempengaruhi integritas editorial kami. Konten tetap tidak bias dan otentik.



