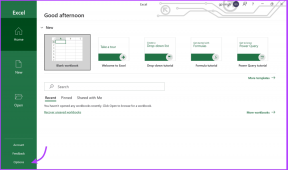9 Cara Teratas untuk Memperbaiki Kecepatan Internet Lambat di Windows 11
Bermacam Macam / / March 04, 2022
Koneksi internet berkecepatan tinggi lebih merupakan kebutuhan daripada kemewahan. Namun sayangnya, banyak pengguna Windows 11 yang tidak bisa menikmati kecepatan internet maksimal karena beberapa alasan. Jika Anda sendiri telah disadap oleh masalah serupa, maka panduan ini akan membantu Anda menyelidiki dan memperbaiki yang lambat kecepatan internet masalah pada PC Windows 11 Anda.

Anda dapat memperbaiki masalah konektivitas internet yang lambat pada PC Windows 11 Anda dengan metode pemecahan masalah ini. Ayo mulai
1. Matikan Koneksi Terukur
Menyetel koneksi internet Anda sebagai meteran membantu Anda tetap di atas penggunaan data Anda setiap saat. Tetapi di sisi lain, itu juga dapat mencegah aplikasi di Windows menggunakan internet dengan mahir, yang menyebabkan kecepatan internet lambat. Jadi, Anda harus mulai dengan menonaktifkan opsi koneksi terukur di Windows.
Langkah 1: Buka menu Mulai dan buka Pengaturan.

Langkah 2: Arahkan ke tab Jaringan & internet dan buka Wi-Fi.

Langkah 3: Klik pada jaringan Wi-Fi Anda untuk membuka propertinya.

Langkah 4: Matikan opsi koneksi terukur.

2. Jalankan Pemecah Masalah Koneksi Internet
Ketika Anda menghadapi segala jenis masalah internet pada Windows 11, jalankan pemecah masalah Koneksi Internet.
Langkah 1: Buka menu Mulai, ketik memecahkan masalah pengaturan, dan tekan Enter.
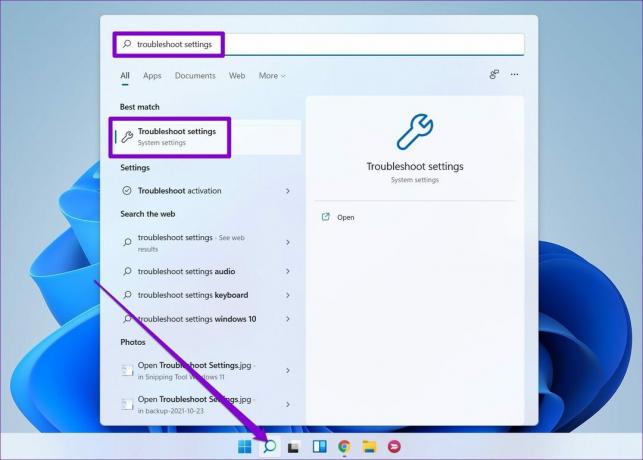
Langkah 2: Buka Pemecah masalah lainnya.

Langkah 3: Temukan dan jalankan pemecah masalah Koneksi Internet.

3. Bandwidth Lebih Rendah untuk Pembaruan
Windows 11 memungkinkan Anda mengalokasikan bandwidth tertentu untuk pembaruan Windows. Secara alami, jika bandwidth yang dialokasikan terlalu tinggi, Anda mungkin mengalami kecepatan internet yang lambat saat menjelajah atau streaming. Inilah cara mengubahnya.
Langkah 1: Tekan tombol Windows + I untuk membuka Pengaturan. Beralih ke tab Pembaruan Windows dan buka Opsi lanjutan.

Langkah 2: Di bawah Opsi tambahan, buka Pengoptimalan pengiriman.

Langkah 3: Matikan opsi 'Izinkan unduhan dari PC lain'. Kemudian buka Opsi lanjutan.

Langkah 4: Di bawah Pengaturan unduhan, pilih Bandwidth absolut dan tandai kedua kotak centang untuk membatasi alokasi bandwidth saat mengunduh pembaruan. Kemudian tentukan berapa banyak bandwidth yang harus Anda alokasikan untuk itu.
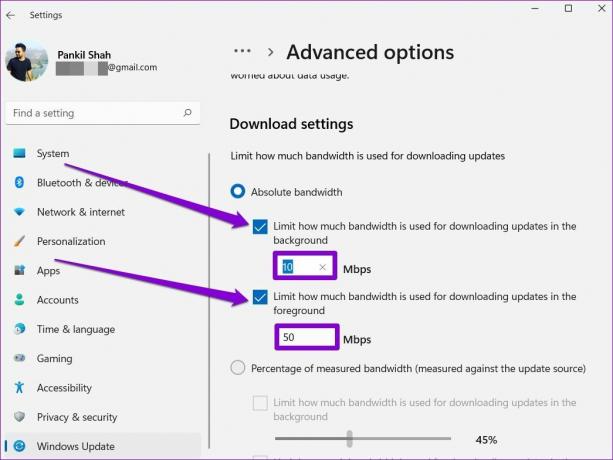
Atau, Anda juga dapat memilih opsi Persentase bandwidth terukur dan menggunakan bilah geser untuk mengalokasikan bandwidth untuk mengunduh pembaruan.

4. Hentikan Proses Konsumsi Data
Terkadang, proses latar belakang yang berjalan di PC Anda juga dapat menghabiskan banyak bandwidth. Untuk mencegahnya, Anda dapat mengidentifikasi dan menghentikan proses tersebut dengan mengikuti langkah-langkah di bawah ini.
Langkah 1: Tekan Ctrl + Shift + Esc untuk meluncurkan Pengelola Tugas. Beralih ke tab Kinerja dan klik 'Buka Monitor Sumber Daya' di bagian bawah.

Langkah 2: Di bawah tab Jaringan, identifikasi proses menggunakan sejumlah besar data. Klik kanan padanya dan pilih Akhiri Proses dari daftar.
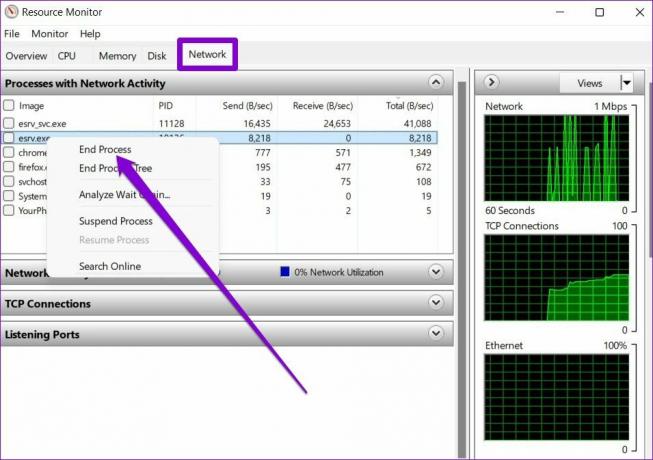
5. Nonaktifkan Aplikasi Latar Belakang
Demikian pula, jika Anda memiliki terlalu banyak aplikasi di latar belakang, beberapa di antaranya mungkin menghabiskan banyak data. Ini dapat menyebabkan masalah kecepatan internet lebih lambat dari biasanya pada Windows 11. Untuk memperbaikinya, Anda dapat mencoba menonaktifkan beberapa aplikasi latar belakang itu yang tidak Anda gunakan.
Langkah 1: Tekan tombol Windows + I untuk membuka aplikasi Pengaturan. Beralih ke tab Aplikasi untuk membuka Aplikasi & fitur.

Langkah 2: Gulir ke bawah untuk menemukan aplikasi yang ingin Anda nonaktifkan. Klik ikon elipsis di sebelahnya untuk membuka Opsi lanjutan.
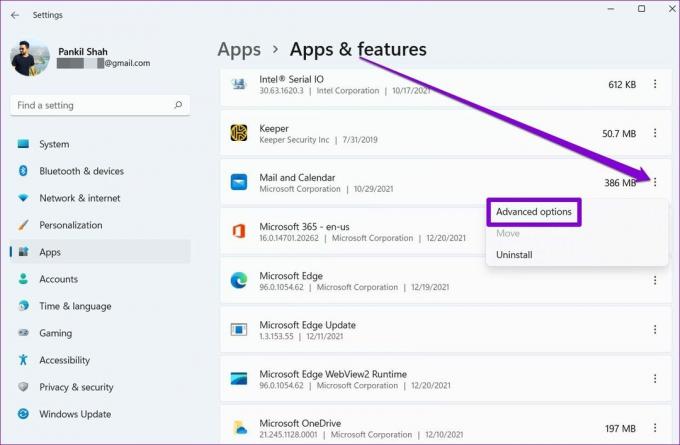
Langkah 3: Di bawah izin aplikasi Latar Belakang, gunakan menu tarik-turun untuk memilih Tidak Pernah.

6. Perbarui Driver Jaringan
Hal lain yang dapat Anda lakukan untuk memperbaiki masalah koneksi internet adalah memperbarui driver adaptor jaringan. Ini akan membantu mengesampingkan masalah apa pun yang disebabkan oleh driver yang tidak kompatibel atau ketinggalan jaman.
Langkah 1: Klik ikon Cari dari Taskbar, ketik pengaturan perangkat, dan tekan Enter.
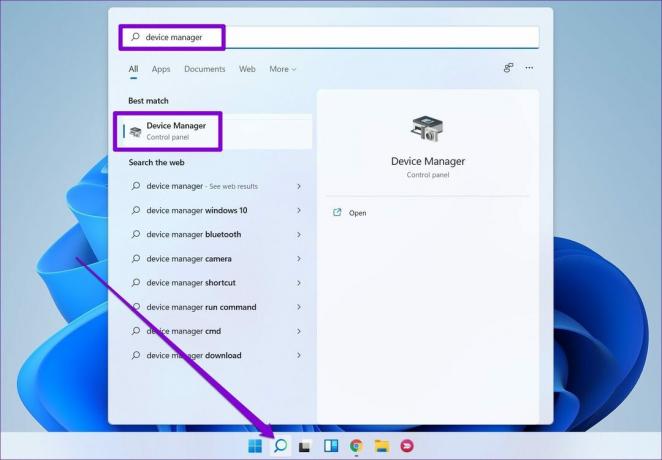
Langkah 2: Perluas Adaptor jaringan dan klik kanan pada driver Wi-Fi untuk memilih opsi Perbarui driver.

Sekarang ikuti petunjuk di layar untuk memperbarui driver Wi-Fi untuk Windows 11.
7. Ubah Server DNS
Masalah dengan server DNS juga dapat menyebabkan kecepatan internet yang lambat atau masalah koneksi pada Windows 11. Dalam kasus seperti itu, beralih ke DNS open-source dapat membantu.
Langkah 1: Tekan tombol Windows + R untuk meluncurkan dialog Run, ketik ncpa.cpl, dan tekan Enter.
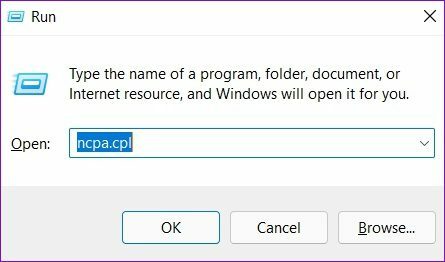
Langkah 2: Di jendela Network Connection, klik kanan pada koneksi internet Anda dan pilih Properties.

Langkah 3: Klik dua kali 'Internet Protocol Version 4 (TCP/IPV4)' untuk membuka Properties-nya.

Langkah 4: Di bawah tab Umum, pilih 'Gunakan alamat server DNS berikut'. Di Server DNS Pilihan dan Server DNS Alternatif, masukkan masing-masing '8.8.8.8' dan '8.8.4.4'.
Terakhir, tekan OK.
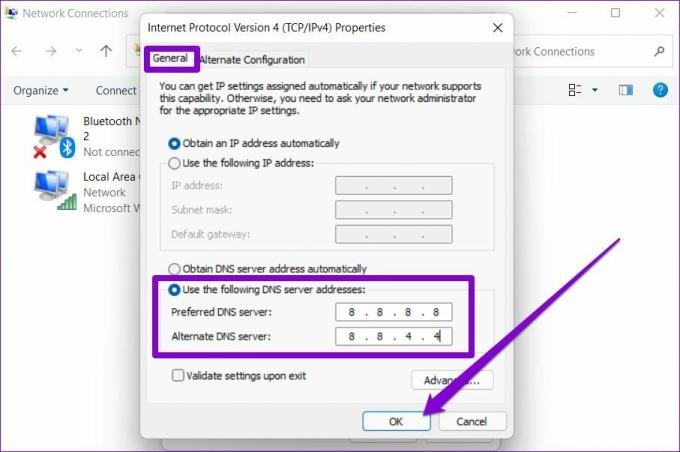
8. Hindari Menggunakan VPN
Karena VPN dirancang untuk mengirim data Anda melalui beberapa server, masalah apa pun dengan salah satu server tersebut juga dapat menyebabkan kecepatan internet yang lambat. Coba nonaktifkan VPN sebentar dan periksa untuk melihat apakah itu menyelesaikan masalah.
9. Setel Ulang Pengaturan Jaringan
Pada akhirnya, jika solusi di atas tidak banyak membantu, maka mengatur ulang pengaturan jaringan pada Windows 11 Anda mungkin menjadi pilihan terakhir Anda. Perhatikan bahwa ini akan menghapus semua jaringan Wi-Fi Anda yang tersimpan, perangkat Bluetooth yang tersimpan, dan mengatur ulang pengaturan jaringan lainnya.
Langkah 1: Tekan tombol Windows + I untuk meluncurkan aplikasi Pengaturan. Klik pada tab Jaringan & internet di sebelah kiri Anda dan buka Pengaturan jaringan lanjutan.

Langkah 2: Di bawah Pengaturan lainnya, klik Reset jaringan.

Langkah 3: Terakhir, klik tombol Reset sekarang di sebelah Reset jaringan.
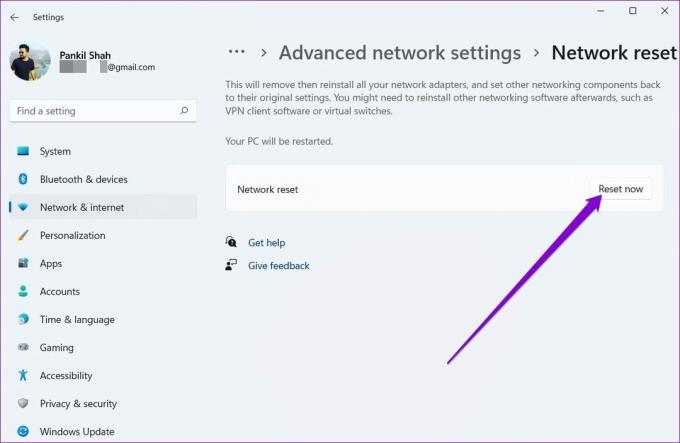
Setelah selesai, restart PC Anda dan menjalankan tes kecepatan cepat untuk melihat apakah kecepatan internet telah meningkat.
Internet Dengan Kecepatan Luar Biasa
Bukan rahasia lagi bahwa sebagian besar utilitas pada Windows 11 cukup menuntut dalam hal penggunaan internet. Akibatnya, Anda mungkin mengalami kecepatan internet yang lebih lambat dari biasanya saat menjelajahi web atau mengunduh aplikasi dan game. Yang mengatakan, solusi di atas akan membantu Anda memperbaiki faktor apa pun yang bertanggung jawab atas kecepatan internet yang lambat pada Windows 11.
Terakhir diperbarui pada 25 Februari 2022
Artikel di atas mungkin berisi tautan afiliasi yang membantu mendukung Guiding Tech. Namun, itu tidak mempengaruhi integritas editorial kami. Konten tetap tidak bias dan otentik.

Ditulis oleh
Pankil berprofesi sebagai Insinyur Sipil yang memulai perjalanannya sebagai penulis di EOTO.tech. Dia baru-baru ini bergabung dengan Guiding Tech sebagai penulis lepas untuk meliput cara, penjelasan, panduan pembelian, tip dan trik untuk Android, iOS, Windows, dan Web.