9 Cara Teratas untuk Memperbaiki Mouse Bluetooth Tidak Bekerja dengan Windows 11
Bermacam Macam / / March 21, 2022
Apakah Anda menghadapi masalah dengan mouse Bluetooth di Windows 11? Mouse Bluetooth yang lamban dapat menyebabkan ketidaknyamanan saat bermain game atau menyelesaikan sesuatu. Sebelum Anda pergi ke depan dan pesan yang baru dari Amazon, ikuti trik di bawah ini dan perbaiki mouse Bluetooth tidak berfungsi di Windows 11.

1. Nyalakan Bluetooth di Kedua Perangkat
Mari kita selesaikan dasar-dasarnya terlebih dahulu. Mouse Bluetooth dilengkapi dengan sakelar fisik untuk menghidupkan atau mematikan perangkat. Pastikan Anda telah mengaktifkannya untuk koneksi Bluetooth.
Saat Anda melakukannya, aktifkan Bluetooth di Windows 11 demikian juga. Pilih ikon speaker kecil di bilah tugas dan aktifkan sakelar Bluetooth.
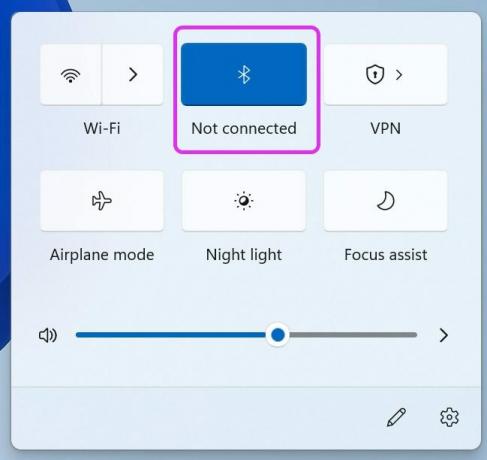
2. Periksa Baterai Mouse Bluetooth
Beberapa model mouse Bluetooth memang dilengkapi dengan baterai agar tetap berjalan dengan lancar. Anda perlu mengganti baterai setelah beberapa waktu. Keluarkan baterai dengan yang baru dan coba buat koneksi dengan komputer.

3. Lakukan Reset Jaringan pada Windows 11
Jika Anda sering menghadapi masalah jaringan pada Windows 11, Anda dapat mengaktifkan mode Pesawat untuk sementara dan menonaktifkannya setelah beberapa waktu.
Klik ikon speaker di bilah tugas dan aktifkan mode Pesawat. Setelah beberapa menit, nonaktifkan dan sambungkan mouse Bluetooth lagi.
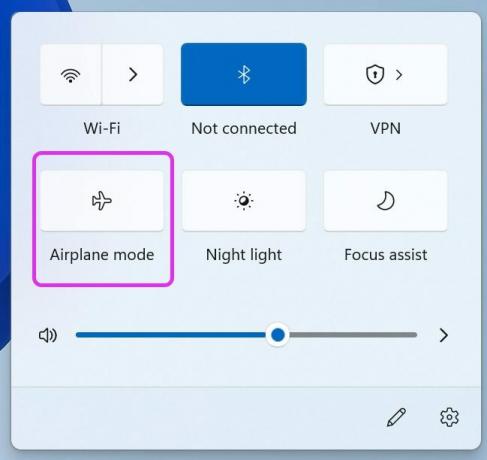
4. Baca Mouse Bluetooth di Menu Pengaturan Windows 11
Setiap kali kita menghadapi masalah Bluetooth dengan perangkat tertentu, trik ini memiliki keajaiban bagi kita. Anda perlu menghapus mouse Bluetooth yang disimpan dari pengaturan Windows 11 dan menambahkannya lagi. Ikuti langkah-langkah di bawah ini.
Langkah 1: Buka menu Pengaturan Windows (gunakan tombol Windows + I).
Langkah 2: Buka menu Bluetooth & perangkat.
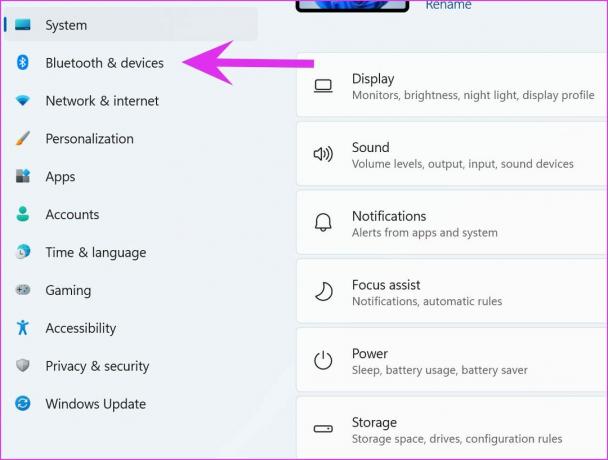
Langkah 3: Pilih Lihat perangkat lainnya, dan dari menu Perangkat lain, temukan mouse Bluetooth Anda yang tersimpan.
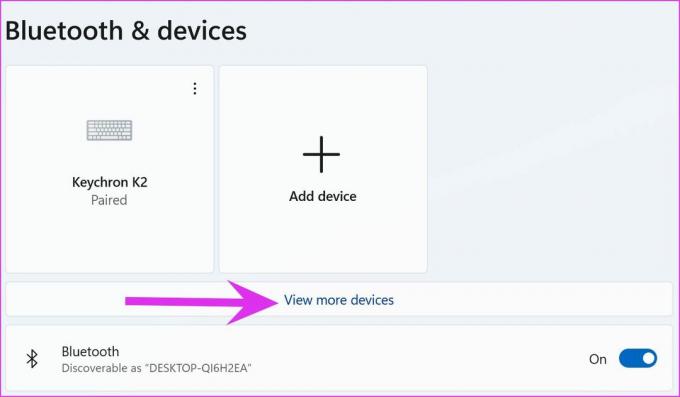
Langkah 4: Klik menu tiga titik di sebelahnya dan pilih Hapus perangkat.
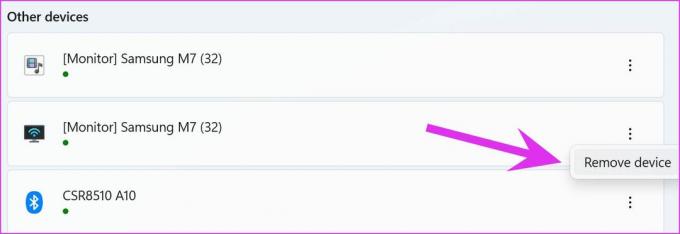
Kembali ke menu Bluetooth & perangkat dan pilih Tambah perangkat untuk menghubungkan mouse Bluetooth lagi.
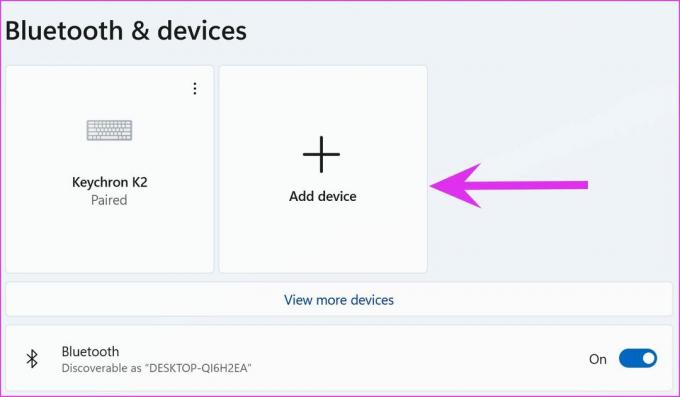
5. Jalankan Pemecah Masalah Bluetooth
Jika koneksi Bluetooth bekerja di Windows 11, Anda perlu menjalankan pemecah masalah Bluetooth dan memperbaiki masalah.
Langkah 1: Luncurkan menu Pengaturan Windows dan buka menu Sistem.
Langkah 2: Pilih Troubleshoot dan buka pemecah masalah lainnya.
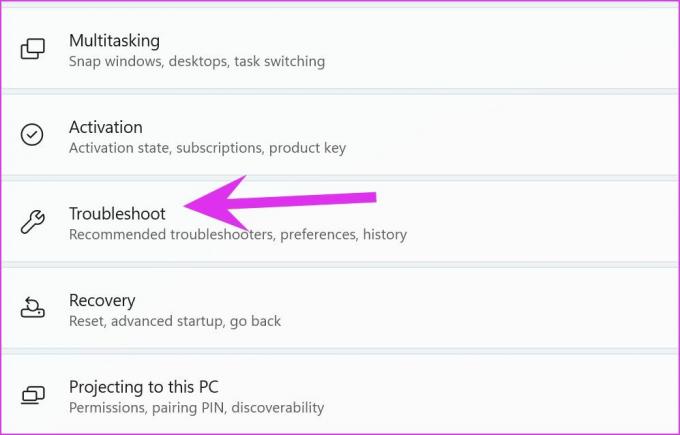
Langkah 3: Jalankan pemecah masalah Bluetooth dari menu berikut.
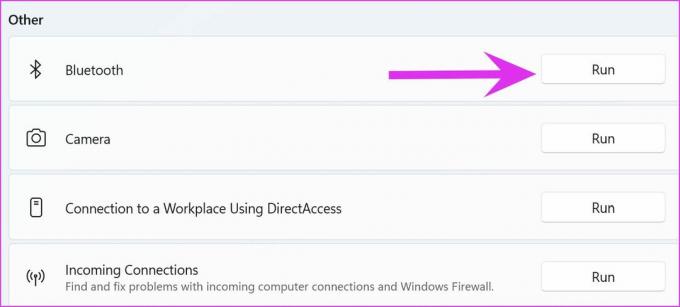
Biarkan Windows menjalankan pemecah masalah dan memperbaiki masalah untuk Anda.
6. Mulai ulang Layanan Dukungan Bluetooth
Jika trik di atas tidak berhasil untuk Anda, Anda perlu me-restart layanan Bluetooth di komputer secara manual.
Langkah 1: Buka menu Mulai dan cari Layanan.
Langkah 2: Tekan Enter dan buka menu Layanan.
Langkah 3: Temukan Layanan Dukungan Bluetooth dari daftar dan klik dua kali di atasnya.

Langkah 4: Dari menu Properties, pilih Stop, dan setelah satu menit, pilih Start untuk memulai ulang layanan.
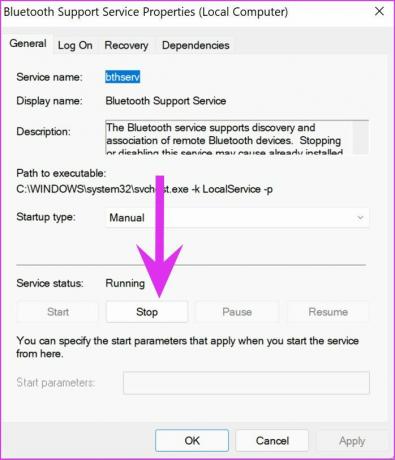
7. Pasang Adaptor Bluetooth di Port USB yang Berbeda
Apakah Anda menggunakan adaptor Bluetooth di komputer Windows Anda? Anda harus melepas adaptor Bluetooth dari PC Anda dan menyambungkannya kembali. Saat Anda melakukannya, Anda dapat mencoba port USB yang berbeda untuk mengaktifkan fungsi Bluetooth.
Jika Anda menggunakan adaptor Bluetooth dengan Bluetooth versi 4.0 yang kedaluwarsa, Anda mungkin sering menghadapi masalah pemutusan sambungan. Kamu butuh beli adaptor Bluetooth baru dengan v5.0+.
8. Instal ulang Driver Bluetooth
Apakah koneksi Bluetooth berfungsi seperti yang diharapkan untuk perangkat lain kecuali Mouse? Anda perlu menginstal ulang driver Bluetooth dan mencoba keberuntungan Anda lagi. Ikuti langkah-langkah di bawah ini.
Langkah 1: Tekan tombol Windows dan cari Device Manager.
Langkah 2: Perluas menu Bluetooth dan temukan Mouse yang disimpan dari daftar.
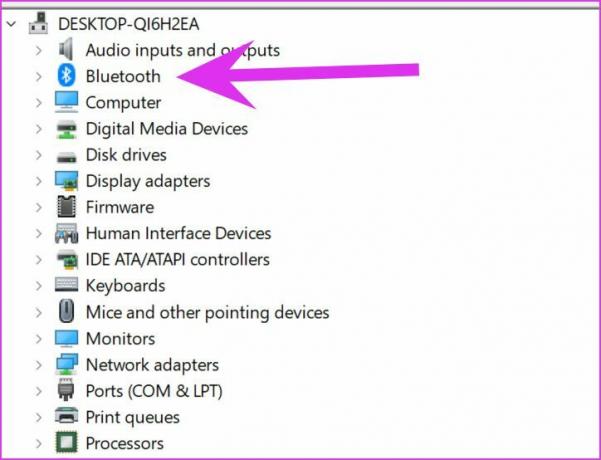
Langkah 3: Klik kanan padanya dan pilih Uninstall device dari menu konteks.
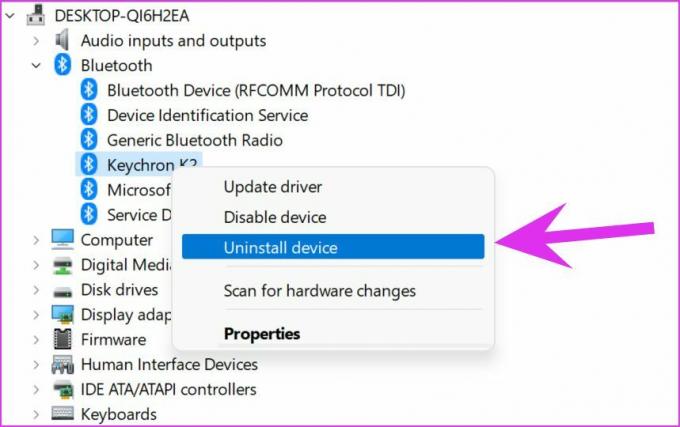
Restart PC dan instal driver yang diperlukan selama proses reboot.
9. Perbarui Windows 11
Menggunakan Windows 11 yang sudah ketinggalan zaman di komputer Anda dapat menyebabkan masalah Bluetooth. Buka menu Pengaturan Windows dan pilih Pembaruan Windows.
Unduh build terbaru yang tersedia dan restart PC untuk menginstalnya.
Hubungkan Mouse Bluetooth dengan Windows 11
Jika tidak ada trik yang berhasil, kami sarankan untuk berinvestasi di a tikus berkabel. Ini adalah pengaturan plug-and-play untuk menyelesaikan pekerjaan tanpa masalah. Saat memutakhirkan ke Windows 11 hadir dengan barang-barang seperti menu Start baru, aplikasi yang didesain ulang, dan banyak lagi, itu juga membawa ketidaknyamanan. Ketika mouse Bluetooth tidak berfungsi di Windows 11, itu dapat merusak alur kerja. Beri tahu kami salah satu trik yang disebutkan di atas yang berhasil bagi Anda untuk menyelesaikan masalah.
Terakhir diperbarui pada 14 Maret 2022
Artikel di atas mungkin berisi tautan afiliasi yang membantu mendukung Guiding Tech. Namun, itu tidak mempengaruhi integritas editorial kami. Konten tetap tidak bias dan otentik.

Ditulis oleh
Parth sebelumnya bekerja di EOTO.tech yang meliput berita teknologi. Dia saat ini bekerja lepas di Guiding Tech menulis tentang perbandingan aplikasi, tutorial, tip dan trik perangkat lunak dan menyelam jauh ke dalam platform iOS, Android, macOS, dan Windows.



