Perbaiki Peluncur Minecraft Saat Ini Tidak Tersedia di Akun Anda
Bermacam Macam / / April 22, 2022

Minecraft adalah salah satu game online paling populer, dengan lebih dari 140 juta pengguna bulanan. Anda dapat membeli Minecraft di Microsoft Store, tetapi tidak setiap saat. Anda dapat meluncurkan game dengan sukses. Terkadang, Anda mungkin menghadapi peluncur Minecraft saat ini tidak tersedia dalam kesalahan akun Anda di sistem Windows 10 Anda. Setiap kali Anda menghadapi pesan ini, game akan disertai dengan kesalahan Minecraft 0x803f8001. Namun demikian, Anda dapat mengatasi hal yang sama dengan mengikuti metode pemecahan masalah yang sesuai yang dibahas dalam artikel ini.
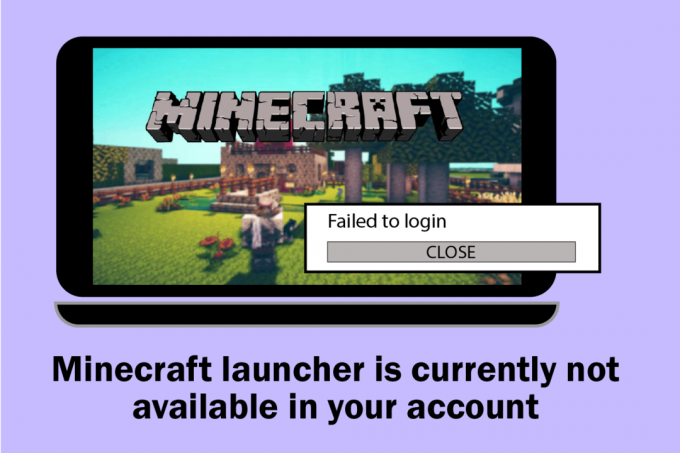
Isi
- Cara Memperbaiki Peluncur Minecraft Saat Ini Tidak Tersedia di Akun Anda di Windows 10
- Metode 1: Masuk Lagi
- Metode 2: Sinkronkan Pengaturan Tanggal & Waktu
- Metode 3: Jalankan Pemecah Masalah Windows Store
- Metode 4: Hapus Cache Toko Windows
- Metode 5: Ubah Drive Instalasi & Kembalikan
- Metode 6: Aktifkan Protokol TLS
- Metode 7: Mulai Ulang Layanan Game
- Metode 8: Ubah Alamat DNS
- Metode 9: Nonaktifkan Proksi
- Metode 10: Beralih ke Peluncur Minecraft Lama
- Metode 11: Setel Ulang Microsoft Store
- Metode 12: Daftarkan ulang Microsoft Store
- Metode 13: Instal ulang Microsoft Store
- Metode 14: Buat Profil Pengguna Baru
- Metode 15: Lakukan Boot Bersih
- Metode 16: Lakukan Pemulihan Sistem
Cara Memperbaiki Peluncur Minecraft Saat Ini Tidak Tersedia di Akun Anda di Windows 10
Jika ada gangguan sementara di PC Anda, Anda akan menghadapi kode kesalahan Minecraft 0x803F8001. Trik umum untuk menyelesaikan semua gangguan sementara adalah mengikuti metode pemecahan masalah dasar terlebih dahulu.
1. Mulai ulang PC Anda untuk mengatasi kesalahan sementara.
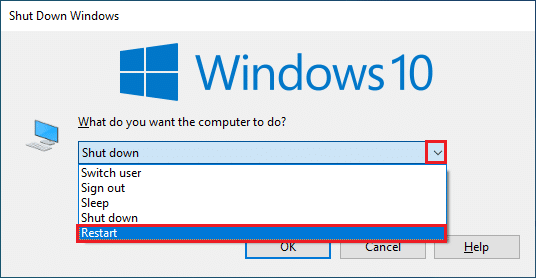
2. Jika Anda berhasil masuk ke akun Microsoft tetapi masih menghadapi kesalahan 0x803f8001 Minecraft, matikan paksa semua proses Microsoft dan buka kembali menggunakan Pengelola tugas.

3. Setiap bug dan pembaruan yang salah di komputer Anda dapat diperbaiki dengan Pembaruan Windows. Microsoft sering merilis pembaruan untuk memperbaiki semua masalah ini. Karenanya, pastikan apakah Anda menggunakan versi terbaru Sistem Operasi Windows, dan jika ada pembaruan yang tertunda, gunakan panduan kami Cara Mengunduh dan Menginstal Pembaruan Terbaru Windows 10.
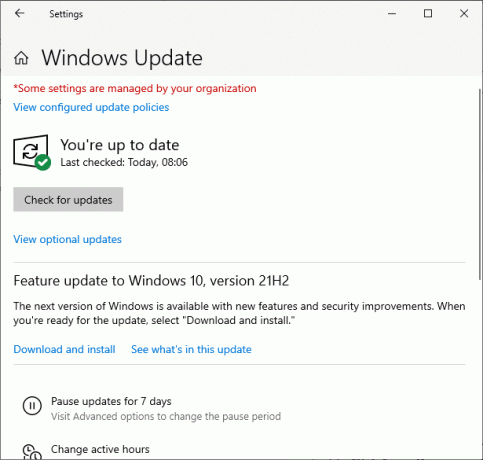
4. Minecraft telah merilis daftar perangkat lunak tidak sesuai dengan permainan. Perangkat lunak ini harus dihapus dari komputer Anda jika Anda ingin menikmati permainan Anda tanpa kesulitan apapun. Saran terbaik adalah keluar dari proses latar belakang satu per satu, atau Anda dapat menerapkan hal yang sama dengan menggunakan Pengelola Tugas. Untuk melakukannya, ikuti panduan kami di Cara Mengakhiri Tugas di Windows 10.
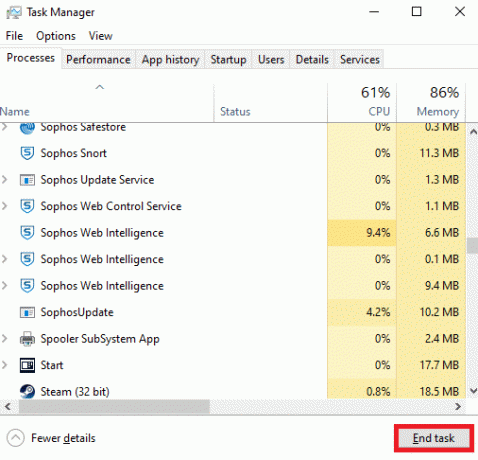
5. Juga, nonaktifkan proses startup di komputer Anda dengan mengikuti panduan kami di 4 Cara Menonaktifkan Program Startup di Windows 10.
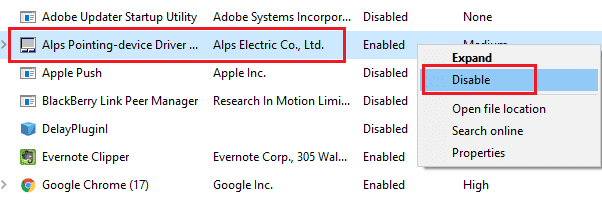
Baca juga: Cara Mendapatkan Windows 10 Minecraft Edition Gratis
Sekarang, ikuti metode ini untuk memperbaiki kode kesalahan Minecraft 0x803F8001 di Windows 10.
Metode 1: Masuk Lagi
Untuk menghindari masalah masuk yang memicu peluncur Minecraft ini saat ini tidak tersedia di kesalahan akun Anda, masuk lagi ke akun Microsoft Anda mungkin membantu Anda. Ini akan memperbaiki semua masalah sinkronisasi akun, dan Anda dapat mencoba petunjuk berikut untuk melakukan hal yang sama,
1. tekan kunci jendela, Tipe Toko Microsoft, lalu klik Membuka.

2. Sekarang, klik Anda ikon profil dan pilih Keluar pilihan.
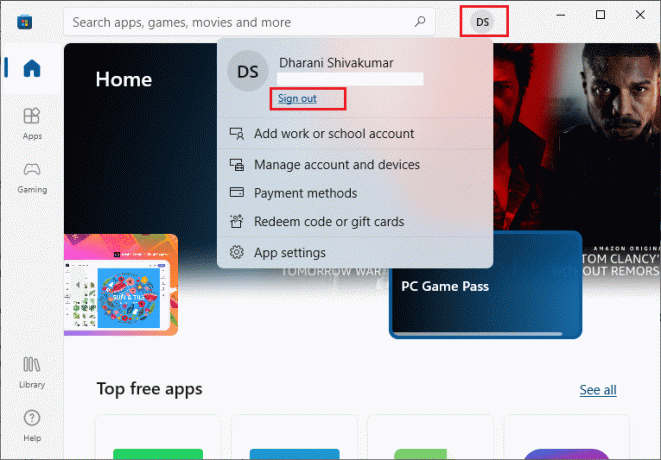
3. Sekarang, klik Masuk seperti yang ditunjukkan.

4. Sekarang, pilih akun Microsoft dan klik pada Melanjutkan tombol.
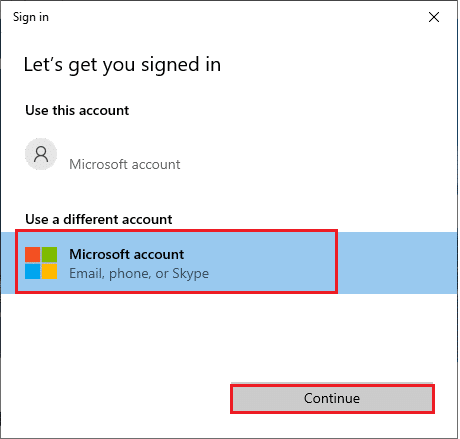
5. Ketik kredensial masuk dan masuk kembali ke akun Microsoft Anda.
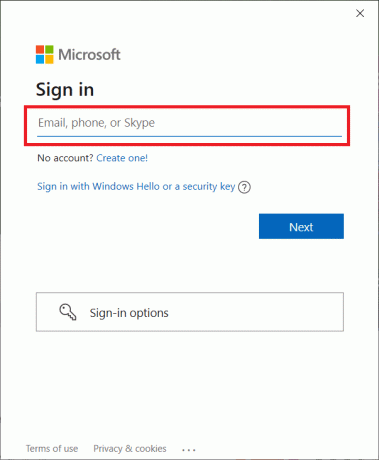
Metode 2: Sinkronkan Pengaturan Tanggal & Waktu
Untuk mengatasi kesalahan ini, Anda harus memeriksa apakah pengaturan tanggal, waktu, dan wilayah sudah benar atau tidak. Juga, pastikan Anda menggunakan akun yang sama di Microsoft Store dan aplikasi Xbox. Untuk menyesuaikan dan mengonfirmasi pengaturan tanggal dan waktu, ikuti langkah-langkah yang disebutkan di bawah ini.
1. tekan Tombol Windows + I bersama-sama untuk membuka Pengaturan Windows.
2. Sekarang, klik Waktu & Bahasa.

3. Kemudian, di Tanggal Waktu tab, pastikan Atur waktu secara otomatis dan Atur zona waktu secara otomatis opsi diaktifkan.
4. Kemudian, klik Sinkronkan sekarang tombol.
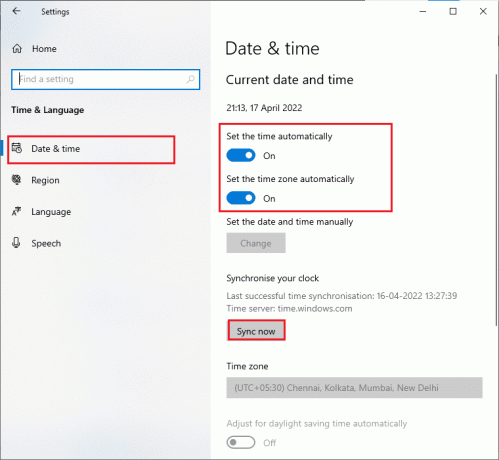
5. Sekarang, beralih ke Wilayah tab di menu kiri dan Negara atau wilayah pilihan. Pastikan Anda memilih Amerika Serikat seperti yang ditunjukkan.
Catatan: Mengubah wilayah akan memperbaiki kode kesalahan ini jika masalah terjadi untuk wilayah tertentu. Pastikan Anda mengubah wilayah kembali ke wilayah geografis Anda setelah pertandingan.
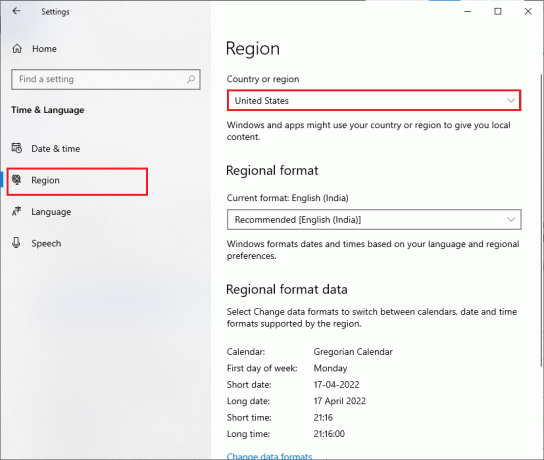
Baca juga:Cara Menggunakan Kode Warna Minecraft
Metode 3: Jalankan Pemecah Masalah Windows Store
Windows memiliki alat pemecahan masalah bawaan untuk menyelesaikan masalah apa pun di Microsoft Store. Ini akan memperbaiki masalah apa pun saat menginstal atau mengunduh program apa pun. Ikuti seperti yang diinstruksikan di bawah ini.
1. tekan kunci jendela, Tipe memecahkan masalah pengaturan dan klik Membuka.

2. Sekarang, klik Memecahkan masalah dan pilih Aplikasi Toko Windows dan klik Jalankan pemecah masalah.

3. Ikuti petunjuk di layar untuk menyelesaikan proses pemecahan masalah.
Metode 4: Hapus Cache Toko Windows
Menghapus cache Microsoft Store akan memperbaiki kesalahan ini. Ini dapat dieksekusi dengan menjalankan perintah sederhana. Ikuti petunjuk yang disebutkan di bawah ini untuk menerapkan hal yang sama.
1. tekan terus Tombol Windows + R secara bersamaan untuk membuka Jalankan kotak dialog.
2. Sekarang, ketik wsreset.exe dan pukul Memasuki.
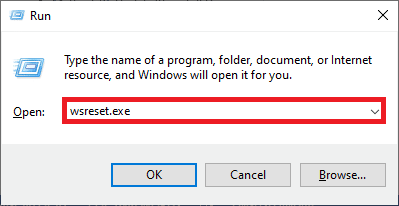
Catatan: Jangan bingung dengan jendela kosong. Ini akan mengatur ulang cache Windows dan membuka Windows Store.
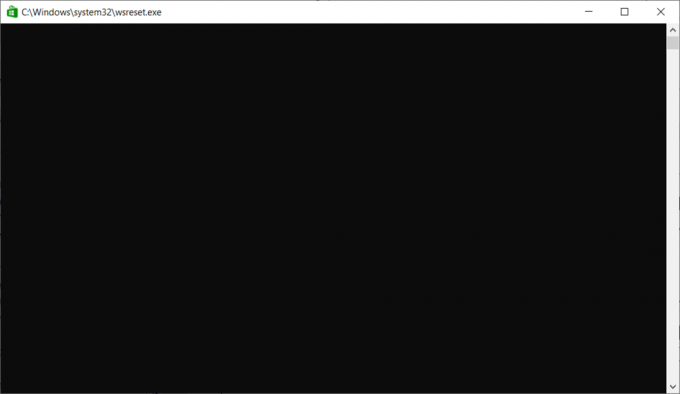
Baca juga:Cara Menggunakan Kode Warna Minecraft
Metode 5: Ubah Drive Instalasi & Kembalikan
Menyegarkan pengaturan drive instalasi akan membantu Anda memperbaiki peluncur Minecraft saat ini tidak tersedia di kesalahan akun Anda. Ikuti langkah-langkah yang disebutkan di bawah ini untuk mengubah drive instalasi.
1. tekan terus Tombol Windows + I bersama-sama untuk membuka Pengaturan.
2. Sekarang, klik Sistem.
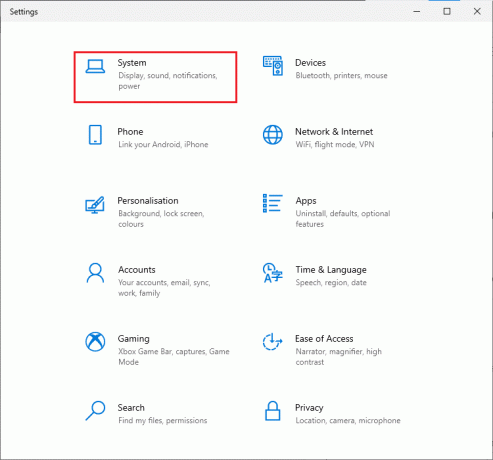
3. Kemudian, beralih ke Penyimpanan tab dari panel kiri dan klik pada Ubah tempat penyimpanan konten baru pilihan.

4. Sekarang, pilih beberapa drive instalasi lain di bawah Aplikasi baru akan disimpan ke: menu seperti yang ditunjukkan.
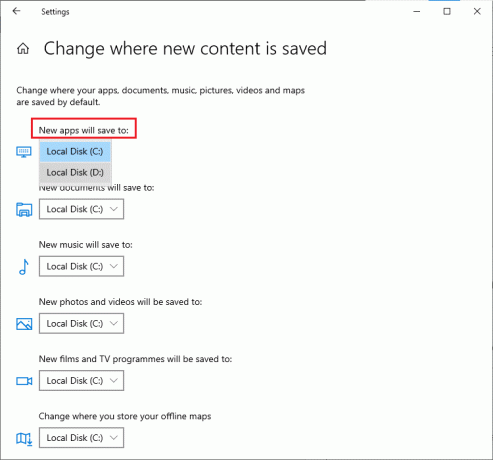
5. Kemudian, restart PC Anda dan ubah drive instalasi kembali ke pengaturan default.
Metode 6: Aktifkan Protokol TLS
Protokol Transport Layer Security (TLS) bertanggung jawab untuk mengenkripsi semua data yang Anda kirim melalui internet. Ini juga digunakan untuk mengenkripsi layanan perpesanan lain seperti email, platform obrolan online, dan voice over IP (VoIP). Beberapa pengguna telah menginstruksikan bahwa mengaktifkan protokol ini telah membantu mereka memperbaiki kode kesalahan Minecraft 0x803F8001. Berikut adalah beberapa petunjuk untuk melakukan hal yang sama.
1. Buka menu pencarian dan ketik pilihan internet. Kemudian, klik Membuka.
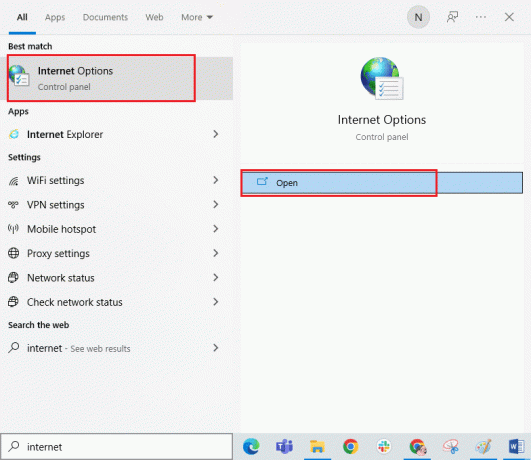
2. Sekarang, beralih ke Canggih tab dan gulir ke bawah Pengaturan layar.
3. Kemudian, pastikan Anda memeriksa opsi berikut.
- Gunakan TLS 1.0
- Gunakan TLS 1.1
- Gunakan TLS 1.2
- Gunakan TLS 1.3 (eksperimental)
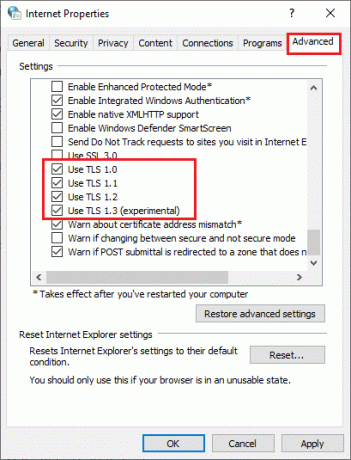
4. Terakhir, klik Terapkan > OK untuk menyimpan perubahan.
Baca juga:Perbaiki io.netty.channel. Kesalahan AbstractChannel$AnnotatedConnectException di Minecraft
Metode 7: Mulai Ulang Layanan Game
Beberapa layanan penting pada PC Anda harus berjalan di latar belakang untuk menghindari kesalahan ini. Berikut adalah beberapa petunjuk untuk memulai kembali layanan game penting untuk memperbaiki peluncur Minecraft saat ini tidak tersedia di kesalahan akun Anda.
1. tekan kunci jendela, Tipe Jasa dan klik Jalankan sebagai administrator.

2. Sekarang, gulir ke bawah dan klik dua kali pada pembaruan Windows melayani.
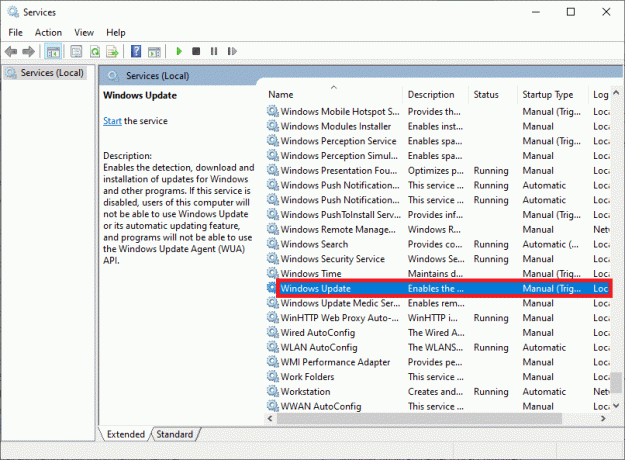
3. Sekarang, di jendela pop-up baru, pilih Jenis startup ke Otomatis, seperti yang digambarkan.
Catatan: jika Status pelayanan adalah Berhenti, klik pada Awal tombol. jika Status pelayanan adalah Berlari, klik Berhenti dan Awal itu lagi.

4. Klik Terapkan > OK untuk menyimpan perubahan.
5. Ulangi semua langkah ini untuk yang berikut Layanan Windows.
- Layanan Pemasangan Toko Microsoft
- Layanan Transfer Cerdas Latar Belakang
- Layanan Manajemen Aksesori Xbox
- Manajer Otentikasi Xbox Live
- Simpan Game Langsung Xbox
- Layanan Jaringan Xbox Live
Metode 8: Ubah Alamat DNS
Terkadang beralih ke alamat DNS Google dapat membantu Anda memperbaiki masalah ini. Jika Anda tidak dapat memperbarui atau mengunduh aplikasi apa pun atau tidak dapat meluncurkan program apa pun di Microsoft Store, ikuti panduan kami untuk mengubah alamat DNS. Ini akan membantu Anda memperbaiki semua masalah DNS (Domain Name System), sehingga Anda dapat meluncurkan game tanpa kesalahan dan petunjuk apa pun.
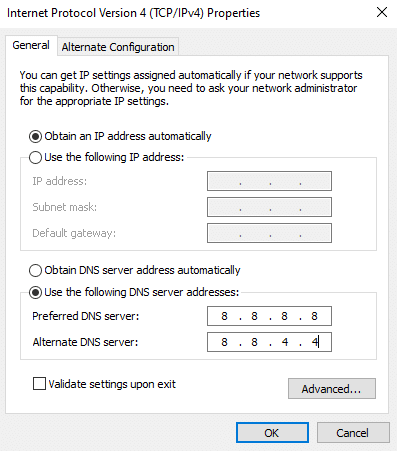
Setelah mengubah alamat DNS Anda, periksa apakah Anda dapat meluncurkan Minecraft.
Metode 9: Nonaktifkan Proksi
Jika ada pengaturan jaringan yang tidak sesuai yang menyebabkan kesalahan ini, mereka dapat diselesaikan dengan: mengatur ulang jaringan. Beberapa pengguna memastikan server proxy untuk menyembunyikan identitas jaringan mereka. Tetapi ini dapat menyebabkan beberapa masalah dengan aplikasi dan program di komputer Anda. Baca kami Cara Menonaktifkan VPN dan Proxy di Windows 10 dan menerapkan langkah-langkah yang diinstruksikan dalam artikel.

Setelah menonaktifkan klien VPN dan server proxy, periksa apakah Anda telah memperbaiki peluncur Minecraft yang saat ini tidak tersedia di akun Anda. Namun, jika Anda tidak mendapatkan perbaikan apa pun, coba sambungkan ke a hotspot seluler.
Baca juga:Perbaiki Halo Infinite No Ping ke Kesalahan Pusat Data kami di Windows 11
Metode 10: Beralih ke Peluncur Minecraft Lama
Metode ini adalah solusi yang terbukti untuk memperbaiki kesalahan ini di PC Windows 10 Anda. Ini melibatkan pemasangan versi Minecraft yang lebih lama, dan petunjuk untuk menerapkannya tercantum di bawah ini.
1. Arahkan ke pejabat Situs unduhan Minecraft.
2. Sekarang, klik Unduh untuk Windows 7/8 di bawah BUTUH RASA YANG BERBEDA? menu seperti yang ditunjukkan.

3. Sekarang, klik pada File pengaturan untuk menginstal aplikasi.

4. Klik Berikutnya dalam Pengaturan Peluncur Microsoft Jendela.

5. Sekali lagi, klik Berikutnya.

6. Sekarang, klik Install di jendela berikutnya.

7. Klik Ya dalam prompt.
8. Terakhir, klik Menyelesaikan untuk menyelesaikan instalasi.

Metode 11: Setel Ulang Microsoft Store
Menghapus semua data dan cache rusak yang terkait dengan Minecraft dimungkinkan dengan mengatur ulang Microsoft Store. Metode ini jauh lebih drastis daripada membersihkan cache Microsoft Store, tetapi tidak menghapus aplikasi dan game apa pun yang sudah diinstal. Ikuti langkah-langkah ini untuk mengatur ulang Microsoft Store untuk memperbaiki 0x803f8001 peluncur Minecraft saat ini tidak tersedia di kesalahan akun Anda.
1. tekan kunci jendela dan ketik Toko Microsoft.
2. Sekarang, pilih Pengaturan aplikasi pilihan seperti yang disorot.
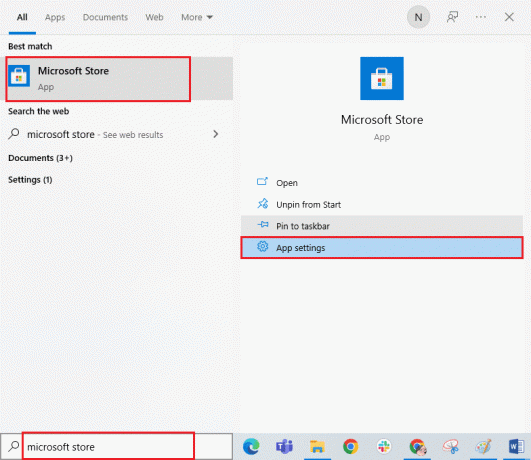
3. Sekarang, gulir ke bawah Pengaturan layar dan klik pada Mengatur ulang pilihan seperti yang disorot.
Catatan: Data aplikasi Anda akan dihapus saat mengatur ulang Toko Microsoft.

4. Sekarang, konfirmasikan prompt dengan mengklik Mengatur ulang dan me-reboot komputer Anda.
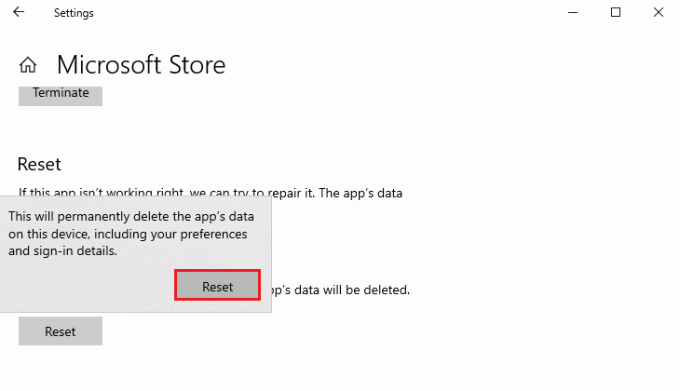
Baca juga: Perbaiki Kesalahan Akses Tidak Valid ke Lokasi Memori di Valorant
Metode 12: Daftarkan ulang Microsoft Store
Jika mengatur ulang Microsoft Store tidak memperbaiki kesalahan 0x803f8001 Minecraft, mendaftar ulang mungkin dapat membantu Anda. Ikuti seperti yang diinstruksikan di bawah ini.
1. tekan kunci jendela dan ketik Windows PowerShell, lalu klik Jalankan sebagai administrator.

2. Klik Ya dalam Kontrol Akun Pengguna mengingatkan.
3. Sekarang, rekatkan baris perintah berikut di Windows PowerShell dan tekan Memasuki.
PowerShell -ExecutionPolicy Tidak Terbatas -Command "& {$manifest = (Dapatkan-AppxPackage Microsoft. WindowsStore).InstalLocation + 'AppxManifest.xml'; Add-AppxPackage -DisableDevelopmentMode -Daftar $manifest}
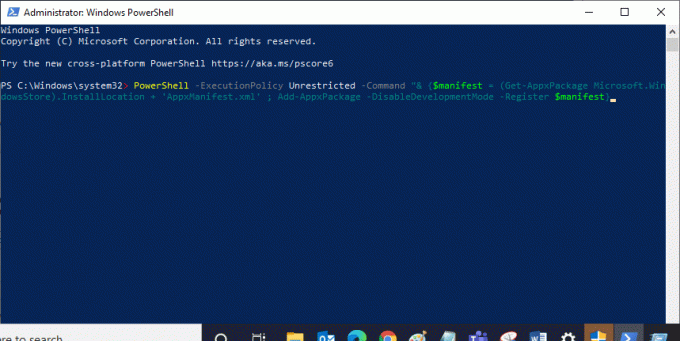
4. Tunggu perintah dieksekusi dan coba buka Microsoft Store. Sekarang, Anda dapat meluncurkan Minecraft tanpa kesalahan.
Metode 13: Instal ulang Microsoft Store
Jika tidak ada metode di atas yang membantu Anda memperbaiki peluncur Minecraft saat ini tidak tersedia dalam kesalahan akun Anda, Anda tidak memiliki pilihan lain selain menginstal ulang Microsoft Store. Menginstal ulang Microsoft Store tidak dapat dilakukan dengan Panel kendali atau Pengaturan prosedur. Perintah PowerShell akan membantu Anda menginstal ulang Microsoft Store, seperti yang dibahas di bawah ini.
1. Meluncurkan Windows PowerShell sebagai administrator.
2. Sekarang, ketik get-appxpackage –allusers dan pukul Masukkan kunci.
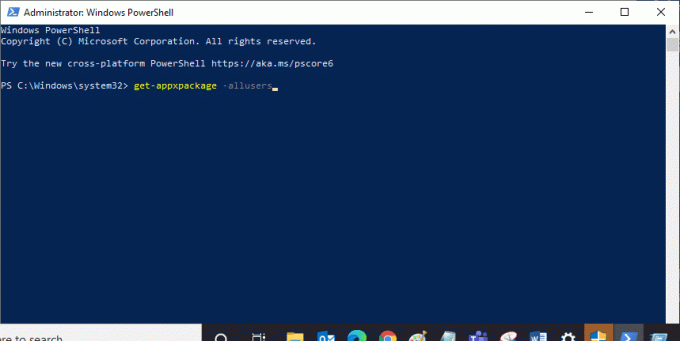
3. Sekarang, cari Microsoft. Toko Windows Beri nama dan salin entri dari PaketNama Lengkap.
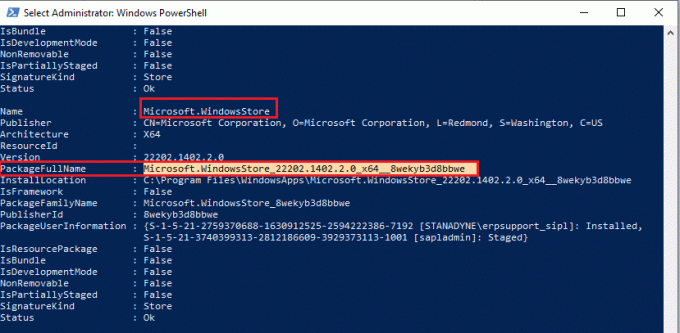
4. Sekarang, buka baris baru di jendela PowerShell. Jenis hapus-appxpackage diikuti oleh spasi dan baris yang telah Anda salin pada langkah sebelumnya. Memukul Masukkan kunci. Sepertinya,
hapus-appxpackage Microsoft. WindowsStore_22202.1402.2.0_x64__8wekyb3d8bbwe
Catatan: Perintah mungkin sedikit berbeda sesuai dengan versi Windows yang Anda gunakan.
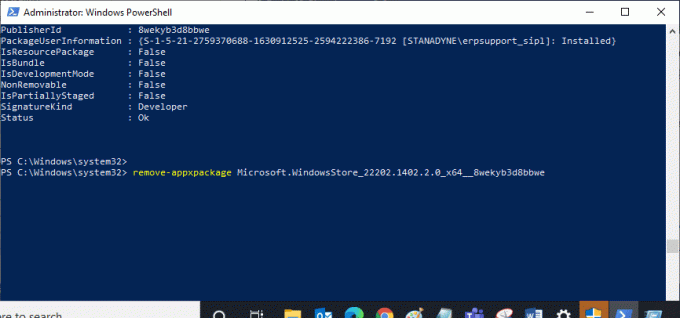
5. Sekarang, Toko Microsoft akan dihapus dari PC Anda. Menyalakan ulang PC Windows 10 Anda.
6. Kemudian, untuk menginstalnya kembali, buka Windows PowerShell sebagai administrator, ketik perintah berikut, dan tekan Memasuki.
Add-AppxPackage -register "C:\Program Files\WindowsApps\Microsoft. WindowsStore_11804.1001.8.0_x64__8wekyb3d8bbwe\AppxManifest.xml" –DisableDevelopmentMode
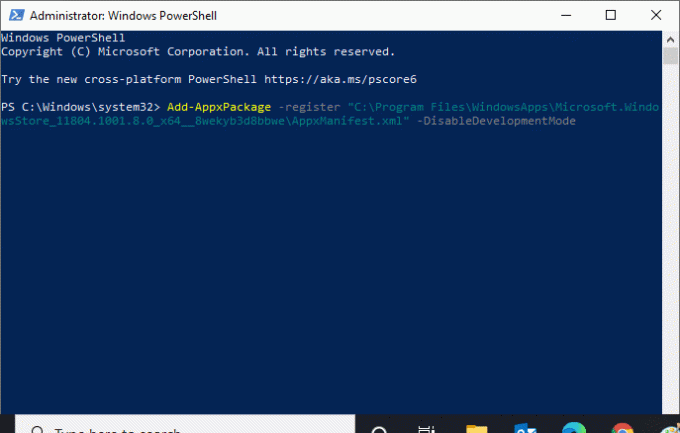
Baca juga:Perbaiki Kesalahan Minecraft Gagal Menulis Core Dump
Metode 14: Buat Profil Pengguna Baru
Membuat akun pengguna baru dapat memperbaiki kesalahan dan gangguan terkait profil. Anda dapat membuat profil pengguna baru dengan mengikuti langkah-langkah yang dibahas dalam panduan kami, Cara Membuat Akun Pengguna Lokal di Windows 10
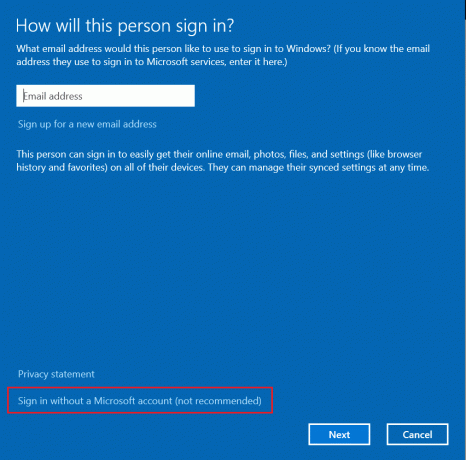
Setelah membuat profil pengguna baru, periksa apakah Anda telah memperbaiki kode kesalahan Minecraft 0x803F8001.
Metode 15: Lakukan Boot Bersih
Jika Anda tidak menemukan masalah dengan Microsoft Store tetapi masih menghadapi kesalahan 0x803f8001 Minecraft, kami menyarankan Anda untuk mengatur ulang komputer Anda. Untuk mengatasi masalah yang dibahas, baca dan terapkan langkah-langkah dalam panduan kami, Cara Reset Windows 10 Tanpa Kehilangan Data.

Baca juga:10 Cara Untuk Memperbaiki Masalah Crashing Minecraft di Windows 10
Metode 16: Lakukan Pemulihan Sistem
Jika tidak ada metode yang membantu Anda, coba atur ulang komputer Anda ke versi sebelumnya, yang berfungsi dengan baik. Anda dapat dengan mudah menerapkan hal yang sama dengan mengikuti panduan kami di Cara menggunakan Pemulihan Sistem di Windows 10.
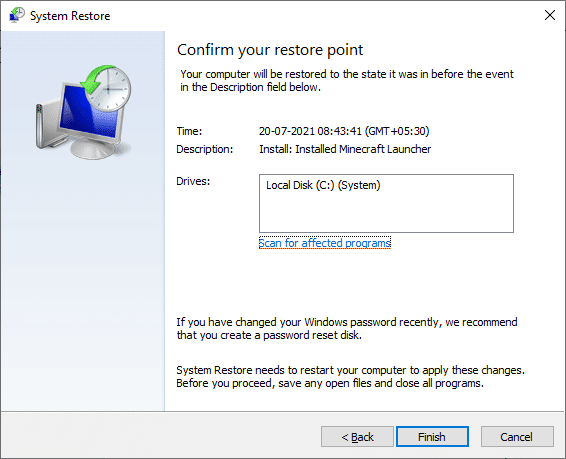
Direkomendasikan:
- Perbaiki Penginstal Peluncuran Kesalahan NSIS di Windows 10
- Perbaiki Kesalahan File yang Diunduh yang Hilang di Steam
- Perbaiki Koneksi Minecraft Habis Tidak Ada Kesalahan Informasi Lebih Lanjut
- Perbaiki Minecraft Gagal Mengautentikasi Koneksi Anda di Windows 10
Kami harap panduan ini bermanfaat dan Anda dapat memperbaikinya Peluncur Minecraft saat ini tidak tersedia di akun Anda kesalahan. Kunjungi terus halaman kami untuk tips & trik keren lainnya, dan tinggalkan komentar Anda di bawah. Beri tahu kami apa yang ingin Anda pelajari selanjutnya



