Cara Memasukkan File Word ke PDF Menggunakan Adobe Acrobat
Bermacam Macam / / July 15, 2022
File Word dan PDF sangat penting di lingkungan kerja saat ini. Berbagai dokumen seperti artikel, kuitansi, proposal, tugas, dll. datang dalam format ini. Dalam dokumen Microsoft Word, Anda dapat menyisipkan PDF sebagai objek. Namun, menyematkan dokumen Word ke dalam PDF bukanlah sesuatu yang dapat Anda lakukan dengan mudah dan familiar.
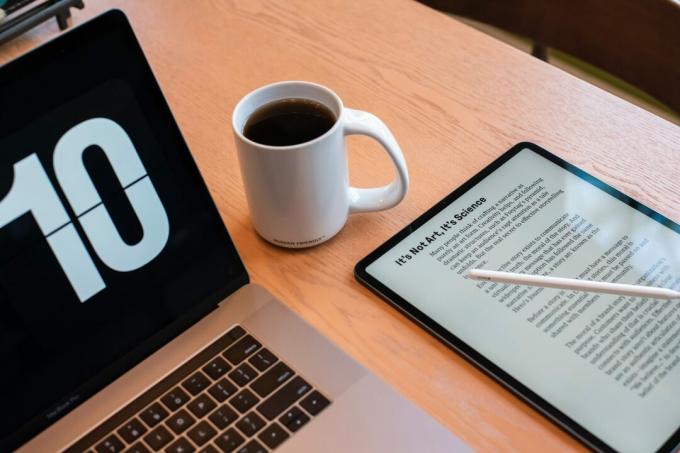
Sebagai salah satu pembaca PDF paling populer, Adobe Acrobat memiliki beberapa fitur, salah satunya adalah insert attachment. Fitur ini dapat digunakan untuk menyematkan dokumen Word ke PDF apa pun.
Selain file Microsoft Word, Anda dapat memasukkan jenis file lain ke dalam PDF. Namun, untuk jenis file seperti format file EXE, VBS, atau ZIP, Acrobat memperingatkan bahwa itu tidak akan membuka file yang pernah dilampirkan karena sering dikaitkan dengan program jahat yang dapat merusak Anda komputer.
Cara Memasukkan Microsoft Word sebagai Lampiran ke dalam PDF menggunakan Adobe Acrobat
Untuk memasukkan dokumen Word ke dalam PDF, Anda harus menggunakan tab Tools pada Adobe Acrobat. Langkah-langkah ini berfungsi untuk Adobe Acrobat Pro DC, Adobe Acrobat 2020, dan Adobe Acrobat 2017. Berikut adalah langkah-langkah yang harus diikuti:
Langkah 1: Di PC Anda, klik menu Start dan cari Adobe Acrobat.

Langkah 2: Klik Buka untuk meluncurkan aplikasi Adobe Acrobat dari hasil.

Langkah 3: Saat meluncurkan aplikasi, arahkan kursor Anda ke kiri atas dan klik File.

Langkah 4: Klik Buka dari opsi yang ditampilkan.

Langkah 5: Telusuri ke file PDF yang ingin Anda gunakan, pilih untuk memasukkan dokumen Word ke dalamnya dan klik Buka untuk meluncurkannya.

Langkah 6: Pada Pita, klik Alat.
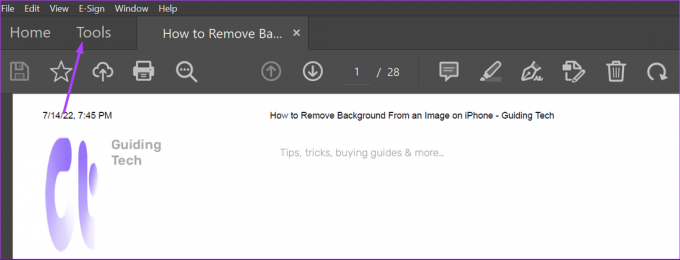
Langkah 7: Di halaman baru, klik Edit PDF.

Langkah 8: Klik pada elipsis horizontal yang mewakili Opsi.

Langkah 9: Klik Lampirkan File dari daftar.

Langkah 10: Dari PC Anda, pilih file Word yang akan dimasukkan dan klik Open.
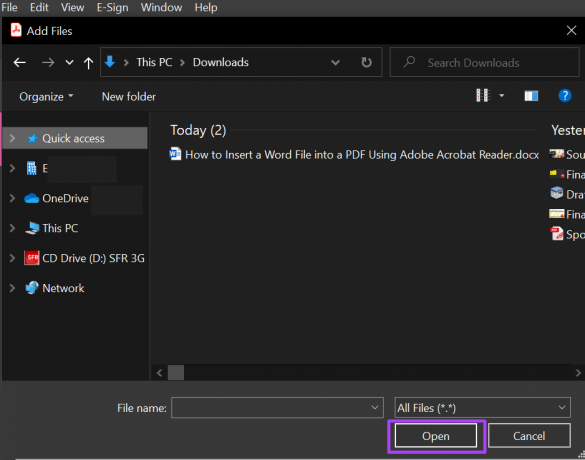
Langkah 11: Klik pada ikon Simpan untuk menyimpan perubahan Anda.

Setelah memasukkan file Word ke dalam PDF, Anda akan melihatnya di panel Lampiran Adobe Acrobat.
Cara Membuka Lampiran Microsoft Word dalam File PDF Menggunakan Adobe Acrobat
Jika Anda adalah penerima file PDF dengan lampiran Word atau memasukkan file Word ke dalam PDF dan tidak dapat melihatnya, inilah yang harus Anda lakukan.
Langkah 1: Di PC Anda, klik menu Start dan cari Adobe Acrobat.

Langkah 2: Klik Buka untuk meluncurkan aplikasi Adobe Acrobat dari hasil.

Langkah 3: Saat meluncurkan aplikasi, arahkan kursor Anda ke kiri atas dan klik File.

Langkah 4: Klik Buka dari opsi yang ditampilkan.

Langkah 5: Dari PC Anda, pilih file PDF untuk memasukkan dokumen Word dan klik Buka untuk meluncurkannya.

Langkah 6: Di sebelah kiri aplikasi Adobe Acrobat, klik ikon klip kertas yang mewakili Lampiran untuk meluncurkan panel Lampiran.

Langkah 7: Pada panel Lampiran, Anda akan melihat file Word yang disematkan di PDF. Klik kanan padanya dan pilih Buka Lampiran.

Langkah 8: Pada kotak dialog, pilih antara 'Buka file ini' atau 'Selalu izinkan membuka file jenis ini.'

Langkah 9: Klik OK pada kotak dialog.

Setelah mengklik OK, dokumen terlampir akan terbuka di Microsoft Word.
Cara Menghapus Lampiran Microsoft Word dalam File PDF Menggunakan Adobe Acrobat
Jika Anda tidak lagi menginginkan file Word di lampiran Anda, berikut adalah langkah-langkah yang harus diikuti untuk menghapusnya.
Langkah 1: Di PC Anda, klik menu Start dan cari Adobe Acrobat.

Langkah 2: Klik Buka untuk meluncurkan aplikasi Adobe Acrobat dari hasil.

Langkah 3: Saat meluncurkan aplikasi, arahkan kursor Anda ke kiri atas dan klik File.

Langkah 4: Klik Buka dari opsi yang ditampilkan.

Langkah 5: Dari PC Anda, pilih file PDF untuk memasukkan dokumen Word ke dalamnya dan klik Buka untuk meluncurkannya.
Langkah 6: Di sebelah kiri aplikasi Adobe Acrobat, klik ikon klip kertas yang mewakili Lampiran untuk meluncurkan panel Lampiran.

Langkah 7: Pada panel Lampiran, Anda akan melihat file Word yang disematkan di PDF. Klik kanan padanya dan pilih Hapus Lampiran.

Langkah 8: Pada kotak dialog, konfirmasikan bahwa Anda ingin menghapus file Word dengan mengklik Ya.

Langkah 9: Klik pada ikon Simpan untuk menyimpan perubahan Anda.

File seharusnya tidak lagi terlihat di panel Lampiran.
Menandatangani PDF Menggunakan Adobe Acrobat
Selain menggunakan Adobe Acrobat untuk menyisipkan lampiran Word ke Word, Anda dapat menggunakannya untuk menandatangani PDF. Adobe Acrobat memiliki tanda tangan fitur yang dapat Anda gunakan untuk membuat dan menyimpan tanda tangan digital Anda.
Terakhir diperbarui pada 15 Juli 2022
Artikel di atas mungkin berisi tautan afiliasi yang membantu mendukung Guiding Tech. Namun, itu tidak mempengaruhi integritas editorial kami. Konten tetap tidak bias dan otentik.



![[ASK] Tidak ada pesan kesalahan yang didukung antarmuka seperti itu](/f/55fd2f854c4dad2d01f5ef85c35574e0.png?width=288&height=384)