Cara Menonaktifkan DEP (Pencegahan Eksekusi Data) di Windows 10
Bermacam Macam / / November 28, 2021
Matikan DEP di Windows 10: Terkadang pencegahan Eksekusi Data menyebabkan kesalahan dan dalam hal ini penting untuk mematikannya dan dalam artikel ini, kita akan melihat dengan tepat cara mematikan DEP.
Pencegahan Eksekusi Data (DEP) adalah fitur keamanan yang dapat membantu mencegah kerusakan komputer Anda dari virus dan ancaman keamanan lainnya. Program berbahaya dapat mencoba menyerang Windows dengan mencoba menjalankan (juga dikenal sebagai mengeksekusi) kode dari lokasi memori sistem yang disediakan untuk Windows dan program resmi lainnya. Jenis serangan ini dapat membahayakan program dan file Anda.
DEP dapat membantu melindungi komputer Anda dengan memantau program Anda untuk memastikan bahwa mereka menggunakan memori sistem dengan aman. Jika DEP mengetahui sebuah program di komputer Anda menggunakan memori secara tidak benar, DEP akan menutup program dan memberi tahu Anda.

Anda dapat dengan mudah mematikan pencegahan eksekusi data untuk program tertentu dengan langkah-langkah berikut di bawah ini:
CATATAN: DEP dapat dimatikan secara global untuk seluruh sistem tetapi tidak disarankan karena akan membuat komputer Anda kurang aman.
Isi
- Cara Menonaktifkan DEP di Windows 10
- Hidupkan DEP Always On atau Always Off menggunakan Command Prompt
Cara Menonaktifkan DEP di Windows 10
1. Klik kanan pada Komputer Saya atau PC Ini dan pilih Properti. Kemudian klik Pengaturan sistem lanjutan di panel kiri.

2. Di tab Lanjutan klik pada Pengaturan dibawah Pertunjukan.

3. Dalam Opsi Kinerja jendela, klik pada Pencegahan Eksekusi Data tab.

Sekarang Anda memiliki dua opsi seperti yang Anda lihat, secara default DEP diaktifkan untuk program Windows penting dan layanan dan jika yang kedua dipilih, itu akan mengaktifkan DEP untuk semua program dan layanan (bukan hanya Windows) kecuali yang Anda pilih.
4. Jika Anda menghadapi masalah dengan program, pilih tombol radio kedua yang akan Aktifkan DEP untuk semua program dan layanan kecuali yang Anda pilih lalu tambahkan program yang bermasalah. Namun, DEP sekarang dihidupkan untuk setiap program lain di Windows dan Anda mungkin berakhir di tempat Anda memulai yaitu Anda mungkin mulai mengalami masalah yang sama dengan program Windows lainnya. Dalam hal ini, Anda harus menambahkan secara manual setiap program yang mengalami masalah ke daftar pengecualian.
5. Klik Menambahkan tombol dan telusuri ke lokasi program yang dapat dieksekusi yang ingin Anda hapus dari perlindungan DEP.

CATATAN: Saat menambahkan program ke daftar pengecualian, Anda mungkin mendapatkan pesan kesalahan yang mengatakan “Anda tidak dapat mengatur atribut DEP pada executable 64-bit” saat menambahkan executable 64-bit ke daftar pengecualian. Namun, tidak ada yang perlu dikhawatirkan karena itu berarti komputer Anda 64-bit dan prosesor Anda sudah mendukung DEP berbasis perangkat keras.
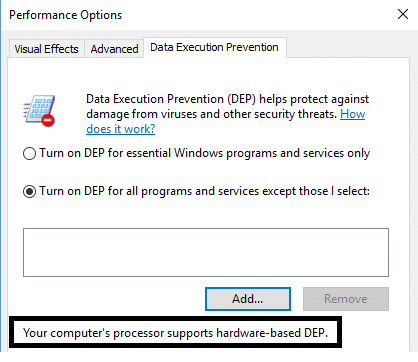
Prosesor komputer Anda mendukung DEP berbasis perangkat keras yang berarti bahwa semua proses 64-bit selalu dilindungi dan satu-satunya cara untuk mencegah DEP melindungi aplikasi 64-bit adalah dengan mematikannya sama sekali. Anda tidak dapat mematikan DEP secara manual, untuk melakukannya Anda harus menggunakan baris perintah.
Hidupkan DEP Always On atau Always Off menggunakan Command Prompt
Memutar DEP selalu aktif artinya akan selalu aktif untuk semua proses di Windows dan Anda tidak dapat mengecualikan proses atau program apa pun dari perlindungan dan pembalikkan DEP selalu off berarti itu akan benar-benar dimatikan dan tidak ada proses atau program termasuk Windows yang akan dilindungi. Mari kita lihat cara mengaktifkan keduanya:
1. Klik kanan pada tombol windows dan pilih Prompt Perintah (Admin).
2. Di dalam cmd (command prompt) ketik perintah berikut ini dan tekan enter:
Untuk selalu mengaktifkan DEP: bcdedit.exe /set {saat ini} nx AlwaysOn
Untuk selalu mematikan DEP: bcdedit.exe /set {saat ini} nx AlwaysOff
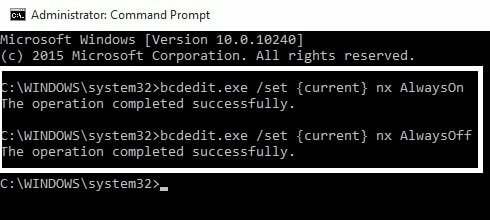
3. Tidak perlu menjalankan kedua perintah, seperti yang ditunjukkan di atas, Anda hanya perlu menjalankan satu. Anda juga perlu me-restart PC Anda setelah perubahan apa pun yang Anda buat pada DEP. Setelah Anda menggunakan salah satu perintah di atas, Anda akan melihat bahwa antarmuka windows untuk mengubah pengaturan DEP telah dinonaktifkan, jadi hanya gunakan opsi baris perintah sebagai upaya terakhir.

Anda mungkin juga menyukai:
- Bagaimana cara memperbaiki Kesalahan Aplikasi 0xc000007b
- Cara Memperbaiki Cache Ikon di Windows 10
- Bagaimana cara memperbaiki COM Surrogate telah berhenti bekerja
- Cara membuat titik pemulihan sistem – cara mudah
Itu saja Anda telah berhasil belajar Cara Mematikan DEP (Pencegahan Eksekusi Data). Jadi hanya ini yang bisa kita bahas tentang DEP, cara mematikan DEP, dan cara selalu mengaktifkan/menonaktifkan DEP dan jika Anda masih ragu atau bertanya tentang apa pun, jangan ragu untuk berkomentar.


![Perbaiki Pembaruan Windows Terjebak di 0% [ASK]](/f/4edaa5269ca8219a86ca500310019ff8.png?width=288&height=384)
