Aktifkan atau Nonaktifkan Penjaga Kredensial di Windows 10
Bermacam Macam / / November 28, 2021
Aktifkan atau Nonaktifkan Penjaga Kredensial di Windows 10: Windows Credential Guard menggunakan keamanan berbasis virtualisasi untuk mengisolasi rahasia sehingga hanya perangkat lunak sistem yang memiliki hak istimewa yang dapat mengaksesnya. Akses tidak sah ke rahasia ini dapat menyebabkan serangan pencurian kredensial, seperti Pass-the-Hash atau Pass-The-Ticket. Windows Credential Guard mencegah serangan ini dengan melindungi hash kata sandi NTLM, Tiket Pemberian Tiket Kerberos, dan kredensial yang disimpan oleh aplikasi sebagai kredensial domain.
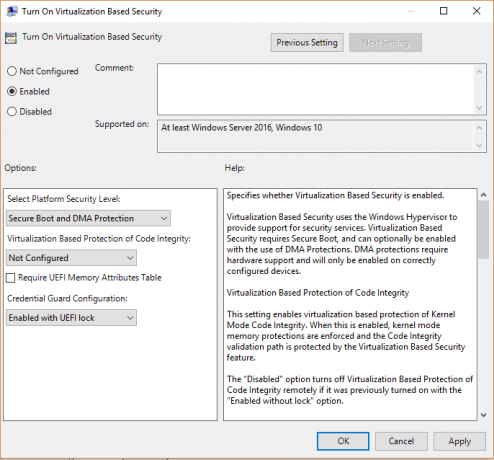
Dengan mengaktifkan Windows Credential Guard, fitur dan solusi berikut disediakan:
Keamanan perangkat keras
Keamanan berbasis virtualisasi
Perlindungan yang lebih baik terhadap ancaman persisten tingkat lanjut
Sekarang Anda tahu pentingnya Credential Guard, Anda harus mengaktifkan ini untuk sistem Anda. Jadi tanpa membuang waktu, mari kita lihat Cara Mengaktifkan atau Menonaktifkan Penjaga Kredensial di Windows 10 dengan bantuan tutorial yang tercantum di bawah ini.
Isi
- Aktifkan atau Nonaktifkan Penjaga Kredensial di Windows 10
- Metode 1: Aktifkan atau Nonaktifkan Penjaga Kredensial di Windows 10 menggunakan Editor Kebijakan Grup
- Metode 2: Aktifkan atau Nonaktifkan Penjaga Kredensial di Windows 10 menggunakan Editor Registri
- Aktifkan atau Nonaktifkan Penjaga Kredensial di Windows 10
- Nonaktifkan Penjaga Kredensial di Windows 10
Aktifkan atau Nonaktifkan Penjaga Kredensial di Windows 10
Pastikan untuk buat titik pemulihan untuk berjaga-jaga jika terjadi kesalahan.
Metode 1: Aktifkan atau Nonaktifkan Penjaga Kredensial di Windows 10 menggunakan Editor Kebijakan Grup
Catatan: Metode ini hanya berfungsi jika Anda memiliki Windows Pro, Education, atau Enterprise Edition. Untuk pengguna versi Windows Home lewati metode ini dan ikuti yang berikutnya.
1.Tekan Tombol Windows + R lalu ketik regedit dan tekan Enter untuk membuka Editor Kebijakan Grup.

2.Navigasi ke jalur berikut:
Konfigurasi Komputer > Template Administratif > Sistem > Penjaga Perangkat
3. Pastikan untuk memilih Penjaga Perangkat daripada di panel jendela kanan klik dua kali pada “Aktifkan Keamanan Berbasis Virtualisasi” aturan.
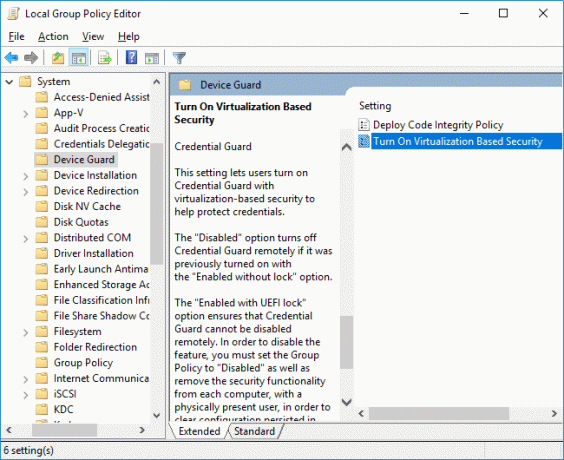
4. Di jendela Properties dari kebijakan di atas pastikan untuk memilih Diaktifkan.
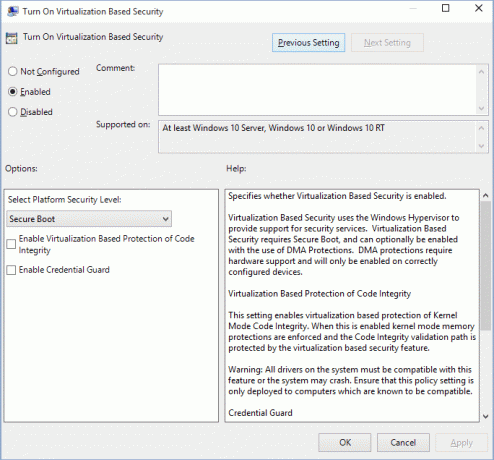
5.Sekarang dari “Pilih Tingkat Keamanan Platform”pilih tarik-turun Boot Aman atau Boot Aman dan DMA Perlindungan.
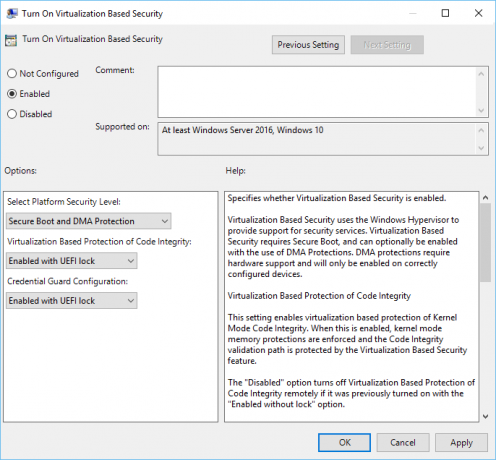
6. Selanjutnya, dari “Konfigurasi Penjaga Kredensial”pilih tarik-turun Diaktifkan dengan kunci UEFI. Jika Anda ingin mematikan Credential Guard dari jarak jauh, pilih Diaktifkan tanpa kunci, bukan Diaktifkan dengan kunci UEFI.
7. Setelah selesai, klik Apply diikuti dengan OK.
8.Reboot PC Anda untuk menyimpan perubahan.
Metode 2: Aktifkan atau Nonaktifkan Penjaga Kredensial di Windows 10 menggunakan Editor Registri
Credential Guard menggunakan fitur keamanan berbasis virtualisasi yang harus diaktifkan terlebih dahulu dari fitur Windows sebelum Anda dapat mengaktifkan atau menonaktifkan Credential Guard di Registry Editor. Pastikan untuk hanya menggunakan salah satu metode yang tercantum di bawah ini untuk mengaktifkan fitur keamanan berbasis virtualisasi.
Tambahkan fitur keamanan berbasis virtualisasi dengan menggunakan Program dan Fitur
1.Tekan Tombol Windows + R lalu ketik appwiz.cpl dan tekan Enter untuk membuka Program dan Fitur.

2.Dari jendela sebelah kiri klik pada “Mengaktifkan atau menonaktifkan Fitur Windows“.

3.Temukan dan kembangkan Hyper-V kemudian juga memperluas Platform Hyper-V.
4. Di Bawah Platform Hyper-V Tanda cek “Hyper-V Hypervisor“.

5.Sekarang gulir ke bawah dan tanda centang "Mode Pengguna Terisolasi" dan klik OK.
Tambahkan fitur keamanan berbasis virtualisasi ke gambar offline dengan menggunakan DISM
1.Tekan Tombol Windows + X lalu pilih Prompt Perintah (Admin).

2. Ketik perintah berikut ke dalam cmd untuk menambahkan Hyper-V Hypervisor dan tekan Enter:
redup / gambar:/Aktifkan-Fitur /NamaFitur: Microsoft-Hyper-V-Hypervisor /all. ATAU. dism /Online /Aktifkan-Fitur: Microsoft-Hyper-V /Semua.
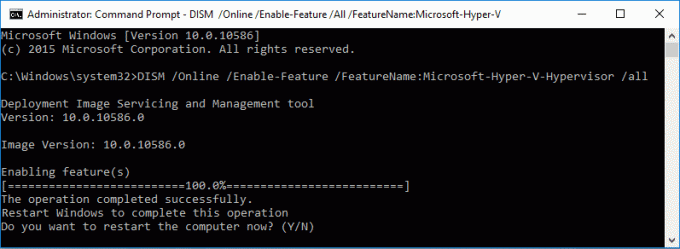
3.Tambahkan fitur Mode Pengguna Terisolasi dengan menjalankan perintah berikut:
redup / gambar:/Enable-Feature /FeatureName: IsolatedUserMode. ATAU. dism /Online /Enable-Feature /FeatureName: IsolatedUserMode.
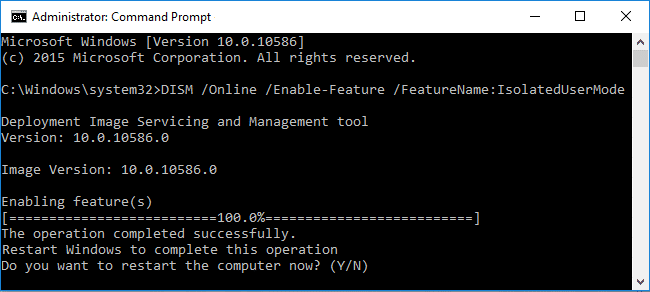
4. Setelah selesai, Anda dapat menutup command prompt.
Aktifkan atau Nonaktifkan Penjaga Kredensial di Windows 10
1.Tekan Tombol Windows + R lalu ketik regedit dan tekan Enter untuk membuka Penyunting Registri.

2.Navigasikan ke kunci registri berikut:
HKEY_LOCAL_MACHINE\System\CurrentControlSet\Control\DeviceGuard
3. Klik kanan pada DeviceGuard lalu pilih Baru > Nilai DWORD (32-bit).
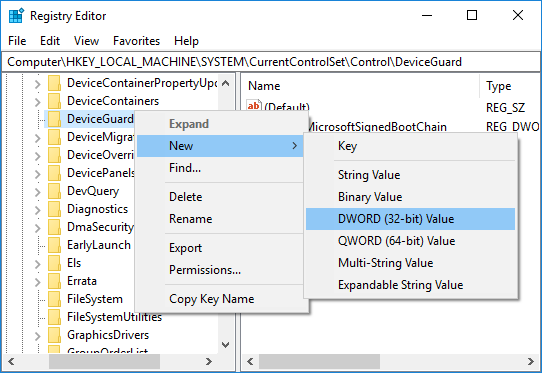
4. Beri nama DWORD yang baru dibuat ini sebagai AktifkanKeamanan Berbasis Virtualisasi dan tekan Enter.
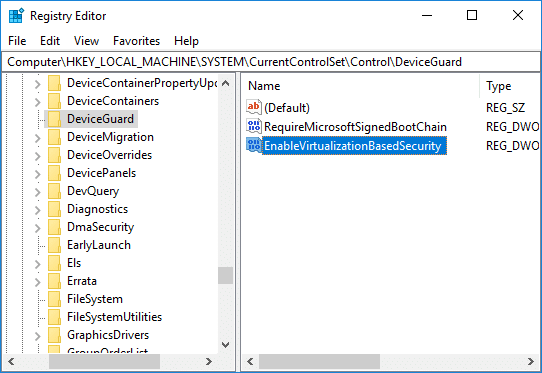
5.Klik dua kali pada EnableVirtualizationBasedSecurity DWORD lalu ubah nilainya menjadi:
Untuk Mengaktifkan Keamanan Berbasis Virtualisasi: 1
Untuk Menonaktifkan Keamanan Berbasis Virtualisasi: 0
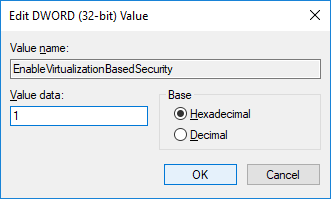
6.Sekarang lagi klik kanan pada DeviceGuard lalu pilih Baru > Nilai DWORD (32-bit) dan beri nama DWORD ini sebagai MemerlukanFitur KeamananPlatform lalu tekan Enter.
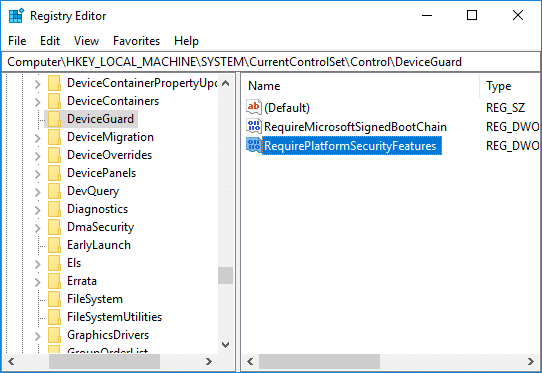
7.Klik dua kali pada RequirePlatformSecurityFeatures DWORD dan ubah nilainya menjadi 1 untuk menggunakan Boot Aman saja atau setel ke 3 untuk menggunakan Boot Aman dan perlindungan DMA.
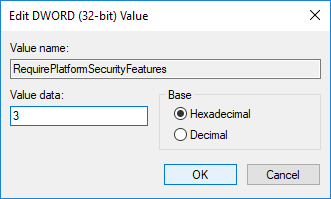
8.Sekarang arahkan ke kunci registri berikut:
HKEY_LOCAL_MACHINE\System\CurrentControlSet\Control\LSA
9.Klik kanan pada LSA lalu pilih Baru > Nilai DWORD (32-bit) lalu beri nama DWORD ini sebagai Bendera LsaCfg dan tekan Enter.

10.Klik dua kali pada LsaCfgFlags DWORD dan ubah nilainya sesuai dengan:
Nonaktifkan Penjaga Kredensial: 0
Aktifkan Penjaga Kredensial dengan kunci UEFI: 1
Aktifkan Penjaga Kredensial tanpa kunci: 2
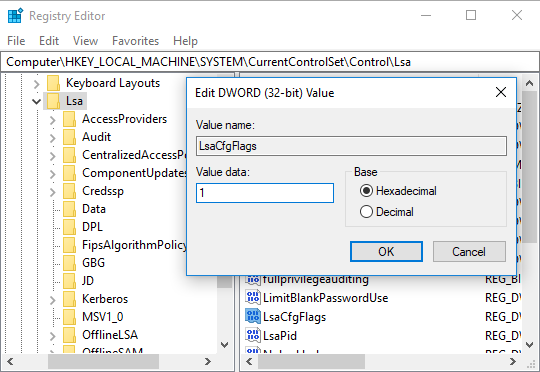
11.Setelah selesai, tutup Registry Editor.
Nonaktifkan Penjaga Kredensial di Windows 10
Jika Credential Guard diaktifkan tanpa UEFI Lock maka Anda bisa Nonaktifkan Penjaga Kredensial Windows menggunakan Alat kesiapan perangkat keras Device Guard dan Credential Guard atau cara berikut:
1.Tekan Tombol Windows + R lalu ketik regedit dan tekan Enter untuk membuka Penyunting Registri.

2.Navigasi dan hapus kunci registri berikut:
HKEY_LOCAL_MACHINE\System\CurrentControlSet\Control\LSA\LsaCfgFlagsHKEY_LOCAL_MACHINE\Software\Policies\Microsoft\Windows\DeviceGuard\EnableVirtualizationBasedSecurityHKEY_LOCAL_MACHINE\Software\Policies\Microsoft\Windows\DeviceGuard\RequirePlatformSecurityFeatures

3.Hapus variabel EFI Windows Credential Guard dengan menggunakan bcdedit. Tekan Tombol Windows + X lalu pilih Prompt Perintah (Admin).

4. Ketik perintah berikut ke dalam cmd dan tekan Enter:
mountvol X: /s. salin %WINDIR%\System32\SecConfig.efi X:\EFI\Microsoft\Boot\SecConfig.efi /Y. bcdedit /create {0cb3b571-2f2e-4343-a879-d86a476d7215} /d "DebugTool" /aplikasi osloader. bcdedit /set {0cb3b571-2f2e-4343-a879-d86a476d7215} jalur "\EFI\Microsoft\Boot\SecConfig.efi" bcdedit /set {bootmgr} urutan boot {0cb3b571-2f2e-4343-a879-d86a476d7215} bcdedit /set {0cb3b571-2f2e-4343-a879-d86a476d7215} opsi beban DISABLE-LSA-ISO. bcdedit /set {0cb3b571-2f2e-4343-a879-d86a476d7215} partisi perangkat=X: mountvol X: /d
5.Setelah selesai, tutup command prompt dan reboot PC Anda.
6.Terima prompt untuk menonaktifkan Windows Credential Guard.
Direkomendasikan:
- Izinkan atau Cegah Tema Windows 10 untuk Mengubah Ikon Desktop
- Aktifkan Pesan Status Verbose atau Sangat Terperinci di Windows 10
- Aktifkan atau Nonaktifkan Mode Pengembang di Windows 10
- Nonaktifkan Pengurangan Kualitas JPEG Wallpaper Desktop di Windows 10
Itu saja Anda telah berhasil belajar Cara Mengaktifkan atau Menonaktifkan Penjaga Kredensial di Windows 10 tetapi jika Anda masih memiliki pertanyaan tentang tutorial ini, silakan tanyakan di bagian komentar.



