Cara Menjatuhkan Pin di Google Maps
Bermacam Macam / / November 28, 2021
di 21NS abad, hidup tanpa Google Maps hampir tak terbayangkan. Setiap kali kita keluar rumah, kita diyakinkan bahwa terlepas dari perjalanan, Google Maps akan membawa kita ke tempat tujuan. Namun, seperti semua fitur online lainnya, Google Maps masih merupakan mesin dan rentan terhadap kesalahan. Untuk memastikan bahwa Anda tidak menyimpang dari lokasi target Anda, berikut adalah panduan untuk membantu Anda mengetahuinya cara menjatuhkan pin di Google Maps.

Isi
- Cara Memasang Pin di Google Maps (Seluler dan Desktop)
- Mengapa Menggunakan Pin untuk Menandai Lokasi?
- Metode 1: Menjatuhkan Pin di Google Maps Versi Seluler
- Metode 2: Menjatuhkan Pin di Google Maps Versi Desktop
- Metode 3: Menjatuhkan Banyak Pin di Google Maps
Cara Memasang Pin di Google Maps (Seluler dan Desktop)
Mengapa Menggunakan Pin untuk Menandai Lokasi?
Google Maps adalah aplikasi revolusioner dan mungkin memiliki peta lokasi yang paling detail dan rumit. Meskipun akses ke semua server dan satelit terbaru, masih ada beberapa lokasi yang belum disimpan di server Maps
. Lokasi ini dapat ditandai dengan menjatuhkan pin. Pin yang dijatuhkan membawa Anda ke lokasi persis yang ingin Anda tuju tanpa harus mengetikkan nama berbagai lokasi. Pin juga ideal jika Anda ingin berbagi lokasi tertentu dengan teman-teman Anda dan tidak membuat mereka kebingungan. Karena itu, ini cara menjatuhkan pin di Google Maps dan mengirim lokasi.Metode 1: Menjatuhkan Pin di Google Maps Versi Seluler
Android adalah platform ponsel cerdas paling populer dan paling dioptimalkan untuk menjalankan aplikasi Google. Dengan lebih banyak orang yang menggunakan Google Maps di Android, menjatuhkan pin menjadi penting untuk menghindari kebingungan dan memaksimalkan fungsionalitas layanan.
1. Di perangkat Android Anda, Buka Google Maps
2. Pergi ke area pilihan Anda dan temukan lokasinya Anda ingin menambahkan pin ke. Pastikan Anda memperbesar ke tingkat tertinggi, karena akan membantu Anda mendapatkan hasil yang lebih baik.
3. Tekan dan tahan di lokasi yang Anda inginkan, dan pin akan muncul secara otomatis.
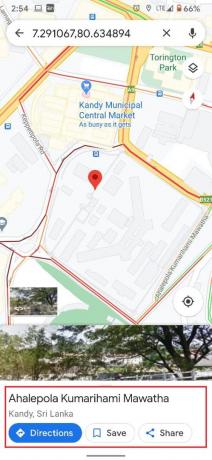
4. Bersamaan dengan pin, alamat atau koordinat lokasi juga akan muncul di layar Anda.
5. Setelah pin dijatuhkan, Anda akan melihat banyak opsi yang memungkinkan Anda untuk simpan, beri label, dan bagikan lokasi yang disematkan.
6. Berdasarkan kebutuhan Anda, Anda dapat beri nama lokasi dengan melabelinya, simpan untuk referensi di masa mendatang atau berbagi lokasi untuk dilihat teman-temanmu.
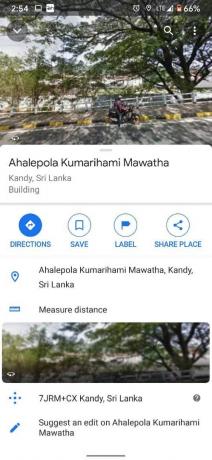
7. Setelah pin digunakan, dan Anda bisa ketuk salib pada bilah pencarian untuk menghapus pin yang dijatuhkan.
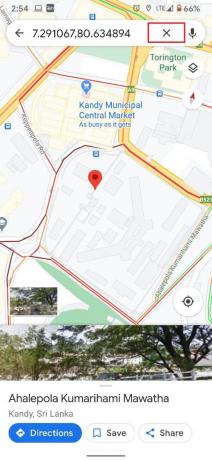
8. Namun, pin yang Anda simpan akan tetap muncul secara permanen di peta Google Anda sampai Anda menghapusnya dari kolom yang disimpan.

Catatan: Proses menjatuhkan pin di iPhone mirip dengan menjatuhkan pin di Android. Anda dapat melakukannya hanya dengan mengetuk dan menahan lokasi.
Baca juga:Cara Menambahkan PIN ke Akun Anda di Windows 10
Metode 2: Menjatuhkan Pin di Google Maps Versi Desktop
Google Maps juga populer di Desktop dan PC karena layar yang lebih besar membantu pengguna memahami dan menelusuri area dengan lebih baik. Google telah memastikan bahwa hampir semua fitur yang tersedia pada versi mobile juga dapat diakses pada versi PC. Berikut cara memasang pin di Google Maps Desktop.
1. Buka browser di PC Anda dan buka situs web resmi Google Maps.
2. Sekali lagi, pergilah ke area yang diinginkan dan Perbesar dalam menggunakan kursor mouse Anda atau dengan menekan ikon plus kecil di sudut kanan bawah layar.
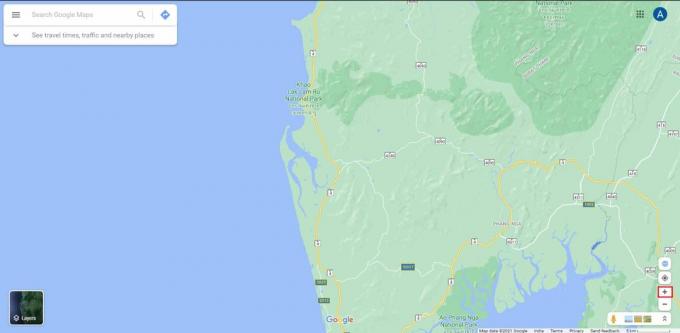
3. Temukan lokasi target di peta Anda dan klik tombol mouse. Pin kecil akan dibuat di lokasi.
4. Segera setelah menandai lokasi, panel kecil akan muncul di bagian bawah layar Anda berisi rincian lokasi. Klik pada panel untuk melanjutkan ke depan.
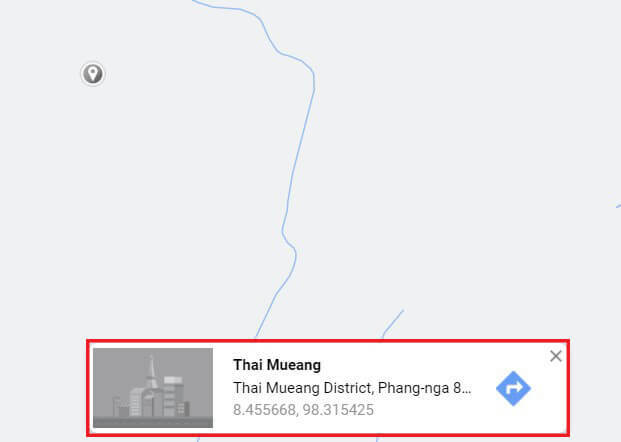
5. Ini akan memastikan bahwa pin dijatuhkan di lokasi pilihan Anda.
6. Bagian di sebelah kiri akan muncul, memberi Anda beberapa opsi untuk menyimpan, memberi label, dan membagikan lokasi.
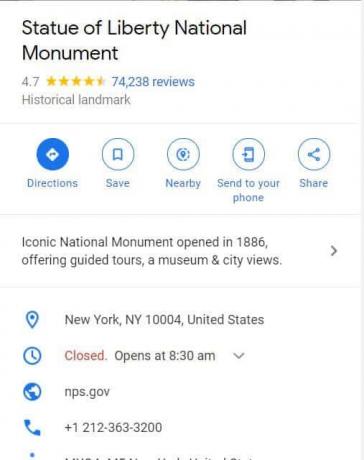
7. Selain itu, Anda juga dapat kirim lokasi ke ponsel Anda dan mencari area menarik di dekatnya.
8. Setelah selesai, Anda bisa klik tanda silang ikon pada bilah pencarian untuk menghapus pin.

Metode 3: Menjatuhkan Banyak Pin di Google Maps
Meskipun fitur menjatuhkan pin Google Maps benar-benar terpuji, Anda hanya dapat menjatuhkan satu pin pada satu waktu di layar Anda. Pin yang disimpan muncul di layar Anda sepanjang waktu, tetapi tidak terlihat seperti pin tradisional dan dapat hilang dengan mudah. Namun, menjatuhkan banyak pin di Google Maps masih dimungkinkan dengan membuat peta baru Anda sendiri di versi desktop. Ini cara menentukan beberapa lokasi di Google Maps dengan membuat peta khusus:
1. Pergi ke Google Maps situs web di PC Anda.
2. Klik pada panel di sudut kiri atas layar.
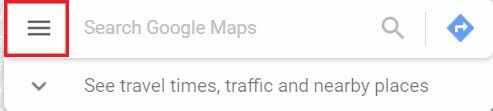
3. Dari pilihan yang muncul, klik tempat Anda lalu klik Peta.
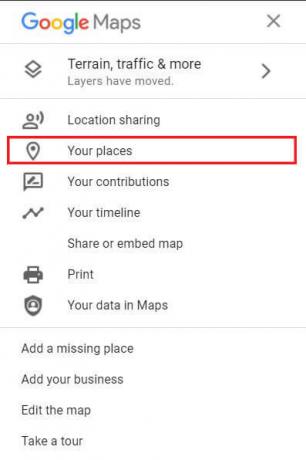
4. Di pojok kiri bawah, Pilih pilihan berjudul ‘Buat Peta.’
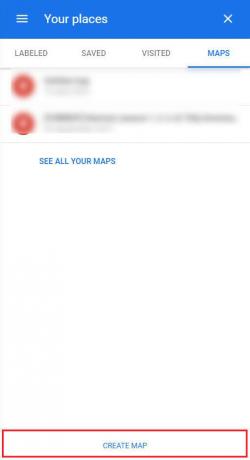
5. Peta tanpa judul baru akan terbuka di tab lain. Di Sini menggulirmelalui peta dan Temukan lokasi yang ingin Anda pin.
6. Pilih ikon Pin di bawah bilah pencarian dan kemudian klik pada lokasi yang diinginkan untuk menambahkan pin. Kamu bisa mengulang proses ini dan tambahkan beberapa pin ke peta Anda.

7. Berdasarkan kebutuhan Anda, Anda dapat nama pin ini untuk membuat peta lebih mudah dibaca dan dipahami.
8. Dengan mengklik berbagai opsi yang disediakan di bawah bilah pencarian, Anda dapat membuat rute antara beberapa pin dan rencanakan perjalanan yang tepat.
9. Panel di sisi kiri memberi Anda opsi untuk berbagi peta khusus ini, memungkinkan semua teman Anda untuk melihat rute yang Anda buat.
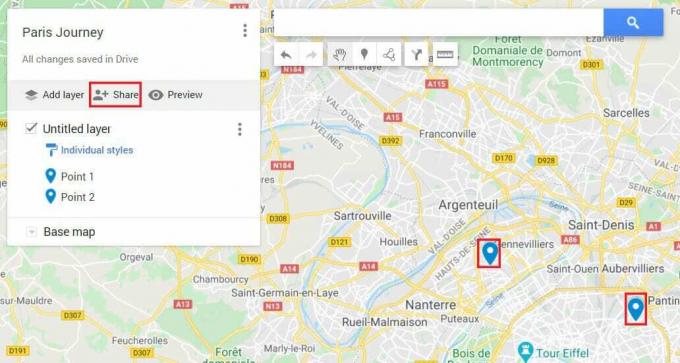
Pertanyaan yang Sering Diajukan (FAQ)
Q1. Bagaimana cara menambahkan pin di Google Maps?
Dapat menambahkan pin adalah salah satu fitur dasar yang disediakan oleh Google Maps. Pada aplikasi versi seluler, perbesar dan temukan lokasi pilihan Anda. Kemudian ketuk dan tahan pada layar, dan penanda akan ditambahkan secara otomatis.
Q2. Bagaimana cara mengirim lokasi pin?
Setelah pin dijatuhkan, Anda akan melihat judul tempat di bagian bawah layar Anda. Klik ini, dan semua detail mengenai lokasi akan ditampilkan. Di sini, Anda dapat mengetuk 'Bagikan Tempat' untuk membagikan koordinat lokasi.
Direkomendasikan:
- Cara Memeriksa Lalu Lintas di Google Maps
- Cara Menonaktifkan Pemeriksa Ejaan Microsoft Word
- Perbaiki Google Maps Tidak Berfungsi di Android [100% Berfungsi]
- Cara Mengonversi Word ke JPEG
Kami harap artikel ini membantu Anda mengetahuinya cara menjatuhkan pin di Google Maps. Namun, jika Anda masih tidak dapat melepaskan pin meskipun telah melakukan semua langkah yang diperlukan, hubungi kami melalui bagian komentar, dan kami mungkin dapat membantu.



