9 Cara Teratas untuk Memperbaiki Google Drive Tidak Menyinkronkan di Windows 11
Bermacam Macam / / April 05, 2023
Google Drive punya aplikasi asli di Windows dan Mac untuk menyinkronkan file di seluruh perangkat. Google juga menawarkan files-on-demand untuk melihat semua file Anda tanpa menghabiskan banyak ruang di desktop. Tetapi Google Drive yang tidak disinkronkan pada Windows 11 dapat membingungkan Anda. Alih-alih mengandalkan web Google Drive yang rumit untuk mengunggah atau mengunduh file, gunakan trik di bawah ini untuk memperbaiki Google Drive yang tidak disinkronkan di Windows 11.

Anda dapat dengan mudah mengubah Google Drive dari aplikasi File Explorer di Windows 11. Namun jika Google Drive tidak disinkronkan, perubahan tersebut tidak akan terlihat pada akun Anda di perangkat lain.
1. Pastikan Google Drive Berjalan di Latar Belakang
Sebelum Anda melakukan perubahan apa pun pada Google Drive, Anda perlu memastikan bahwa itu berjalan di latar belakang. Biasanya, Google Drive berjalan saat memulai di latar belakang. Jika Anda telah menonaktifkannya, Anda harus membukanya secara manual.
Langkah 1: Tekan tombol Windows dan cari Google Drive.

Langkah 2: Tekan Enter. Anda tidak akan melihat pop-up aplikasi apa pun di layar Anda.
Anda dapat mengeklik panah atas di bilah tugas Windows dan memeriksa ikon Drive. Ini mengonfirmasi status Google Drive aktif.

2. Buka Google Drive saat Memulai
Anda dapat mengatur Google Drive untuk dijalankan saat startup di mesin Windows Anda. Dengan begitu, Anda tidak perlu khawatir membuka aplikasi secara manual untuk menyinkronkan file dan perubahan terbaru. Google Drive berjalan secara otomatis saat startup dan membuat Anda terus diperbarui dengan perubahan. Ada beberapa cara untuk meluncurkan Google Drive saat startup.
Menu Pengaturan Windows 11
Langkah 1: Tekan tombol Windows + I untuk membuka aplikasi Pengaturan di Windows 11.
Langkah 2: Pilih Aplikasi dari sidebar kiri.
Langkah 3: Klik Startup dari sisi kanan.

Langkah 4: Aktifkan sakelar untuk Google Drive dari menu berikut.

Setelan Google Drive
Langkah 1: Tekan ikon panah atas pada Taskbar di Windows.
Langkah 2: Klik kanan pada Google Drive dan buka roda Pengaturan.

Langkah 3: Pilih Preferensi.
Langkah 4: Ini akan membuka Preferensi Google Drive. Klik roda gigi Pengaturan di sudut kanan atas.

Langkah 5: Aktifkan tanda centang di samping 'Luncurkan Google Drive saat memulai sistem.'

3. Periksa Koneksi Jaringan
Jika ponsel atau komputer Anda memiliki kecepatan internet yang lambat, Google Drive mungkin gagal menyinkronkan perubahan. Untuk kecepatan dan unduhan internet yang lebih baik, sambungkan ke pita frekuensi Wi-Fi 5GHz di router dual-band Anda. Atau, Anda dapat menggunakan koneksi Ethernet dengan desktop Anda.
Langkah 1: Tekan tombol Windows + I untuk membuka aplikasi Pengaturan.
Langkah 2: Klik Jaringan & internet dari sidebar kiri. Konfirmasikan bahwa status Ethernet menunjukkan terhubung jika Anda menggunakan kabel LAN. Anda juga dapat memeriksa frekuensi Wi-Fi di bawah menu Properti.

Anda juga bisa menjalankan tes kecepatan internet untuk memeriksa kecepatan dan keandalan koneksi internet Anda.
4. Lanjutkan Sinkronisasi Google Drive
Anda mungkin telah menjeda sinkronisasi Google Drive selama beberapa jam. Ikuti langkah-langkah di bawah ini untuk melanjutkan sinkronisasi.
Langkah 1: Buka Google Drive dari bilah tugas Windows (lihat langkah-langkah di atas).
Langkah 2: Buka Pengaturan dan pilih Lanjutkan sinkronisasi.
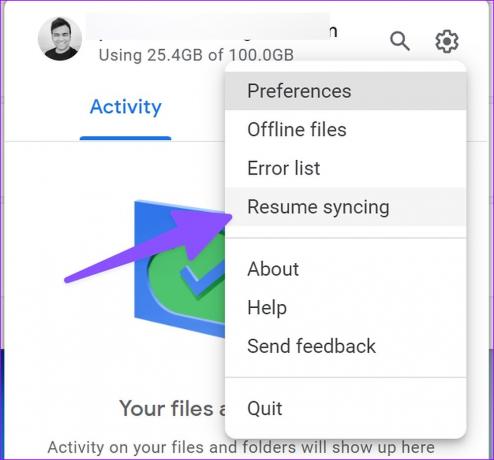
5. Periksa Penyimpanan Google Drive
Milikmu Jumlah penyimpanan Google Drive terhadap kotak masuk Gmail, Dokumen, Spreadsheet, Slide, dan media Google Foto. Cukup mudah untuk mengisi penyimpanan gratis 15GB. kalau sudah lebih sedikit ruang di Drive Anda akun, aplikasi akan berhenti menyinkronkan di desktop.
Langkah 1: Pilih Google Drive dari bilah tugas Windows 11 (periksa langkah-langkah di atas).
Langkah 2: Anda dapat memeriksa sisa penyimpanan Drive di bawah alamat email Anda.

6. Jeda Proses Pengunduhan Latar Belakang
Jika Anda mengunduh file besar dari web atau streaming Netflix atau Prime Video dalam 4K, Google Drive mungkin tidak memiliki bandwidth internet yang cukup untuk menyinkronkan file. Anda harus menjeda proses pengunduhan atau streaming di latar belakang dan coba lagi.
7. Periksa Daftar Kesalahan Google Drive
Google Drive menawarkan daftar kesalahan khusus untuk memeriksa file mana yang gagal diunggah ke server. Inilah cara Anda dapat memeriksanya.
Langkah 1: Buka pengaturan aplikasi Google Drive di desktop Anda (lihat langkah-langkah di atas).
Langkah 2: Pilih ‘Daftar kesalahan.’

Langkah 3: Pilih file dan coba sinkronkan lagi.

8. Periksa Pengaturan Bandwidth di Aplikasi Google Drive
Jika Anda telah membatasi bandwidth Google Drive untuk memperlambat kecepatan pengunduhan atau pengunggahan, mungkin ada masalah saat menyinkronkan perubahan terbaru.
Langkah 1: Buka menu Preferensi Google Drive (lihat langkah-langkah di atas).
Langkah 2: Gulir ke pengaturan Bandwidth dan nonaktifkan tanda centang di samping 'Tingkat unduhan' dan 'Tingkat unggahan.'

9. Hubungkan kembali Akun Google Drive Anda
Anda dapat memutuskan sambungan akun Drive dan menghubungkannya lagi untuk mulai menyinkronkan perubahan. Ini juga merupakan solusi praktis saat Anda mengubah kata sandi akun Google. Anda dapat mengotorisasi akun menggunakan langkah-langkah di bawah ini.
Langkah 1: Arahkan ke Preferensi Google Drive (periksa langkah-langkah di atas).
Langkah 2: Pilih Putuskan sambungan akun dan konfirmasikan keputusan Anda.

Hubungkan akun Google Drive Anda dari menu yang sama.
Akses File Google Drive di Windows 11
Jika tidak ada trik yang berhasil, Anda harus menggunakan web Google Drive untuk mengunggah atau mengunduh file. Tip pemecahan masalah mana yang berhasil untuk Anda? Bagikan pengalaman Anda di komentar di bawah.
Terakhir diperbarui pada 25 November 2022
Artikel di atas mungkin berisi tautan afiliasi yang membantu mendukung Teknologi Pemandu. Namun, itu tidak mempengaruhi integritas editorial kami. Konten tetap berisi dan otentik.
Ditulis oleh
Parth Syah
Parth sebelumnya bekerja di EOTO.tech meliput berita teknologi. Dia saat ini menjadi pekerja lepas di Guiding Tech menulis tentang perbandingan aplikasi, tutorial, tip dan trik perangkat lunak, dan mendalami platform iOS, Android, macOS, dan Windows.



