Cara Memaksa Restart atau Mematikan Mac Saat Beku
Bermacam Macam / / April 07, 2023
Pernahkah Mac Anda membeku hingga Anda bahkan tidak dapat mematikannya? Ini bisa menjadi pengalaman yang membuat frustrasi, membuat Anda merasa tidak berdaya dan tidak yakin apa yang harus dilakukan. Tapi jangan khawatir, dalam artikel ini, kami akan memandu Anda tentang cara memaksa memulai ulang atau mematikan Mac saat dibekukan.
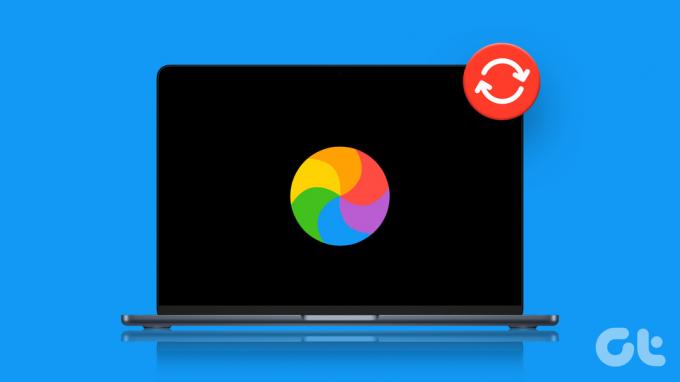
Ada beberapa cara untuk memaksa memulai ulang atau mematikan Mac Anda saat dibekukan. Anda dapat menggunakan hard shutdown, PRAM reset, dll. untuk mengeksekusinya. Selain itu, ada tanda khusus yang menentukan apakah Mac Anda dibekukan, seperti tikus yang tidak responsif, trackpad, atau keyboard, aplikasi tidak responsif, dan sebagainya.
Apakah Anda sedang berurusan dengan aplikasi yang macet atau pembekuan seluruh sistem, kami siap membantu Anda.
Hal yang Perlu Diketahui Sebelum Memaksa Restart atau Shut Down di Mac
Sebelum memaksa memulai ulang atau mematikan Mac yang dibekukan, ada beberapa hal yang perlu dipertimbangkan:
Jika Mac Anda yang bertanggung jawab, coba simpan pekerjaan yang belum disimpan sebelum memulai ulang atau mematikan paksa. Jika tidak, data Anda yang ada akan dihapus.
Pastikan perangkat penyimpanan eksternal, seperti hard drive eksternal atau drive USB, dikeluarkan dengan benar sebelum memulai ulang atau mematikan secara paksa.
Pertimbangkan untuk mencoba metode pemecahan masalah lainnya, seperti menutup paksa aplikasi yang tidak merespons atau menggunakan Monitor Aktivitas untuk menutup proses yang terhenti sebelum mencoba memulai ulang atau mematikan paksa.
Ketahuilah bahwa memaksa restart atau shutdown dapat menyebabkan perubahan yang belum disimpan hilang dan dapat merusak sistem file. Dengan ini, mari kita lanjutkan ke metode.
Memaksa Restart atau Shutdown pada Mac yang Beku: Yang Perlu Anda Ketahui
Jika Mac Anda tidak merespons dan macet, satu-satunya cara untuk memperbaiki masalah ini adalah dengan memulai ulang atau mematikan secara paksa. Apa pun lini macOS atau Mac yang Anda gunakan (Macbook Air, Macbook Pro, iMac) atau chipset yang Anda gunakan, semua langkah dan metode di bawah ini sama.
1. Tahan Tombol Daya
Salah satu cara termudah dan paling umum untuk mencairkan Mac Anda adalah dengan menekan tombol daya selama beberapa detik hingga layar menjadi hitam. Anda akan menemukan tombol daya atau tombol daya cum sensor Touch ID kosong di sudut kanan atas keyboard Mac Anda.

Jika Anda menggunakan iMac, Anda akan menemukan tombol daya di belakang pojok kiri bawah layar. Dan seperti Mac, tekan lama tombol daya untuk mematikan paksa. Jika layar sudah hitam, tekan tombol power hingga muncul logo Apple.
Namun, jika Anda tidak ingin menggunakan tombol power, ada cara lain.
2. Gunakan Pintasan Keyboard
Mematikan atau memulai ulang Mac Anda menggunakan pintasan keyboard sangatlah mudah. Ada dua jalan pintas; upaya pertama untuk menutup aplikasi dengan aman terlebih dahulu, sedangkan metode kedua memaksa Mac Anda untuk mati tanpa menutup aplikasi yang sedang berjalan. Mari kita mulai dengan pintasan keyboard pertama.
Metode 1: Metode pertama adalah mematikan Mac dengan aman. Jadi, tekan 'Control + Option + Command + Power.' Pastikan Anda hanya menekan sebentar tombol daya; sekali tekan yang lembut berhasil.

Metode 2: Metode ini akan menutup paksa Mac Anda. Yang perlu Anda lakukan hanyalah menekan 'Control + Command + Power.' Namun, tidak seperti Metode 1, Anda perlu menekan tombol daya sedikit lebih lama hingga Mac dimatikan.

3. Lepaskan Catu Daya dan Kuras Baterai
Dalam hal tidak ada metode yang disebutkan di atas yang berhasil, upaya terakhir adalah mencabut catu daya (jika terhubung) dan biarkan Anda Mac menguras baterai. Jika Anda menggunakan Mac lama dengan bagian belakang yang dapat dilepas, Anda dapat melepas baterai dari bawah dan memasangnya kembali dan memutarnya. Jika Anda menggunakan Mac desktop, cukup mencabut kabel daya sudah cukup.

Setelah baterai Mac Anda mati, tunggu beberapa saat sebelum mencolokkan tombol daya dan menyalakannya. Seperti metode lain yang disebutkan di atas, teknik pencairan Mac ini pun dapat menyebabkan hilangnya data.
Jika Anda menghadapi pembekuan secara berulang atau terus-menerus, periksa apakah itu masalah perangkat keras yang menyebabkan masalah, dengan masuk ke mode Diagnostik Apple. Teruslah membaca.
Cara Menggunakan Diagnostik Apple untuk Memeriksa Masalah Perangkat Keras di Mac
Diagnostik Apple akan membiarkan Anda mengidentifikasi apakah pembekuan Mac Anda adalah perangkat lunak atau masalah perangkat keras sebelum Anda membawanya ke pusat layanan. Langkah-langkahnya mungkin berbeda tergantung pada chipset yang digunakan Mac Anda. Mari kita mulai dengan langkah-langkah untuk Apple Silicon.
Cara Menggunakan Diagnostik Apple di Apple Silicon Mac
Langkah 1: Tekan dan tahan tombol daya saat Mac Anda mulai.
Catatan: Jika Mac Anda dihidupkan, matikan dan mulai.

Langkah 2: Setelah Anda melihat jendela opsi mulai, lepaskan tombol daya.
Catatan: Anda akan melihat ikon disk internal dan ikon roda gigi berlabel Opsi.
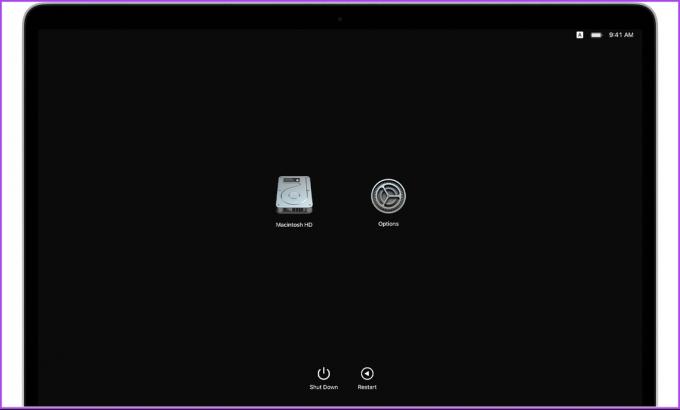
Langkah 3: Tekan 'Command + D' pada keyboard Anda untuk menjalankan diagnostik.
Itu dia. Diagnostik akan dimulai. Setelah selesai, Anda akan melihat hasilnya dengan satu atau lebih Kode referensi Diagnostik Apple untuk membantu Anda mengidentifikasi potensi masalah.
Sekarang, jika Anda menggunakan Intel Mac, langkahnya sama, dengan sedikit modifikasi. Lanjut membaca.
Cara Menggunakan Diagnostik Apple di Intel Mac
Langkah 1: Tekan tombol daya untuk menyalakan Mac Anda dan segera, tekan lama tombol D pada keyboard Anda.
Catatan: Jika Mac Anda dihidupkan, matikan dan mulai.
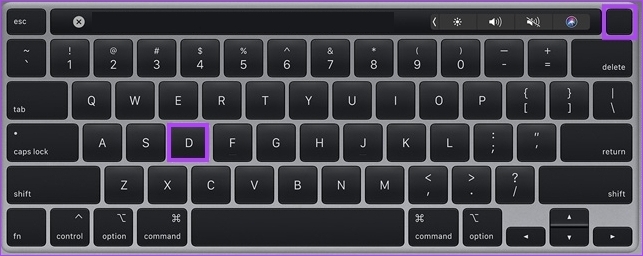
Langkah 2: Lepaskan tombol setelah Anda melihat bilah progres atau diminta untuk memilih bahasa.
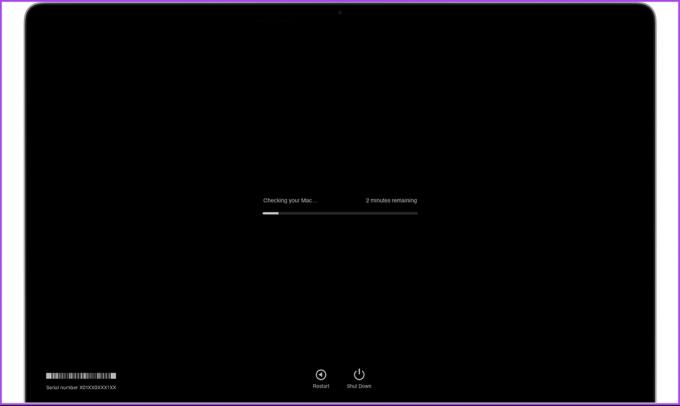
Ini dia. Setelah pemeriksaan selesai, itu akan menampilkan satu atau lebih kode referensi yang dapat Anda periksa dengan membuka halaman dukungan Apple dan mempelajarinya lebih lanjut.
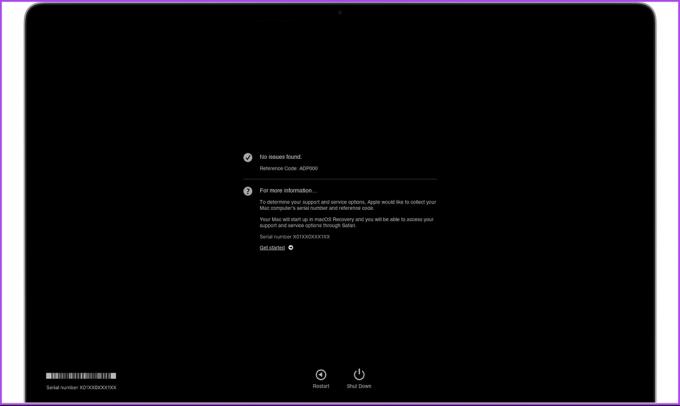
Jika Anda ingin mengulang tes, klik tes lagi atau tekan 'Command + R.' Jika Anda memiliki lebih banyak pertanyaan, lihat bagian FAQ di bawah ini.
FAQ tentang Memaksa Memulai Ulang atau Mematikan Mac Saat Beku
Beberapa alasan dapat menyebabkan layar macet di Mac. Ini termasuk masalah perangkat lunak, masalah perangkat keras, panas berlebih, masalah daya, dan perangkat eksternal yang tidak kompatibel. Mengidentifikasi penyebabnya membantu Anda menentukan tindakan terbaik untuk mengatasinya.
Hard reboot, juga dikenal sebagai hard reset, melibatkan pemutusan daya sepenuhnya ke perangkat dan kemudian menyalakannya kembali. Ini sering digunakan sebagai upaya terakhir untuk memecahkan masalah atau masalah dengan Mac.
Untuk me-reboot Mac Anda dengan aman, klik menu Apple di pojok kiri atas > pilih Restart / Shut Down > klik Restart / Shut Down di jendela pop-up.
Cairkan Mac Anda
Mengetahui cara memaksa memulai ulang atau mematikan Mac yang dibekukan sangat membantu, apakah Anda adalah pengguna yang kuat atau pengguna baru. Mengikuti langkah-langkah yang disebutkan di atas, Anda dapat mencairkan dan membuat Mac Anda kembali aktif dan berjalan dengan cepat. Anda mungkin juga ingin membaca cara menggunakan Mode Daya Rendah di Mac.
Terakhir diperbarui pada 19 Januari 2023
Artikel di atas mungkin berisi tautan afiliasi yang membantu mendukung Teknologi Pemandu. Namun, itu tidak mempengaruhi integritas editorial kami. Konten tetap berisi dan otentik.



