Cara Mengekspor Kata Sandi yang Disimpan di Google Chrome
Bermacam Macam / / November 28, 2021
Cara Mengekspor Kata Sandi Tersimpan di Google Chrome: Jika Anda telah menyimpan informasi login Anda (nama pengguna dan kata sandi) di Google Chrome, mungkin akan membantu untuk mengekspor kata sandi Anda yang disimpan ke file .csv sebagai cadangan. Di masa depan, jika Anda perlu menginstal ulang Google Chrome maka Anda dapat dengan mudah menggunakan file CSV ini untuk memulihkan kata sandi yang Anda simpan untuk berbagai situs web. Setiap kali Anda mengunjungi situs web apa pun, Google Chrome meminta Anda untuk menyimpan kredensial Anda untuk situs web itu sehingga di masa depan ketika Anda mengunjungi situs web itu, Anda dapat secara otomatis masuk ke situs web dengan bantuan yang disimpan mandat.
Misalnya, Anda pergi ke facebook.com dan Chrome meminta Anda untuk menyimpan kata sandi Anda untuk Facebook, Anda memberikan izin ke Chrome untuk menyimpan kredensial Anda untuk Facebook. Sekarang, setiap kali Anda mengunjungi Facebook, Anda dapat secara otomatis masuk dengan kredensial yang disimpan tanpa perlu memasukkan nama pengguna & kata sandi Anda setiap kali Anda mengunjungi Facebook.
Nah, mengambil cadangan dari semua kredensial Anda yang tersimpan masuk akal, karena tanpa mereka, Anda mungkin merasa tersesat. Tetapi saya harus menyebutkan bahwa ketika Anda mengambil cadangan dalam file .csv, semua informasi Anda dalam teks biasa dan siapa pun dengan akses ke PC Anda dapat dengan mudah mengambil nama pengguna & kata sandi Anda untuk salah satu situs web yang terdaftar di CSV mengajukan. Bagaimanapun, Anda menyimpan .csv Anda di USB dan kemudian mengunci USB itu di tempat yang aman atau Anda dapat mengimpor file ini ke pengelola kata sandi Anda.
Jadi setelah Anda mengunduh file .csv, pastikan Anda menghapusnya tepat setelah Anda memasukkannya ke dalam USB atau di dalam pengelola kata sandi. Jadi tanpa membuang waktu, mari kita lihat Cara Mengekspor Kata Sandi yang Disimpan di Google Chrome di Windows 10 dengan bantuan tutorial yang tercantum di bawah ini.
Isi
- Cara Mengekspor Kata Sandi yang Disimpan di Google Chrome
- Metode 1: Aktifkan atau Nonaktifkan Ekspor Kata Sandi di Google Chrome
- Metode 2: Cara Mengekspor Kata Sandi Tersimpan di Google Chrome
Cara Mengekspor Kata Sandi yang Disimpan di Google Chrome
Pastikan untuk buat titik pemulihan untuk berjaga-jaga jika terjadi kesalahan.
Metode 1: Aktifkan atau Nonaktifkan Ekspor Kata Sandi di Google Chrome
1.Buka Google Chrome lalu salin alamat berikut di bilah alamat dan tekan Enter:
chrome://bendera/
2. Opsi pertama yang akan Anda lihat di layar di atas adalah “Ekspor Kata Sandi“.
3.Sekarang dari drop-down Ekspor Kata Sandi pilih Diaktifkan jika Anda menghendaki Aktifkan Ekspor Kata Sandi di Chrome.
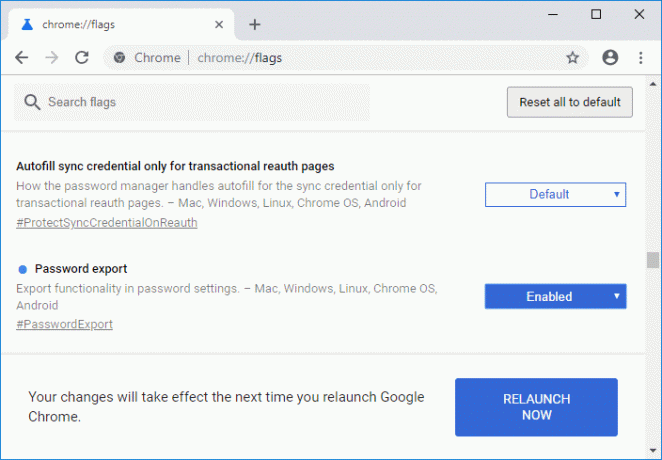
4. Jika Anda ingin nonaktifkan Ekspor Kata Sandi, cukup pilih Dengan disabilitas dari drop-down.
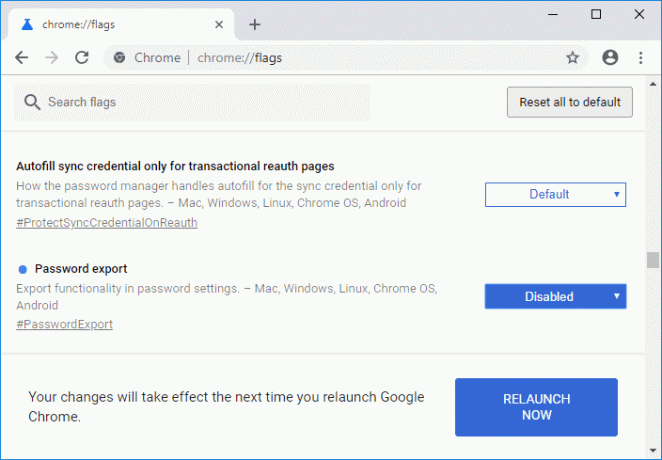
5.Restart Chrome untuk menyimpan perubahan.
Metode 2: Cara Mengekspor Kata Sandi Tersimpan di Google Chrome
1.Buka Google Chrome lalu klik tiga titik vertikal (tombol Lainnya) di pojok kanan atas lalu klik Pengaturan.

Catatan: Anda dapat langsung mengakses halaman Kelola Kata Sandi dengan membuka alamat ini di browser:
chrome://pengaturan/kata sandi
2. Gulir ke bawah lalu klik Tautan lanjutan di bagian bawah halaman.

3.Sekarang di bawah bagian Kata Sandi dan formulir klik "Kelola kata sandi“.
4.Klik pada Lebih banyak tombol Tindakan (tiga titik vertikal) di sebelah “Kata Sandi Tersimpan" menuju.
5.Kemudian pilih “Ekspor kata sandi” lalu klik lagi “Ekspor Kata Sandi" tombol.

6. Setelah Anda mengklik “Ekspor Kata SandiAnda akan diminta untuk memverifikasi identitas Anda dengan memasukkan kredensial masuk Windows saat ini.
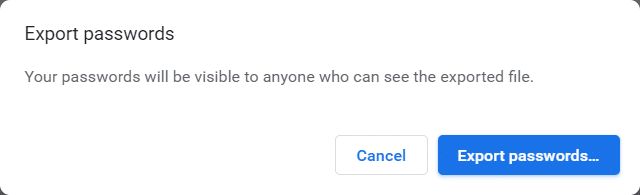
7.Ketik nama pengguna dan kata sandi Windows Anda Anda gunakan untuk login dan klik OK.
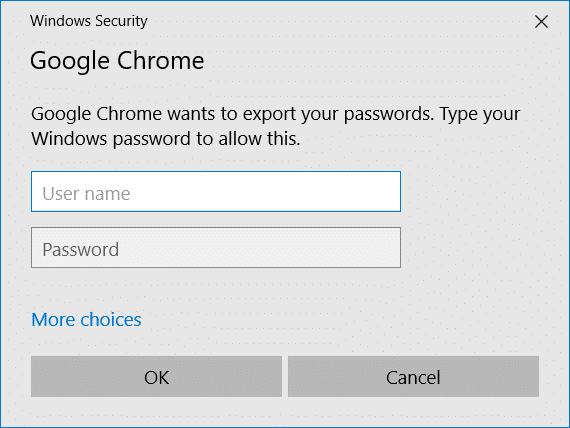
8.Navigasi ke tempat yang Anda inginkan simpan daftar kata sandi Chrome dan klik Menyimpan.
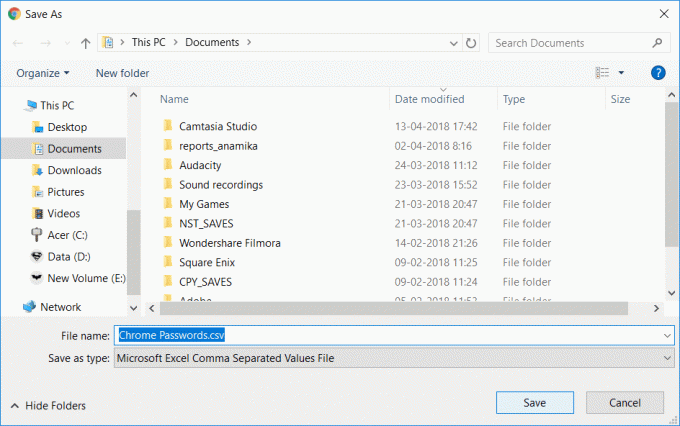
Catatan: Secara default, daftar kata sandi Anda akan diberi nama Kata Sandi Chrome.csv, tetapi jika mau, Anda dapat dengan mudah mengubahnya di kotak dialog Simpan sebagai di atas.
9.Tutup Chrome dan navigasikan ke Chrome Passwords.csv file untuk memverifikasi bahwa semua kredensial Anda ada di sana.
Direkomendasikan:
- Hapus Riwayat File Terbaru File Explorer Anda di Windows 10
- Aktifkan atau Nonaktifkan Peralihan Pengguna Cepat di Windows 10
- Aktifkan atau Nonaktifkan Riwayat Pencarian File Explorer di Windows 10
- Cara Membuka Opsi Folder di Windows 10
Itu saja Anda telah berhasil belajar Cara Mengekspor Kata Sandi yang Disimpan di Google Chrome tetapi jika Anda masih memiliki pertanyaan tentang tutorial ini, silakan tanyakan di bagian komentar.



