4 Perbaikan Terbaik untuk Mac Meminta Persetujuan Perangkat Setelah Memulai Ulang
Bermacam Macam / / June 06, 2023
Ekosistem Apple bertujuan untuk menyediakan konektivitas yang mulus antara perangkat yang berbeda, dan sering kali memang demikian. Anda dapat mentransfer file dengan lancar menggunakan AirDrop dan menyinkronkan data Anda untuk akses mudah dari perangkat apa pun. Misalnya, Anda bisa Berkolaborasi dalam proyek melalui aplikasi seperti Pesan, Catatan, Safari, dan lainnya.

Namun, beberapa pengguna melaporkan platform seperti Reddit bahwa mereka menerima permintaan persetujuan iCloud yang terus-menerus di Mac mereka. Mereka harus tetap menyetujui perangkat seperti iPhone dan iPad meskipun menggunakan ID Apple yang sama. Jika Anda juga menghadapi hal yang sama, berikut adalah beberapa solusi yang berfungsi untuk memperbaiki Mac Anda ketika terus meminta persetujuan perangkat setelah dimulai ulang.
1. Masuk Lagi ke iCloud
Dimulai dengan solusi dasar, Anda dapat masuk lagi ke perangkat Anda dengan akun iCloud Anda. Ini identik dengan cara Anda keluar dari aplikasi apa pun dan masuk lagi saat mulai tidak berfungsi. Setelah Anda keluar dari perangkat Apple, semua data dan preferensi iCloud Anda akan dihapus. Ini akan membantu menghentikan permintaan persetujuan perangkat untuk iCloud di MacBook Anda.
Keluar dari iCloud di iPhone dan iPad
Jika Anda menggunakan iPhone atau iPad, berikut cara keluar dan masuk lagi dengan akun iCloud Anda. Langkah-langkahnya tetap sama untuk pengguna iPhone dan iPad.
Langkah 1: Buka aplikasi Pengaturan di iPhone atau iPad Anda.

Langkah 2: Ketuk nama profil Anda di bagian atas.

Langkah 3: Gulir ke bawah dan ketuk Keluar.

Langkah 4: Masukkan kata sandi ID Apple Anda.

Langkah 5: Ketuk Matikan di sudut kanan atas untuk menonaktifkan Temukan iPhone Saya atau Temukan iPad Saya.

Langkah 6: Pilih semua aplikasi, terutama Rantai Kunci, untuk menyimpan salinan data Anda.

Langkah 7: Ketuk Keluar di sudut kanan atas untuk mengonfirmasi.

Melangkah8: Ketuk 'Masuk ke iPhone Anda' di bagian atas dan ikuti proses di layar untuk menambahkan perangkat Anda lagi.

Keluar dari iCloud di Mac
Beberapa pengguna mengeluh menerima pemberitahuan yang sama tentang "perangkat ini ingin menggunakan akun iCloud Anda" di MacBook mereka. Dalam hal ini, Anda dapat masuk lagi ke iCloud di Mac Anda. Begini caranya.
Langkah 1: Tekan pintasan keyboard Command + Spacebar untuk membuka Pencarian Spotlight, ketik Pengaturan sistem, dan tekan Kembali.

Langkah 2: Klik nama profil Anda di pojok kiri atas.

Langkah 3: Gulir ke bawah ke bawah dan klik Keluar.
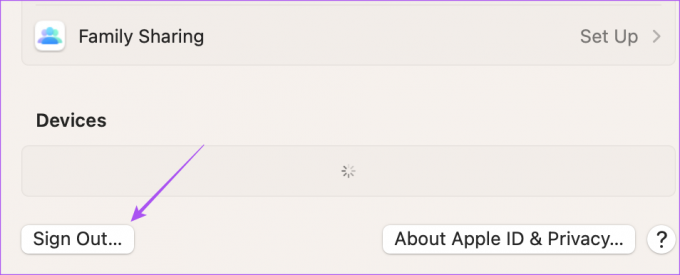
Langkah 4: Pilih semua aplikasi, terutama Rantai Kunci, untuk menyimpan salinan data Anda.
Langkah 5: Klik Simpan Salinan.

Langkah 6: Setelah itu, klik Masuk di pojok kiri atas dan ikuti proses di layar untuk masuk lagi.
Anda juga dapat membaca posting kami jika Anda melihat kesalahan saat menghubungkan ke iCloud di Mac Anda.
2. Aktifkan Rantai Kunci di Perangkat Apple
iCloud Keychain menyimpan semua informasi pribadi Anda, data login, dan informasi perangkat lainnya. Jika MacBook Anda masih meminta untuk menyetujui perangkat Apple Anda yang lain untuk iCloud, Anda dapat memeriksa apakah Rantai Kunci diaktifkan di perangkat Apple Anda yang lain. Solusi ini disarankan pada forum Komunitas Apple resmi dan tampaknya bekerja untuk banyak pengguna.
Inilah cara Anda dapat mengaktifkan Keychain di iPhone dan iPad Anda.
Langkah 1: Buka aplikasi Pengaturan di iPhone atau iPad Anda.

Langkah 2: Ketuk nama profil Anda di bagian atas.

Langkah 3: Pilih iCloud.

Langkah 4: Ketuk Kata Sandi dan Rantai Kunci.

Langkah 5: Ketuk sakelar di sebelah Sinkronkan iPhone Ini atau Sinkronkan iPad Ini.

3. Gunakan Mode Aman di Mac
Masalah perangkat lunak di Mac Anda mungkin menunjukkan permintaan persetujuan iCloud yang terus-menerus. Anda dapat mencoba menjalankan Safe Mode di Mac Anda, yang mencegah interferensi aplikasi pihak ketiga dan memecahkan masalah apa pun yang mencegah kelancaran fungsi macOS. Anda dapat membaca posting kami untuk mengetahui tentang caranya gunakan Safe Mode di Mac Anda.
4. Perbarui macOS
Jika Safe Mode tidak menyelesaikan masalah, sebaiknya perbarui versi macOS. Ini akan menginstal versi perangkat lunak baru yang bebas dari bug dan gangguan.
Langkah 1: Tekan pintasan keyboard Command + Spacebar untuk membuka Pencarian Spotlight, ketik Periksa Pembaruan Perangkat Lunak, dan tekan Return.

Langkah 2: Jika pembaruan tersedia, unduh dan pasang di Mac Anda.
Setelah selesai, periksa apakah masalahnya sudah teratasi.
Perbaiki Persetujuan Perangkat di Mac
Solusi ini akan memperbaiki permintaan persetujuan iCloud yang terus-menerus di Mac. Anda juga dapat membaca posting kami untuk mempelajari caranya kosongkan ruang di Mac Anda menggunakan iCloud.
Terakhir diperbarui pada 12 Mei 2023
Artikel di atas mungkin berisi tautan afiliasi yang membantu mendukung Teknologi Pemandu. Namun, itu tidak mempengaruhi integritas editorial kami. Konten tetap berisi dan otentik.


