5 Cara Cepat Memperbaiki Copy Dropbox Link Missing di Windows 10 – TechCult
Bermacam Macam / / July 31, 2023
Dropbox adalah tempat terkenal untuk menyimpan dan berbagi file secara online dengan mudah. Salah satu fitur yang berguna dari platform ini adalah berbagi file dengan orang lain menggunakan tautan. Tetapi beberapa pengguna Windows 10 gagal menyalin tautan Dropbox, yang bisa mengganggu, terutama jika Anda sering berbagi file. Di blog ini, kami akan menunjukkan kepada Anda cara memperbaiki masalah tautan Salin Dropbox yang hilang. Teruslah membaca untuk mempelajari solusinya!
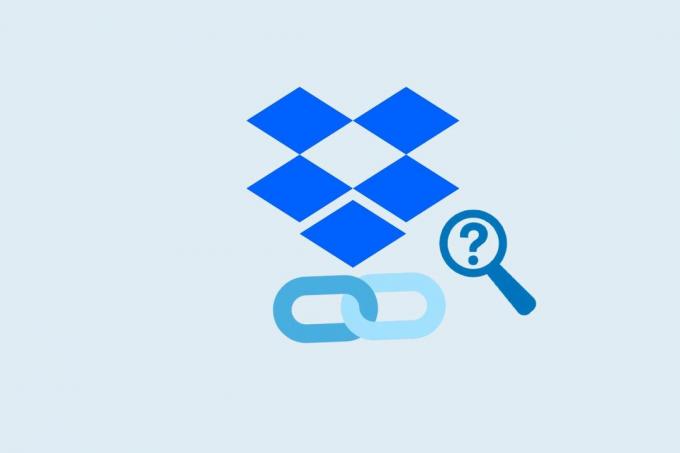
Daftar isi
Salin Tautan Dropbox Hilang di Windows 10
Dropbox adalah alat populer untuk menyimpan dan mengakses file kapan saja. Anda juga dapat berbagi file menggunakan tautan. Tetapi beberapa pengguna Windows 10 tidak dapat menemukan opsi untuk menyalin tautan. Jika Anda menghadapi masalah ini, jangan khawatir! Solusi di bawah ini akan membantu Anda memperbaikinya.
Jawaban cepat
Luncurkan ulang Windows Explore dan buat tautan Salin Dropbox berfungsi kembali dengan langkah-langkah berikut:
1. Membuka Pengelola tugas dengan menekan Ctrl + Shift + Esc kunci bersama.
2. Sekarang, temukan Penjelajah Windows dalam tab Proses dan klik kanan untuk Mengulang kembali.
Kemungkinan Penyebab Salin Tautan Dropbox Hilang di Windows 10
Ada beberapa alasan mengapa Dropbox tidak dapat menyalin tautan. Berikut adalah beberapa penyebab yang sering ditemui:
- Aplikasi Dropbox kedaluwarsa: Dropbox rutin merilis pembaruan untuk memperbaiki bug dan meningkatkan kinerja, jadi penting untuk selalu memperbarui aplikasi Anda.
- Instalasi Dropbox Rusak: Ini bisa terjadi jika file atau pengaturan Dropbox Anda rusak, atau jika ada masalah dengan file instalasi.
- Konflik Perangkat Lunak Pihak Ketiga: Ini bisa terjadi jika perangkat lunak memblokir akses Dropbox ke file atau fitur tertentu.
- Ekstensi Dropbox yang tidak kompatibel: Jika Anda telah menginstal ekstensi atau add-on Dropbox yang tidak kompatibel dengan versi Windows atau Dropbox Anda, ini dapat menyebabkan Dropbox tidak dapat menyalin tautan.
Dengan mengidentifikasi akar penyebab masalah, Anda dapat mengambil langkah-langkah yang diperlukan untuk menyelesaikannya dan menyelesaikan tautan Salin Dropbox yang hilang pada masalah Windows 10. Berikut adalah beberapa metode yang dapat Anda coba:
Metode 1. Mulai ulang Dropbox
Memulai ulang Dropbox dapat menyelesaikan masalah seperti Dropbox tidak dapat menyalin tautan atau Salin tautan Dropbox tidak ditampilkan. Saat Anda memulai ulang Dropbox, Dropbox mungkin menyegarkan pengaturan dan konfigurasinya, yang terkadang dapat memperbaiki masalah seperti opsi atau fitur yang hilang. Untuk memulai ulang aplikasi, Anda dapat mengikuti langkah-langkah berikut:
1. Klik pada ikon Dropbox dalam baki sistem (di dekat jam di bilah tugas).
2. Klik Profil kamu di pojok kanan atas jendela Dropbox.
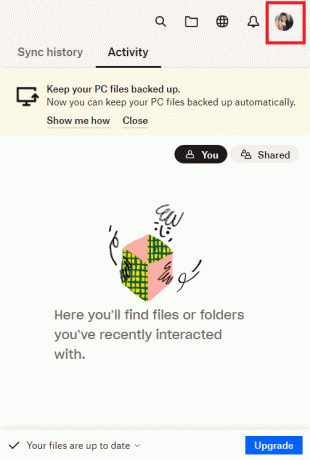
3. Klik Berhenti di menu tarik-turun. Tunggu beberapa detik, lalu buka kembali aplikasi Dropbox dengan mengklik shortcut desktop atau mencarinya di menu Start.
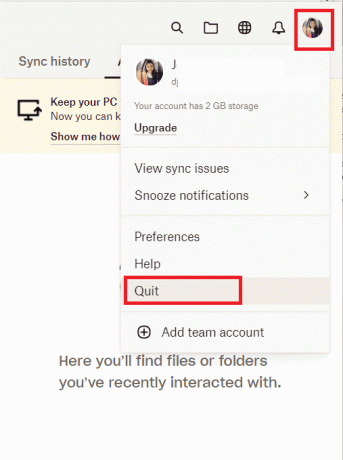
Periksa apakah Salin tautan Dropbox opsi sekarang tersedia saat Anda mengklik kanan pada file atau folder.
Baca juga:Perbaiki Tautan Dropbox Tidak Berfungsi
Metode 2: Luncurkan ulang Explorer.exe
Cara lain untuk memperbaiki tautan salinan Dropbox yang hilang di Windows 10 adalah dengan memulai ulang Explorer.exe. Ini untuk menyelesaikan masalah dalam sistem Anda. Jadi, ikuti langkah-langkah ini untuk menyelesaikannya dengan mudah:
1. Buka Pengelola tugas utilitas dengan menekan Ctrl + Shift + Esc kunci bersama.
2. Sekarang, temukan Penjelajah Windows dalam tab Proses dan klik kanan untuk Mengulang kembali.

Metode 3: Perbarui Aplikasi Dropbox
Aplikasi Dropbox di komputer Anda akan menerima pembaruan secara otomatis, namun Anda juga memiliki opsi untuk memperbaruinya secara manual dengan mengunduh versi terbaru dari unduh halaman web resmi.
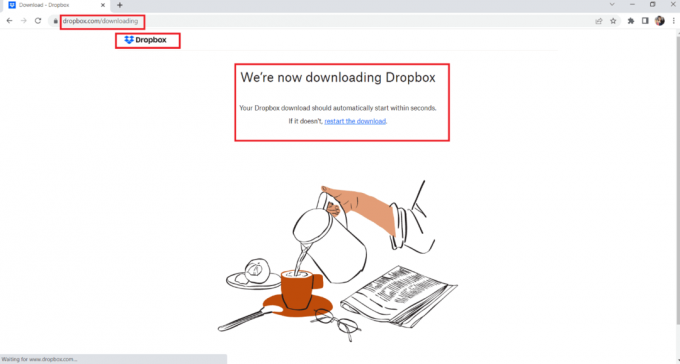
Baca juga:22 Alternatif Dropbox Terbaik
Metode 4: Instal ulang Dropbox Versi Terbaru
Menginstal ulang versi terbaru aplikasi Dropbox dapat membantu menyelesaikan tautan Salin Dropbox yang hilang pada masalah Windows 10. Terkadang, aplikasi Dropbox mungkin mengalami masalah atau gangguan sementara, yang dapat diatasi dengan menginstal ulang aplikasi.
Sebelum menginstal ulang aplikasi, Anda dapat mencoba keluar lalu masuk kembali ke aplikasi Dropbox untuk melihat apakah masalah tetap ada. Jika masalah berlanjut, Anda dapat mencoba mencopot pemasangan aplikasi, mengunduh versi terbaru dari situs web Dropbox, dan memasangnya kembali di komputer Anda.
1. Akses Panel Kontrol dengan menekan kunci jendela, mengetik Panel Kontrol di bilah pencarian, lalu klik pada Opsi terbuka.
2. Pergi ke Copot program di bawah Program dengan memilih Kategoridi Lihat dengan pengaturan.
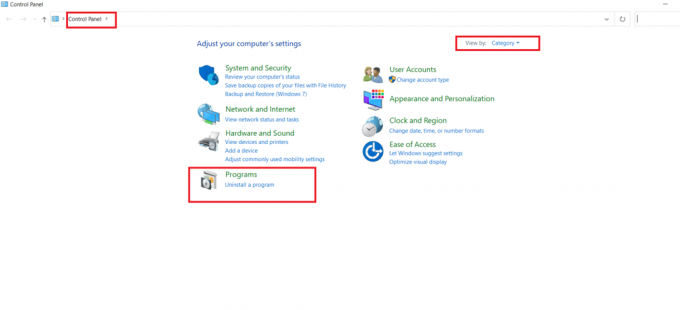
3. Sekarang, temukan Dropbox, klik kanan padanya, dan klik Copot pemasanganpilihan untuk menghapusnya dari PC Anda.
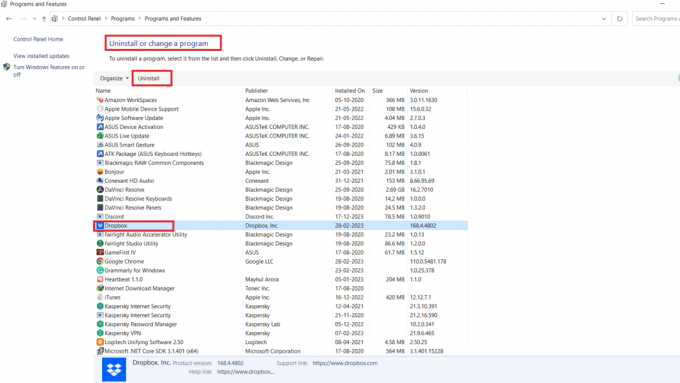
4. Saat diminta oleh Kontrol Akun Pengguna, klik Ya untuk mengkonfirmasi proses penghapusan instalasi.
5. Klik Copot pemasangantombol pada prompt untuk melanjutkan proses.
6. Klik Menutup dan kemudian restart PC Anda setelah instalasi selesai.
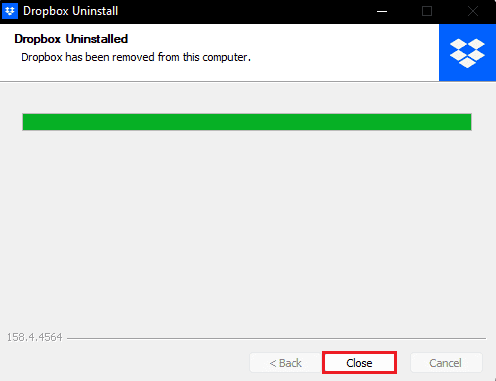
7. Mendapatkan Dropbox di PC Anda, kunjungi situs resmi Dropbox dan klik pada Unduh sekarang tombol.
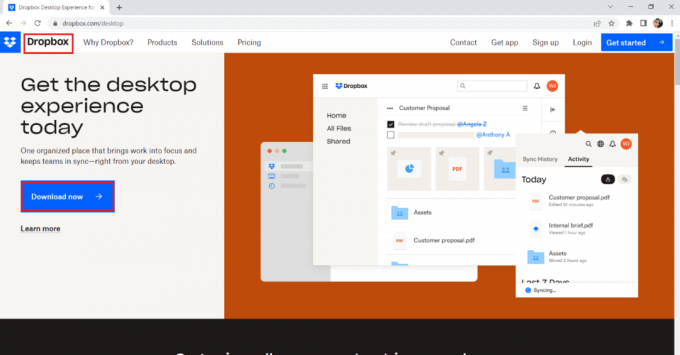
8. Klik pada file penginstal dan berikan izin dengan mengklik Ya dalam permintaan UAC.
9. Sekarang, berikan waktu untuk Pemasang Dropbox untuk menginisialisasi.
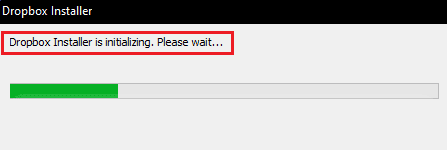
Setelah penginstalan selesai, masuk ke akun Dropbox Anda untuk menyelesaikan proses penyiapan.
Metode 5: Hubungi Dukungan Dropbox
Terakhir, untuk memperbaiki tautan Salin Dropbox yang hilang di Windows 10, coba hubungi tim dukungan resmi Dropbox. Anda dapat mengikuti langkah-langkah di bawah ini untuk melakukannya:
1. Mengunjungi Pusat Bantuan Dropbox situs web.
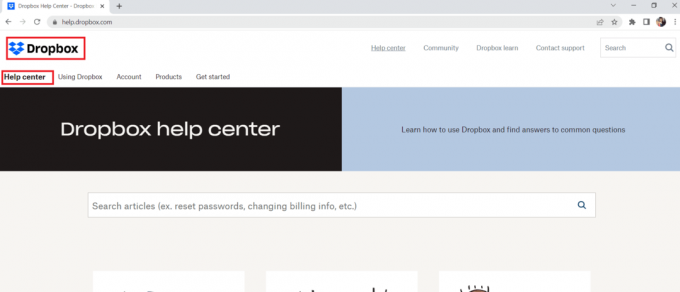
2. Gulir ke bawah dan klik Hubungi kami di bawah Dukungan.
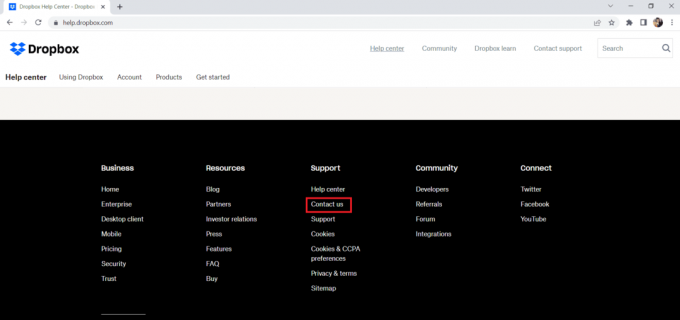
3. Dari daftar opsi yang disediakan, pilih masalah yang Anda hadapi.
4. Sekarang, berikan informasi selengkapnya tentang masalah Anda dengan mengikuti petunjuk di layar.
Semoga informasi yang kami bagikan dapat membantu Anda perbaiki Salin tautan Dropbox yang hilang di Windows 10. Jika Anda memiliki pertanyaan atau saran lebih lanjut, jangan ragu untuk memberikan komentar. Kami selalu berusaha untuk meningkatkan layanan kami dan menjadikannya lebih baik.
Henry adalah penulis teknologi berpengalaman dengan hasrat untuk membuat topik teknologi yang kompleks dapat diakses oleh pembaca sehari-hari. Dengan pengalaman lebih dari satu dekade di industri teknologi, Henry telah menjadi sumber informasi tepercaya bagi para pembacanya.



