Cara Memburamkan Latar Belakang di Adobe Lightroom
Bermacam Macam / / October 03, 2023
Apple memelopori mode potret pada ponsel dengan peluncuran iPhone 7 Plus. Ini menambahkan keburaman latar belakang untuk memisahkan subjek utama dari pemandangan. Ini adalah peretasan cepat untuk mengambil foto yang tampak profesional saat bepergian. Namun, Anda mungkin memiliki foto lama atau kenangan acak yang latar belakangnya mengganggu subjek utama. Jika Anda menggunakan Lightroom sebagai gambar pilihan Anda dan alat pengeditan video, gunakan panduan di bawah ini untuk menerapkan keburaman latar belakang.
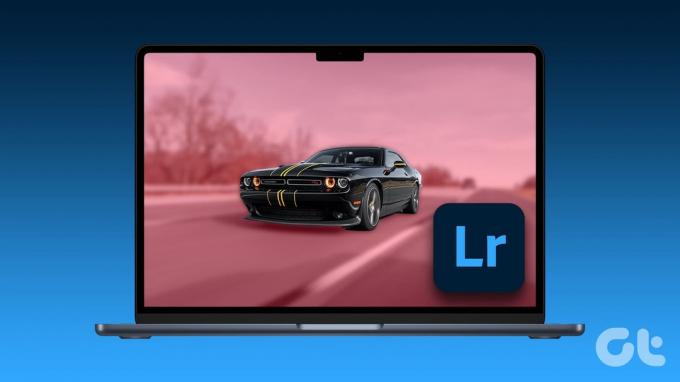
Alat AI terbaru Adobe cukup pintar untuk mendeteksi (menutupi) latar belakang secara otomatis. Ini mempercepat proses pengeditan dan membuatnya lebih nyaman bagi pemula. Mari ubah gambar Anda yang membosankan menjadi gambar yang memukau.
Membuat Latar Belakang Buram di Lightroom
Adobe Lightroom tidak menawarkan fitur 'Portrait Blue' langsung. Anda perlu berkreasi dan menggunakan fungsi Mask untuk mengatur latar belakang foto.
Kami akan menggunakan aplikasi desktop Lightroom yang dibundel dengan paket Fotografi Adobe. Ini adalah layanan berbasis langganan yang menawarkan Lightroom dan Photoshop seharga $9,99 per bulan. Beberapa fitur mungkin berbeda jika Anda menggunakan
Ruang Cahaya Klasik. Jika hal tersebut menghalangi kita, mari kita mulai.Buat Topeng Baru
Masking adalah cara terbaik untuk mengedit area tertentu pada foto Anda. Anda dapat menggunakan berbagai alat untuk membantu menentukan dan menyempurnakan area pengeditan Anda. Alat AI Adobe membuat pilihan rumit dengan cepat.
Pertama, Anda perlu membuat topeng baru di Lightroom untuk memisahkan subjek utama dari latar belakang. Adobe dulu menawarkan alat kuas dan objek untuk melakukan pekerjaan itu. Namun, dengan kemajuan terbaru Adobe, perangkat lunak ini dapat mendeteksi latar belakang, langit, dan subjek secara otomatis. Anda dapat memilih dan mengedit dalam waktu singkat. Mari ekspor foto di Lightroom dan buramkan latar belakangnya.
Langkah 1: Temukan foto di Finder atau File Explorer dan buka di Adobe Lightroom.

Langkah 2: Klik alat Mask dari sisi kanan.
Langkah 3: Pilih Latar Belakang dan periksa aksi keajaiban AI Adobe. Periksa hamparan latar belakang yang terdeteksi.
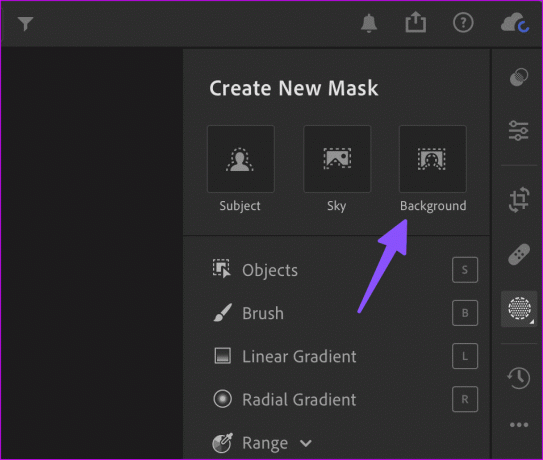
Seperti yang Anda lihat dari contoh di atas, Adobe melakukan pekerjaan terpuji dengan opsi untuk beberapa objek, orang, bayangan, dan banyak lagi. Jika Anda ingin memasukkannya ke latar belakang, gunakan langkah-langkah di bawah ini.
Menambah atau Mengurangi Objek
Fitur deteksi otomatis Adobe terkadang terlewatkan. Gunakan langkah-langkah di bawah ini jika Anda ingin menambah atau mengurangi objek dalam sebuah adegan. Mari lanjutkan dengan contoh kita.
Langkah 1: Pilih Tambah dari alat Mask yang sama.

Langkah 2: Klik Objek.

Langkah 3: Anda bisa mengecat suatu objek untuk memilihnya atau menggambar kotak di sekelilingnya. Jika Anda menggunakan alat cat, Anda dapat mengubah ukurannya.
Langkah 4: Pilih opsi apa pun berdasarkan jenis objek yang ingin Anda pilih.
Edit Adegan Latar Belakang di Lightroom
Setelah Anda puas dengan hasil akhirnya, edit pemandangan latar belakang untuk menerapkan efek buram.
Langkah 1: Tetap di menu Mask yang sama dan perluas tab Detail.
Langkah 2: Kurangi penggeser Ketajaman.
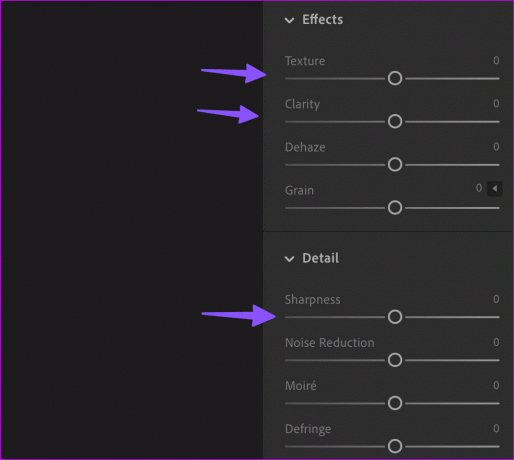
Langkah 3: Perluas Efek dan kurangi tekstur dan kejernihan topeng sesuai keinginan Anda. Kedua opsi memperhalus topeng latar belakang.
Langkah 4: Anda bahkan dapat menggunakan penggeser Jumlah di bagian atas untuk menerapkan efek buram yang sama secara agresif. Tingkatkan intensitas dan periksa pratinjau langsung beraksi.
Langkah 5: Tekan pintasan keyboard Control + E (Windows) atau pintasan keyboard Command + E (macOS) untuk mengekspor foto. Anda dapat mengubah jenis, dimensi, dan kualitas gambar, menyertakan metadata tanda air, dan klik Ekspor di pojok kanan atas.

Anda dapat memeriksa perbandingan sebelum dan sesudah dan menjadi juri sendiri.


Memburamkan Latar Belakang di Adobe Lightroom di iPad
Penyembunyian latar belakang berkemampuan AI tidak tersedia di Lightroom untuk iPad. Anda perlu memilih subjek utama dan membalikkannya untuk menerapkan efek buram latar belakang.
Langkah 1: Luncurkan aplikasi Lightroom di iPad Anda dan impor foto apa pun.
Unduh Lightroom untuk iPad
Langkah 2: Ketuk alat topeng dari sisi kanan.
Langkah 3: Ketuk + di bagian bawah dan pilih subjek.

Langkah 4: Pilih subjek di bagian bawah dan ketuk 'Balikkan Masker 1.' Lightroom membalik topeng untuk menyorot latar belakang.

Langkah 5: Di bawah Masking, gunakan penggeser yang sama (Ketajaman, Tekstur, dan Kejelasan) untuk menerapkan keburaman latar belakang.

Langkah 6: Ketuk Selesai dan tekan ikon Bagikan di bagian atas.

Langkah 7: Pilih Ekspor, dan ini akan membuka menu Bagikan default.

Langkah 8: Simpan foto yang telah diedit di iPad Anda.
Buat Foto Menakjubkan di Lightroom
Anda selalu dapat menggunakan aplikasi seluler pengeditan foto untuk memburamkan latar belakang. Namun, keseluruhan pengalaman lebih baik di desktop, dan tidak ada yang mengalahkan daftar lengkap opsi pengeditan gambar di Adobe Lightroom. Bagaimana pengalaman Anda memburamkan latar belakang di Lightroom? Tunjukkan kreativitas Anda di komentar di bawah.
Terakhir diperbarui pada 29 Agustus 2023
Artikel di atas mungkin berisi tautan afiliasi yang membantu mendukung Teknologi Pemandu. Namun, hal itu tidak mempengaruhi integritas editorial kami. Kontennya tetap tidak memihak dan autentik.

Ditulis oleh
Parth sebelumnya bekerja di EOTO.tech meliput berita teknologi. Dia saat ini bekerja lepas di Guiding Tech menulis tentang perbandingan aplikasi, tutorial, tip dan trik perangkat lunak, dan mendalami platform iOS, Android, macOS, dan Windows.



![PC Anda perlu diperbaiki [ASK]](/f/a844e16c88a82eef9846ccc79fb6acd6.png?width=288&height=384)