5 Cara Teratas untuk Memperbaiki Kesalahan File Data Outlook Tidak Dapat Diakses di Windows
Bermacam Macam / / October 05, 2023
Aplikasi Microsoft Outlook di PC Anda membuat file PST (Personal Storage Table) untuk menyimpan email, lampiran, dan data relevan lainnya. Jika Outlook gagal mengakses file-file ini, mungkin terjadi kegagalan fungsi dan mencegah Anda mengirim atau menerima email. Jika ini terjadi, Anda mungkin menemukan pesan 'File data Outlook tidak dapat diakses' dan kode kesalahan 0x8004010F pada PC Windows 10 atau 11 Anda.
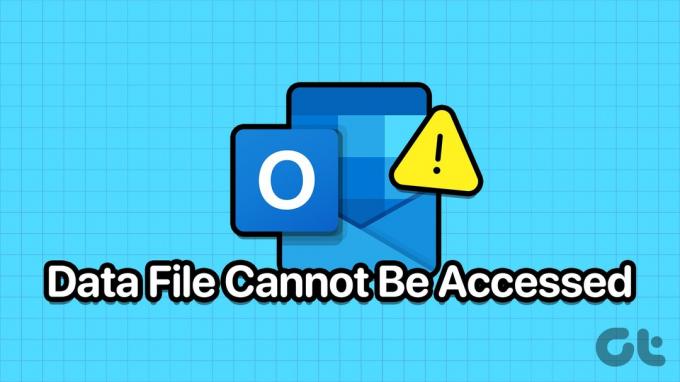
Namun, tidak perlu khawatir. Panduan ini mencantumkan beberapa solusi efektif yang dapat memulihkan akses Microsoft Outlook ke file data Anda dalam waktu singkat. Jadi, mari kita lihat.
1. Ubah Lokasi Pengiriman Surat Default
Salah satu cara paling mudah untuk memperbaiki kesalahan 'File data Outlook tidak dapat diakses' adalah dengan mengonfigurasi Microsoft Outlook untuk menyimpan email Anda di lokasi lain. Jadi, mari kita mulai dengan itu.
Langkah 1: Buka aplikasi Microsoft Outlook dan klik menu File di pojok kiri atas.

Langkah 2: Di tab Info, klik Pengaturan Akun dan pilih Pengaturan Akun dari menu yang dihasilkan.
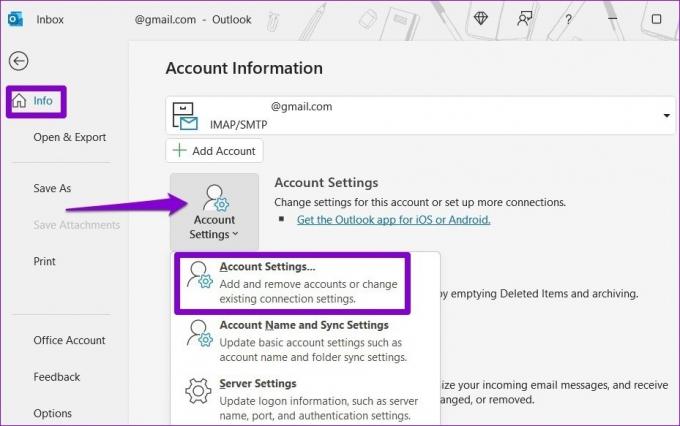
Langkah 3: Beralih ke tab File Data dan klik opsi Tambah.
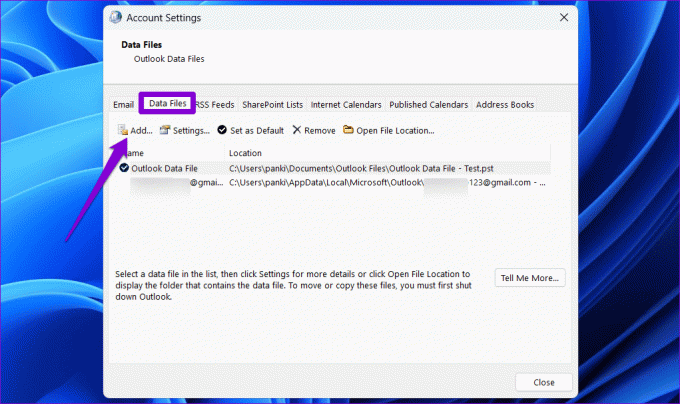
Langkah 4: Pilih lokasi pilihan Anda dan klik OK.
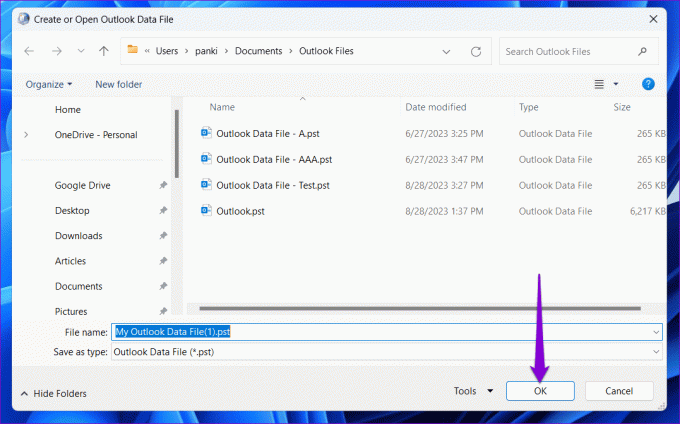
Langkah 5: Pilih file data yang baru Anda buat dan klik Tetapkan sebagai Default.
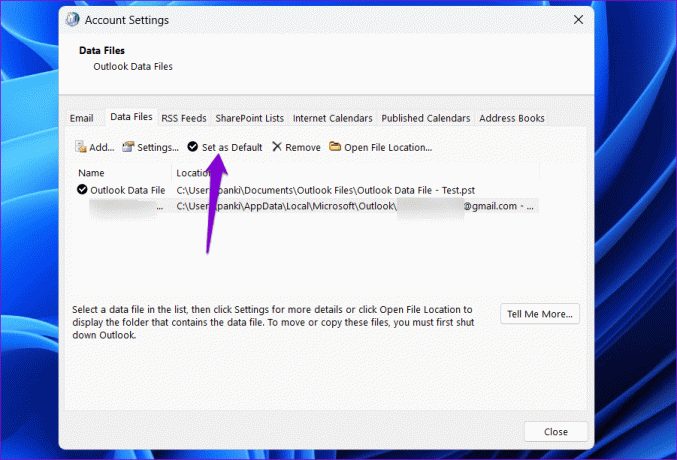
Mulai ulang aplikasi Outlook, dan lihat apakah Anda dapat mengirim dan menerima email seperti sebelumnya.
2. Ubah Kepemilikan File Data Outlook
Microsoft Outlook mungkin gagal membuka atau mengkonfigurasi file data di Windows jika akun pengguna Anda tidak memiliki izin yang diperlukan untuk mengakses file tersebut. Untuk memperbaikinya, Anda perlu melakukannya mendapatkan kepemilikan file data Outlook di PC Anda.
Langkah 1: Klik ikon pencarian Windows di taskbar untuk meluncurkan menu Start, ketik panel kendali di dalam kotak dan tekan Enter.

Langkah 2: Gunakan menu tarik-turun di sudut kanan atas untuk mengubah jenis tampilan menjadi Ikon besar. Kemudian, klik Surat (Microsoft Outlook).
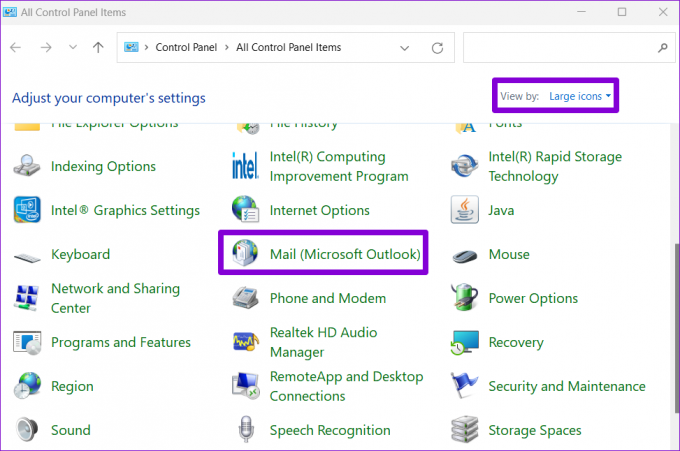
Langkah 3: Klik tombol File Data.

Langkah 4: Pilih file data Outlook Anda dan klik opsi Buka Lokasi File.
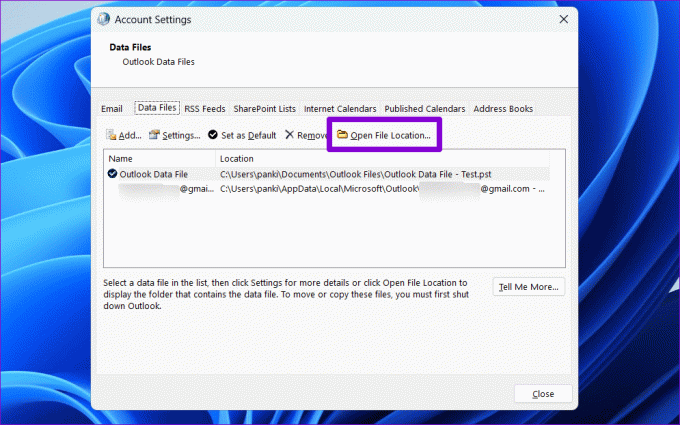
Langkah 5: Di jendela File Explorer yang terbuka, klik kanan pada file data Outlook dan pilih Properties.

Langkah 6: Di bawah tab Keamanan, klik tombol Lanjutan.
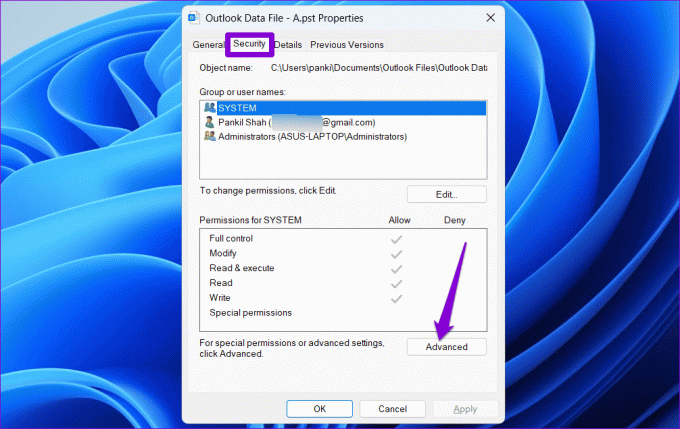
Langkah 7: Klik opsi Ubah di sebelah bidang Pemilik.

Langkah 8: Pilih Ya ketika perintah Kontrol Akun Pengguna (UAC) muncul.

Langkah 9: Masukkan nama pengguna Anda di kolom teks dan klik tombol Periksa Nama. Lalu, klik oke.
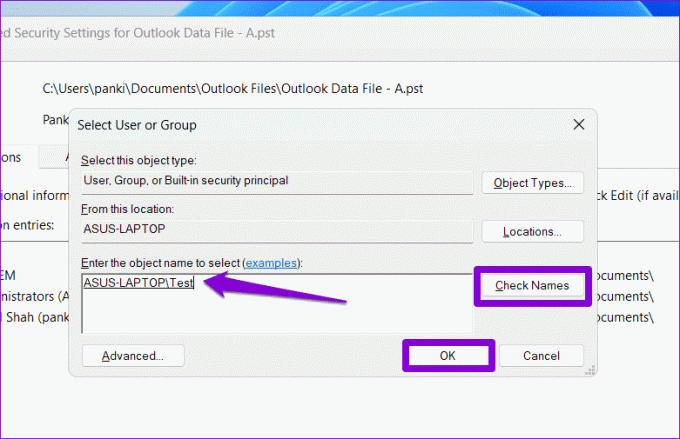
Langkah 10: Tekan Terapkan lalu OK.
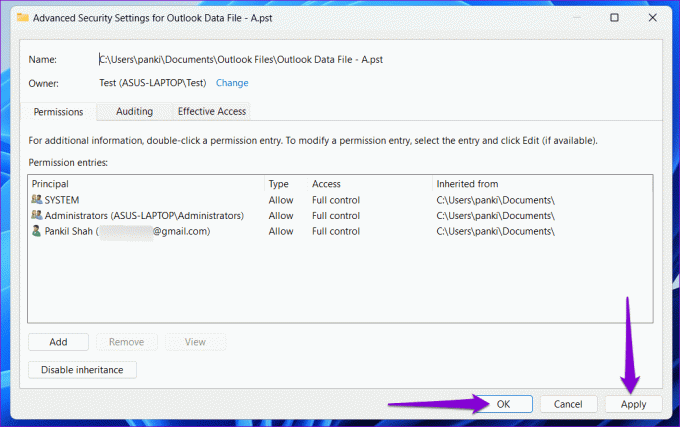
Coba gunakan aplikasi Outlook lagi dan lihat apakah Anda mendapatkan kesalahan.
3. Jalankan Alat Perbaikan Kotak Masuk
Mungkin saja Microsoft Outlook gagal mengakses file data karena rusak. Untungnya, Outlook menawarkan alat yang dapat melakukannya secara otomatis memperbaiki masalah dengan file data. Berikut cara menjalankannya.
Langkah 1: Tekan pintasan keyboard Windows + E untuk membuka File Explorer dan navigasikan ke folder berikut.
C:\Program Files\Microsoft Office\root\Office16
Langkah 2: Klik dua kali file SCANPST.EXE.
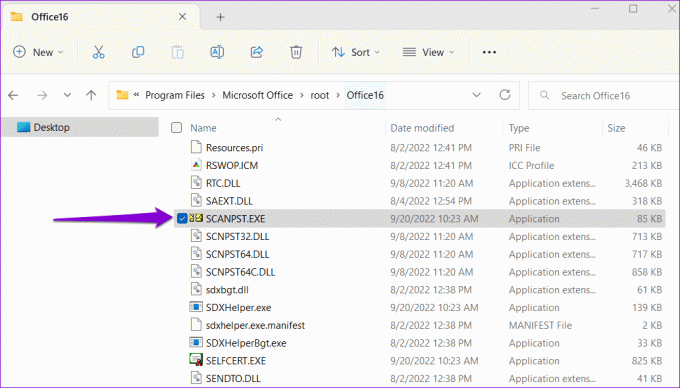
Langkah 3: Klik Mulai untuk memulai pemindaian.

Langkah 4: Jika alat menemukan masalah apa pun, klik Perbaiki.

Setelah menyelesaikan langkah-langkah di atas, periksa apakah kesalahan terjadi lagi.
4. Buat Profil Outlook Baru
Profil Microsoft Outlook Anda berisi akun email, file data, dan pengaturan penting lainnya. Jika profil ini rusak, Anda mungkin mengalami kesalahan 'File data Outlook tidak dapat diakses' di komputer Windows Anda. Dalam hal ini, pilihan terbaik Anda adalah membuat profil Outlook baru dan memulai dari awal.
Langkah 1: Klik ikon pencarian Windows di taskbar untuk membuka menu Start, ketik panel kendali di bilah pencarian, lalu tekan Enter.

Langkah 2: Ubah jenis tampilan menjadi Ikon besar dan klik Mail (Microsoft Outlook).
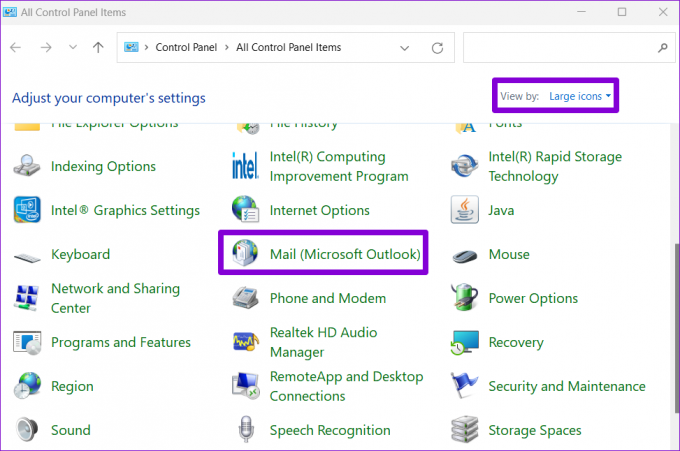
Langkah 3: Klik tombol Tampilkan Profil.

Langkah 4: Klik tombol Tambah, masukkan nama untuk profil baru Anda, dan tekan OK.

Langkah 5: Di jendela Tambah Akun, masukkan detail akun Anda dan tekan Berikutnya.
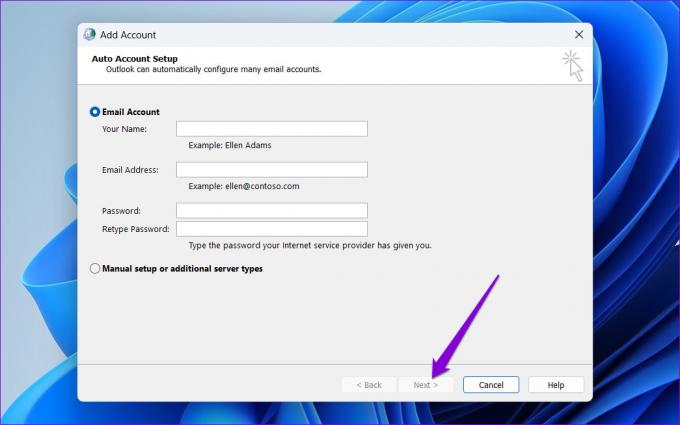
Langkah 6: Pilih profil baru Anda menggunakan menu tarik-turun dan tekan Terapkan.

5. Jalankan Alat Perbaikan Office
Microsoft menyertakan alat khusus untuk memperbaiki masalah pada semua aplikasi Office, termasuk Outlook. Jadi, jika tidak ada yang berhasil, Anda dapat menjalankan alat perbaikan Office untuk memperbaiki kesalahan tersebut. Begini caranya.
Langkah 1: Tekan pintasan keyboard Windows + R untuk meluncurkan perintah Run. Di bidang Terbuka, ketik appwiz.cpl dan tekan Enter.

Langkah 2: Di jendela Program dan Fitur, pilih Microsoft Office Suite atau Microsoft 365 dan klik opsi Ubah.

Langkah 3: Pilih Perbaikan Cepat dan klik tombol Perbaikan untuk melanjutkan.

Tunggu hingga proses selesai, lalu coba gunakan Outlook lagi. Jika Anda tidak mendapatkan kesalahan apa pun, ulangi langkah di atas dan lakukan Perbaikan Online. Ini mungkin memerlukan waktu lebih lama, namun kemungkinan besar akan menyelesaikan masalah.

Tidak Ada Lagi Masalah Outlook
Mengalami hal seperti itu Masalah Microsoft Outlook dapat mengganggu alur kerja Anda dan menyita waktu Anda. Mudah-mudahan hal itu tidak terjadi lagi, dan salah satu tips di atas telah memperbaiki kesalahan 'File data Outlook tidak dapat diakses' di komputer Windows 10 atau 11 Anda.
Terakhir diperbarui pada 29 Agustus 2023
Artikel di atas mungkin berisi tautan afiliasi yang membantu mendukung Teknologi Pemandu. Namun, hal itu tidak mempengaruhi integritas editorial kami. Kontennya tetap tidak memihak dan autentik.

Ditulis oleh
Pankil berprofesi sebagai Insinyur Sipil yang memulai perjalanannya sebagai penulis di EOTO.tech. Dia baru-baru ini bergabung dengan Guiding Tech sebagai penulis lepas yang membahas cara, penjelasan, panduan pembelian, tip dan trik untuk Android, iOS, Windows, dan Web.



