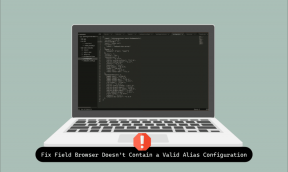9 Perbaikan Terbaik untuk Opsi Bluetooth Hilang Dari Pusat Aksi di Windows 10
Bermacam Macam / / November 29, 2021
Bluetooth adalah salah satu fitur paling umum dan penting di komputer. Orang menggunakannya untuk menghubungkan headphone untuk panggilan Zoom, Aplikasi Pendamping Telepon Anda, kamera web, dan lainnya. Beberapa pengguna mengeluh tentang opsi Bluetooth yang hilang dari Pusat Tindakan, sehingga menyulitkan mereka untuk mengaktifkan/menonaktifkan Bluetooth dari layar mana pun.

Hanya ketika opsi Bluetooth hilang, kami menyadari betapa kami bergantung padanya. Menu Tindakan Cepat di dalam Pusat Tindakan memudahkan untuk mengakses pengaturan yang sering digunakan dari layar aplikasi apa pun. Ini memungkinkan pengguna untuk menghubungkan aplikasi atau perangkat dan melanjutkan pekerjaan dengan cepat.
Mari kita pahami mengapa ini terjadi dan bagaimana Anda dapat memperbaiki Bluetooth yang hilang pada masalah Windows 10.
1. Edit dan Perluas Menu Tindakan Cepat
Pusat Aksi muncul menjadi dua bagian. Di bagian atas, Anda akan menemukan pemberitahuan dari berbagai aplikasi yang diinstal serta sistem itu sendiri. Di bagian bawah, Anda akan menemukan menu Tindakan Cepat, yang menampung semua pintasan ke pengaturan utama. Untuk menghemat ruang atau ketika ada sejumlah notifikasi yang muncul, Windows akan menciutkan menu Quick Actions.
Cukup klik tombol Perluas untuk membuka semua tombol sakelar yang tersedia.

Menu Tindakan Cepat tidak mengaktifkan semua pintasan secara default. Yang mengatakan, pintasan Bluetooth mungkin dinonaktifkan secara tidak sengaja. Berikut cara mengaktifkannya.
Langkah 1: Buka Pusat Tindakan lagi dan klik Kelola pemberitahuan di sudut kanan atas.

Langkah 2: Itu akan membuka Pengaturan Windows. Klik 'Edit tindakan cepat Anda'.

Langkah 3: Itu akan membuka Pusat Aksi lagi, tetapi kali ini, Anda dapat menambah/menghapus pintasan. Klik tombol Tambah.

Langkah 4: Anda sekarang akan melihat daftar semua pintasan yang tersedia yang belum aktif. Pilih Bluetooth dan Windows akan menambahkan ke menu Tindakan Cepat. Klik Selesai untuk menyimpan pengaturan.

Perhatikan bahwa dalam mode edit, Anda juga dapat menyeret dan melepas pintasan dalam urutan apa pun yang Anda inginkan.
2. Jalankan Utilitas Pemecah Masalah
Semua versi komputer Windows dilengkapi dengan utilitas pemecahan masalah yang akan menemukan dan memperbaiki masalah umum terkait Windows.
Langkah 1: Tekan tombol Windows + I untuk membuka aplikasi Pengaturan Windows. Cari 'Temukan dan perbaiki masalah dengan perangkat Bluetooth' dan pilih.

Langkah 2: Pada pop-up berikut, klik 'Terapkan perbaikan secara otomatis' dan kemudian pilih Berikutnya. Ini akan mencoba dan memperbaiki masalah atau menyarankan solusi setelah menjalankan pemindaian.

3. Memecahkan Masalah Perangkat Keras dan Perangkat
Anehnya, Pengaturan Windows tidak lagi menyertakan opsi pemecahan masalah khusus ini. Tapi kamu masih bisa akses dan jalankan dari Command Prompt atau CMD. Jalankan pemecah masalah ini jika Anda mencoba menghubungkan perangkat keras seperti headphone dan menemukan opsi Bluetooth hilang dari menu Tindakan Cepat Pusat Tindakan.
Juga di Guiding Tech
4. Perbarui, Copot, dan Instal Ulang Driver
Driver adalah bagaimana perangkat keras berinteraksi dengan komputer di Windows. Kami telah menulis artikel mendalam tentang cara perbarui dan instal ulang driver pada Windows.

Sebagai referensi, ketika Anda membuka Device Manager, klik Bluetooth untuk menemukan setiap perangkat Bluetooth yang pernah Anda hubungkan terdaftar di sana. Di situlah Anda dapat bekerja dengan driver untuk memperbaiki opsi Bluetooth yang hilang di menu Tindakan Cepat dalam masalah Pusat Tindakan.
5. Pindai Perubahan Perangkat Keras
Langkah 1: Cari dan buka Device Manager dari menu Start. Anda juga akan menemukannya di menu pintasan tersembunyi yang muncul saat menekan tombol Windows + X.

Langkah 2: Klik kanan pada nama komputer Anda dan pilih 'Scan for hardware changes'.

Biarkan berjalan dan kemudian periksa lagi.
Juga di Guiding Tech
6. Layanan Dukungan Bluetooth
Anda juga dapat menguji apakah layanan dukungan Bluetooth berfungsi dengan baik atau tidak.
Langkah 1: Cari aplikasi Layanan di menu Mulai dan buka.

Langkah 2: Temukan entri Layanan Dukungan Bluetooth dalam daftar dan klik dua kali untuk membuka jendela pengaturan layanan.

Langkah 3: Status Layanan harus Berjalan. Jika tidak, klik Mulai di sebelahnya. Jenis startup harus Otomatis. Anda dapat memilihnya dari menu drop-down. Klik Terapkan untuk menyimpan perubahan. Jika semuanya sebagaimana mestinya, hentikan dan mulai layanan sekali untuk memulai sesuatu.

7. Nonaktifkan Startup Cepat
Fast Startup membantu mempercepat proses booting yang memakan waktu lebih sedikit untuk mencapai desktop Windows. Namun, ini dapat menyebabkan cegukan sesekali dengan program yang diatur untuk dijalankan saat startup.
Langkah 1: Cari 'Pengaturan daya & tidur' dari menu Mulai dan buka. Itu akan membuka aplikasi Pengaturan Windows.

Langkah 2: Klik pada Pengaturan daya tambahan.

Langkah 3: Pilih 'Pilih apa yang dilakukan tombol daya' dari bilah sisi kiri.

Langkah 4: Pilih 'Ubah pengaturan yang saat ini tidak tersedia' di bagian atas yang memungkinkan Anda membuat perubahan lebih lanjut. Sekarang, hapus centang 'Aktifkan startup cepat (disarankan)' dan simpan perubahan.

8. Jalankan Perbaikan Startup
Langkah 1: Tekan dan tahan tombol Shift dan nyalakan ulang komputer Anda dari menu Mulai Opsi daya.

Langkah 2: Anda harus melihat layar boot sekarang. Ini memiliki latar belakang biru. Buka Troubleshoot > Advanced options > Startup Repair. Pilih akun pengguna Windows dengan hak admin, masukkan kata sandi, dan biarkan perbaikan Startup berjalan.

9. Pulihkan Windows
OS Windows membuat titik pemulihan setiap beberapa hari atau ketika mendeteksi perubahan besar. Jika tidak ada yang berhasil, coba pulihkan ke titik waktu sebelumnya untuk memperbaiki opsi Bluetooth hilang masalah.
Juga di Guiding Tech
Pergi Nirkabel
Bluetooth adalah salah satu fitur yang kami gunakan sehari-hari. Hanya ketika Bluetooth tidak berfungsi atau menghilang, kami benar-benar memahami nilainya. Untungnya, masalahnya tidak terlalu besar, dan ada banyak cara untuk memperbaikinya. Seperti biasa, jika Anda menemukan cara lain untuk memperbaikinya, beri tahu kami di bagian komentar di bawah.
Selanjutnya: Bicara dan dengarkan percakapan telepon dengan mudah dengan speaker Bluetooth portabel ini dengan speakerphone.