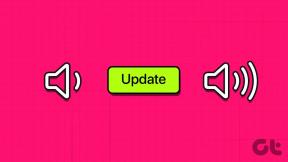9 Cara Teratas untuk Memperbaiki Masalah Koneksi Tim Microsoft
Bermacam Macam / / November 29, 2021
Microsoft telah mencapai home run dengan perangkat lunak Teams. Ini dengan cepat mencopot kompetisi dan menjadi pilihan yang lebih disukai untuk organisasi besar di luar sana. Keandalan aplikasi meninggalkan banyak keinginan. Anda mungkin menghadapi Kesalahan masuk Microsoft Teams, berbagi layar tidak berfungsi, dan masalah koneksi. Jika Anda mengalami yang terakhir, baca terus untuk memperbaiki masalah koneksi di Microsoft Teams.

Microsoft Teams adalah aplikasi pertama yang terbuka untuk banyak pengguna di luar sana. Aplikasi melempar masalah koneksi dapat menyebabkan jam tidak produktif. Mari pecahkan masalah dan mulai hari Anda dengan pembaruan perusahaan di Teams.
Juga di Guiding Tech
1. Periksa Koneksi Wi-Fi
Ini adalah salah satu alasan terbesar di balik masalah koneksi di Teams. Jika Wi-Fi laptop Anda bermasalah, Anda tidak akan membuat koneksi yang berfungsi di Teams.
Buka aplikasi Pengaturan di Windows (Gunakan tombol Windows + I) dan buka menu Jaringan & Internet. Pastikan koneksi Wi-Fi menyatakan Status terhubung, dan Anda siap melakukannya.

Anda juga dapat membuka beberapa tab di Microsoft Edge atau Google Chrome dan mengonfirmasi koneksi internet yang berfungsi di perangkat Anda.
2. Periksa Router
Jika ada masalah dengan router Wi-Fi Anda, koneksi internet tidak akan berfungsi dengan perangkat apa pun yang terhubung, apalagi mesin Windows Anda.

Anda dapat me-restart router dan memperbarui firmware router ke versi terbaru dan menggunakan koneksi Wi-Fi.
3. Jalankan Pemecah Masalah Internet
Bayangkan koneksi Wi-Fi bekerja dengan baik pada perangkat lain yang terhubung tetapi tidak pada PC Windows Anda.
Microsoft menawarkan alat pemecah masalah bawaan untuk memperbaiki masalah konektivitas internet di komputer. Inilah cara Anda dapat menggunakannya.
Langkah 1: Buka aplikasi Pengaturan Windows (gunakan tombol Windows + I).
Langkah 2: Pergi ke Sistem.
Langkah 3: Pilih Troubleshoot dari menu berikut.

Langkah 4: Klik Pemecah masalah lainnya.
Langkah 5: Jalankan pemecah masalah Koneksi Internet dan biarkan Windows memperbaiki koneksi internet di mesin Anda.

4. Hentikan Proses Lain di Latar Belakang
Apakah Anda streaming video 4K di latar belakang atau mengunduh file besar? Tugas seperti itu membutuhkan bandwidth internet yang cukup besar. Itu membuat Microsoft Teams berurusan dengan bandwidth rendah di komputer.
Ini dapat menyebabkan masalah koneksi langsung dari layar splash. Jeda streaming video atau proses pengunduhan di latar belakang dan coba gunakan Teams lagi.
Juga di Guiding Tech
5. Hapus Tembolok Tim
Tim mengumpulkan data cache di latar belakang untuk mempercepat tugas tertentu. Anda dapat mengosongkan cache Teams dan menyambungkan ke server Teams lagi. Begini caranya.
Langkah 1: Tekan tombol Windows + R dan buka menu Run.
Langkah 2: Jenis %appdata%MicrosoftTeams dan tekan Enter.

Langkah 3: Ini akan membuka file data Teams dari menu File Manager.
Langkah 4: Pilih semua file dan hapus.

Buka Microsoft Teams, dan semoga, Anda tidak akan melihat masalah koneksi Teams.
6. Perbaiki Tim Microsoft
Microsoft menawarkan alat Perbaikan bawaan untuk memperbaiki masalah yang mengganggu dengan aplikasi yang diinstal di komputer. Inilah cara Anda dapat menggunakannya.
Langkah 1: Buka aplikasi Pengaturan Windows (Gunakan tombol Windows + I).
Langkah 2: Buka menu Aplikasi.
Langkah 3: Pilih Aplikasi & fitur.

Langkah 4: Gulir ke bawah ke Microsoft Teams dan pilih menu tiga titik di sampingnya.
Langkah 5: Buka menu Lanjutan.

Langkah 6: Jalankan alat Perbaikan untuk Microsoft Teams, dan Anda siap menggunakan Teams tanpa masalah koneksi.

7. Instal ulang Tim
Karena Anda tidak dapat mengatasi masalah koneksi di Microsoft Teams, Anda tidak akan dapat memperbarui Teams ke versi terbaru dari aplikasi itu sendiri.
Dari menu Aplikasi di Pengaturan Windows, pilih Aplikasi dan fitur. Pindah ke Microsoft Teams dan Copot pemasangan aplikasi.

Pindah ke situs web Microsoft Teams dan unduh Teams versi terbaru ke komputer. Buka aplikasi, masuk dengan detail akun, dan Anda tidak akan menghadapi masalah koneksi apa pun.
8. Gunakan Versi Web Microsoft Teams
Microsoft Teams juga tersedia melalui web. Anda tidak dibatasi untuk menggunakan aplikasi asli Teams di Windows. Anda dapat mengunjungi Teams di web dan masuk dengan detail akun.
9. Periksa Status Tim Microsoft
Apakah Anda masih menghadapi masalah koneksi Microsoft Teams setelah melalui semua metode di atas? Anda perlu memeriksa status Teams di web.
Kunjungi Downdetector dan cari Microsoft Teams. Jika ada lonjakan kemarahan yang tinggi, itu menegaskan masalah dari pihak Microsoft. Tunggu perusahaan untuk memperbaiki masalah dari pihak mereka dan Anda tidak akan melihat masalah koneksi di aplikasi.
Kunjungi Downdetector
Juga di Guiding Tech
Terhubung ke Microsoft Teams di Windows
Anda tidak akan ingin memulai pemecahan masalah sehari-hari masalah koneksi Teams di komputer. Ikuti langkah-langkah di atas dan perbaiki masalah koneksi Teams sekali dan untuk selamanya.