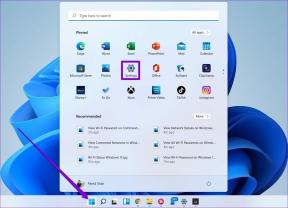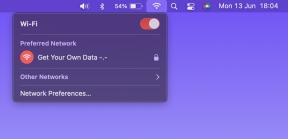7 Perbaikan Terbaik untuk Kamera Skype Tidak Bekerja di Windows 10
Bermacam Macam / / November 29, 2021
Baik untuk penggunaan individu, profesional, atau bisnis, Skype adalah salah satu dari perangkat lunak terbaik untuk komunikasi visual di ponsel dan PC. Dan panggilan video tidak mungkin dilakukan tanpa kamera yang berfungsi. Jika Anda tidak dapat melakukan panggilan video Skype karena webcam Anda tidak berfungsi atau Skype tidak mendeteksi kamera PC Windows Anda, kami telah menguraikan tujuh (7) cara untuk memperbaiki masalah di bawah ini.

Panggilan video Skype mungkin tidak berfungsi jika aplikasi tidak memiliki akses ke kamera perangkat Anda. Terkadang, ini bisa jadi akibat komplikasi dengan driver webcam PC Anda. Menjalankan versi Windows yang kedaluwarsa atau tidak didukung juga dapat menyebabkan kamera Skype (atau beberapa fitur aplikasi lainnya) tidak berfungsi sebagaimana mestinya. Apa pun masalahnya, setidaknya salah satu perbaikan di bawah ini akan membuat kamera Skype Anda kembali normal.
1. Periksa Kamera Terpasang
Jika Anda menggunakan kamera USB eksternal, memperbaiki masalah kamera Skype semudah memastikan bahwa kamera dicolokkan dengan benar. Anda juga dapat mencabut kamera dan memasangnya kembali. Kemudian Anda perlu mengonfirmasi apakah kamera eksternal memang berfungsi. Jika Anda memiliki komputer lain, Anda dapat menggunakannya di perangkat itu dan memeriksa apakah kamera berfungsi.

Jika kamera eksternal berfungsi di komputer lain tetapi masih tidak berfungsi di komputer Anda, Anda harus memeriksa apakah port USB tidak rusak atau tertutup kotoran. Selain itu, jika kamera eksternal ditenagai oleh driver/perangkat lunak, pastikan perangkat lunak dan firmware/driver tersebut mutakhir. Beberapa webcam eksternal perlu dihidupkan/diaktifkan secara manual setelah dicolokkan ke komputer. Jika Anda memiliki kamera seperti itu, periksa apakah kamera tersebut dihidupkan sebelum melanjutkan menggunakannya untuk panggilan Skype Anda.
2. Periksa Akses Kamera
Untuk pengguna laptop (dan pengguna komputer desktop dengan webcam internal), Anda ingin memastikan bahwa aplikasi Skype memiliki akses untuk menggunakan kamera komputer Anda. Jika tidak, Anda mungkin tidak dapat melakukan panggilan video Skype. Berikut cara mengaktifkan akses Skype ke komputer Windows 10 Anda.
Langkah 1: Luncurkan menu Pengaturan Windows.
Langkah 2: Pilih Privasi.

Langkah 3: Di bagian Izin aplikasi, ketuk Kamera.

Langkah 4: Gulir ke bagian 'Aplikasi Toko Microsoft' dan periksa apakah akses Skype ke webcam PC Anda diaktifkan. Aktifkan Skype untuk mengizinkannya mengakses kamera Anda.

3. Perbarui Skype
Kapan terakhir kali Anda memperbarui aplikasi Skype? Terkadang Anda mungkin mengalami gangguan dan kesalahan penggunaan jika menggunakan versi aplikasi yang sudah usang. Perbarui Skype dari Microsoft Store dan periksa apakah aplikasi sekarang mengenali kamera Anda.
Perbarui Skype (Toko Microsoft)
4. Perbarui Windows 10
Skype memiliki persyaratan sistemnya untuk setiap versi Windows. Untuk menikmati fitur lengkap aplikasi tanpa gangguan, pastikan Anda menjalankan versi Windows terbaru di komputer Anda. Dan jika Anda menggunakan Skype di komputer desktop, Anda ingin memastikan bahwa itu menjalankan setidaknya DirectX v9.0 (atau lebih tinggi) dan memiliki minimal 512MB RAM. Menjaga DirectX Anda tetap up-to-date adalah penting untuk menggunakan Skype serta aplikasi video/grafik lainnya di komputer Anda.

Untungnya, memperbarui OS Windows 10 desktop Anda akan secara bersamaan memperbarui DirectX dan beberapa perangkat lunak lain yang diperlukan agar Skype berfungsi dengan lancar. Untuk memperbarui versi Windows 10 Anda, ikuti langkah-langkah ini.
Langkah 1: Luncurkan menu Pengaturan Windows.
Kiat Pro: Gunakan pintasan keyboard 'Windows key + I' untuk meluncurkan menu Pengaturan Windows dengan cepat.
Langkah 2: Ketuk 'Perbarui & Keamanan'.

Langkah 3: Ketuk tombol 'Periksa pembaruan' untuk mengunduh dan menginstal versi Windows 10 terbaru di perangkat Anda.

Jika PC Windows 10 Anda mutakhir, tetapi kamera Skype masih tidak berfungsi, coba perbaikan berikutnya di bawah ini.
5. Aktifkan kembali Driver Webcam
Mungkin kamera Skype tidak berfungsi karena aplikasi gagal mengenali webcam Anda. Itu bisa jadi karena webcam Anda 'berperilaku buruk', bukan secara harfiah. Anda dapat memperbaikinya dengan menonaktifkan dan mengaktifkan kembali webcam Anda. Berikut adalah cara untuk menyelesaikannya.
Langkah 1: Ketuk Tombol Windows + X untuk meluncurkan menu Akses Cepat Windows.
Langkah 2: Klik pada Pengelola Perangkat.

Langkah 3: Perluas kategori Kamera dan klik kanan pada driver kamera.

Langkah 4: Pilih Nonaktifkan perangkat.

Langkah 5: Ketuk Ya pada kartu pop-up untuk melanjutkan.

Langkah 6: Untuk mengaktifkan kembali driver kamera, klik kanan perangkat.

Langkah 7: Ketuk opsi Aktifkan perangkat, dan webcam Anda akan mulai berfungsi kembali dengan sempurna.

Sekarang, luncurkan aplikasi Skype PC Anda dan periksa apakah kamera sekarang berfungsi. Jika tidak, coba opsi pemecahan masalah berikutnya di bawah.
6. Beralih ke Driver Umum
Jika mengaktifkan kembali driver webcam default tidak membuat kamera Anda berfungsi dan Anda masih tidak dapat melakukan panggilan video di Skype, Anda harus beralih ke driver generik yang ada di dalam operasi Windows 10 sistem. Mungkin driver webcam sudah usang, rusak, atau rusak.
Langkah 1: Luncurkan Pengelola Perangkat komputer Anda.
Langkah 2: Perluas bagian Driver kamera.

Langkah 3: Klik kanan pada driver webcam dan ketuk Perbarui Driver.

Langkah 4: Selanjutnya, pilih 'Jelajahi komputer saya untuk perangkat lunak driver'.

Langkah 5: Pilih 'Biarkan saya memilih dari daftar driver yang tersedia di komputer saya'.

Langkah 6: Pilih driver webcam generik yang tersedia untuk PC Anda dan ketuk Berikutnya.

Langkah 7: Saat proses pembaruan selesai, ketuk Tutup untuk kembali ke Pengelola Perangkat.

Langkah 8: Mulai ulang komputer Anda, luncurkan Skype, dan periksa apakah kamera sekarang berfungsi dengan aplikasi.
7. Tutup Aplikasi Lain
Jika Anda memiliki terlalu banyak aplikasi dan program yang berjalan, hal itu berpotensi memperlambat PC Anda dan mencegah Skype mengenali atau mengaktifkan kamera perangkat Anda. Sekali lagi, itu mungkin jika Anda menggunakan komputer yang cukup lama dengan memori terbatas dan HDD lama. Dengan mengingat hal itu, jika Anda punya aplikasi panggilan video atau mungkin, konferensi video jarak jauh dan aplikasi rapat dibuka di komputer Anda, Anda harus menutupnya jika Skype tidak dapat menggunakan webcam Anda.
Sekarang kau melihatku
Gunakan salah satu metode di atas untuk memperbaiki masalah dengan aplikasi Skype atau webcam komputer dan kembali menggunakan aplikasi untuk panggilan video, rapat, dan konferensi web. Jika tidak ada yang berhasil, Anda mungkin berurusan dengan webcam yang rusak/rusak dan Anda harus menggantinya atau membeli yang baru.
Selanjutnya: Apakah Anda perlu berkomunikasi secara visual dengan teman, keluarga, kolega, atau tim di komputer Anda? Lihat beberapa aplikasi panggilan video terbaik untuk Windows 10 di pos yang ditautkan di bawah ini.