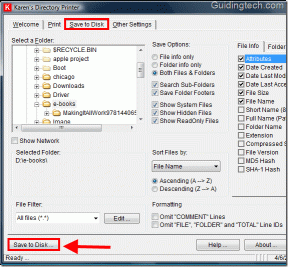Cara Membuat Video dengan Gambar dan Musik di Windows 10
Bermacam Macam / / November 29, 2021
Terkadang, foto sederhana tampak membosankan. Misalkan, Anda ingin membuat video ulang tahun untuk seorang teman, tetapi Anda tidak memiliki rekaman video yang sebenarnya. Dalam situasi seperti itu, Anda dapat mengambil bantuan foto.

Artinya, Anda bisa buat video dari gambar diam dengan menambahkan musik dan efek. Anda mungkin bertanya-tanya alat raksasa apa yang perlu Anda unduh untuk membuat video seperti itu. Nah, bersiaplah untuk terkejut karena Anda tidak perlu menginstal apa pun.
Aplikasi yang memungkinkan Anda membuat ini sudah diinstal sebelumnya di komputer Windows 10 Anda. Kita berbicara tentang aplikasi Foto. Ya, aplikasi ini dilengkapi dengan editor video luar biasa yang akan membantu Anda membuat tayangan slide video dengan gambar.
Jadi, mari kita mulai kesenangannya.
Buat Video dengan Menambahkan Gambar dan Audio
Anda dapat membuat video dengan dua cara di aplikasi Foto — metode otomatis dan manual.
1. Buat Video Secara Otomatis di Aplikasi Foto
Jika Anda tidak ingin menghabiskan banyak waktu untuk membuat video, Microsoft akan menanganinya. Yang perlu Anda lakukan adalah memilih foto, dan itu akan secara otomatis membuat video untuk Anda.
Inilah cara melakukannya.
Langkah 1: Luncurkan Aplikasi foto di PC Windows 10 Anda.
Langkah 2: Jika gambar Anda terlihat di aplikasi Foto, langsung lanjutkan ke langkah 3. Jika Anda tidak melihat gambar, klik Impor di sudut kiri atas, diikuti oleh Dari folder. Kemudian tambahkan folder tempat gambar Anda berada. Jangan khawatir jika ada gambar tambahan atau ada yang hilang. Kami selalu dapat menambahkan dan menghapusnya nanti.

Langkah 3: Setelah Anda memiliki foto, klik opsi Video baru yang ada di bagian atas. Dari menu, pilih Video otomatis.

Langkah 4: Sekarang, pilih foto dari mana Anda ingin membuat video. Anda dapat memilih foto satu per satu dengan mengkliknya atau menggunakan fitur Pilih semua.

Langkah 5: Klik Buat, setelah Anda memilih foto.

Langkah 6: Anda akan diminta untuk memberi nama video Anda. Beri nama yang sesuai. Itu akan digunakan sebagai judul video Anda. Anda dapat mengganti namanya nanti.

Langkah 7: Video Anda dengan musik akan siap. Tekan ikon putar untuk mulai memainkannya. Jika Anda tidak menyukai komposisinya, gunakan tombol remix untuk mencoba tema lain dengan gaya musik dan teks yang berbeda.

Jika Anda puas dengan apa yang ditawarkan Microsoft kepada Anda, tekan tombol Ekspor atau Bagikan untuk menyimpan video. Namun, jika Anda ingin mengubah sesuatu dalam video, klik Edit video (selengkapnya di bawah).

Juga di Guiding Tech
2. Buat Video dari Awal di Aplikasi Foto
Jika Anda ingin mengatur gaya video sendiri, klik opsi Video baru diikuti oleh Proyek video baru di layar beranda aplikasi Foto. Beri nama pada video Anda.

Anda sekarang akan ditawari template kosong dengan bagian yang berbeda — perpustakaan proyek, storyboard, dan pratinjau video. Sementara perpustakaan proyek akan menampung semua foto dan video yang dipilih, storyboard hanya akan memiliki yang Anda inginkan di video Anda. Anda selalu dapat menarik dan melepas file dari pustaka proyek ke papan cerita Anda.

Sekarang, klik tombol Add di bawah Project library untuk menambahkan foto dan video. Jika gambar tersedia di aplikasi Foto, klik Dari koleksi saya. Jika tidak, pilih Dari PC ini dan navigasikan ke file yang ingin Anda tambahkan.

Jika Anda ingin file yang dipilih ditambahkan ke storyboard, klik opsi Place in storyboard. Atau, pilih file dan seret ke storyboard. Setelah Anda melakukannya, Anda dapat mengklik tombol putar dan video Anda akan mulai diputar. Namun, itu tidak akan memiliki efek atau suara apa pun. Untuk menambahkannya, Anda harus edit videonya.

Mengedit Video
Berikut adalah beberapa parameter yang dapat dimodifikasi:
Durasi Setiap Klip
Secara default, setiap foto tetap berada di layar dalam video selama 3 detik yang ditunjukkan oleh teks 3.0 pada setiap foto.

Anda dapat menambah atau mengurangi waktu untuk setiap klip. Untuk itu, klik kanan pada setiap foto di storyboard dan pilih Duration. Atau, klik pada foto sekali dan tekan opsi Durasi.

Kemudian, pilih durasi di kotak dialog pop-up. Anda juga dapat mengatur waktu khusus. Sayangnya, Anda harus melakukannya satu per satu untuk semua file.

Ubah ukuran Foto
Jika ukuran foto tidak sesuai dengan orientasi, itu akan memiliki batas hitam di sekitarnya. Untuk menghapusnya, klik kanan pada foto dan pilih Ubah ukuran diikuti oleh Hapus bilah hitam. Foto akan di-zoom sedikit untuk menghilangkan border.


Tambahkan Filter
Editor video memberi Anda kemampuan untuk tambahkan efek ke foto Anda saat membuat video. Untuk menambahkan efek ke foto, klik dan tekan opsi Filter. Atau, klik kanan pada foto dan pilih Edit diikuti oleh Filter.

Anda akan dibawa ke layar pengeditan. Klik pada filter untuk menerapkannya pada foto. Tekan Selesai untuk menyimpannya. Ulangi langkah untuk gambar lainnya.

Juga di Guiding Tech
Tambahkan teks
Ke tambahkan teks ke foto Anda, klik di atasnya, dan tekan opsi Teks.

Di layar berikutnya, ketik teks Anda di kotak teks di sisi kanan. Kemudian pilih gaya dan posisi teks. Setelah Anda menambahkan teks, Anda bahkan dapat mengubah durasi teks dengan menggunakan penggeser biru di bagian bawah. Tekan Selesai untuk menyimpannya.

Tambahkan Gerakan Kamera
Menambahkan gerakan kamera penting jika Anda membuat video hanya menggunakan gambar dan ingin memberikan video Anda nuansa yang realistis. Untuk melakukannya, klik pada foto dan tekan opsi Motion. Kemudian pilih efek gerakan pada layar berikutnya. Tekan Selesai untuk menyimpan perubahan.


Tambahkan Efek 3D
Untuk lebih menyempurnakan video Anda, Anda dapat menambahkan efek 3D ke video tersebut seperti kembang api, berita terkini, daun, dll. Untuk itu, klik foto dan tekan opsi efek 3D.

Pada layar berikutnya, pilih efek 3D pilihan Anda untuk menambahkannya ke gambar. Gunakan penggeser di bagian bawah untuk mengubah durasi efek. Klik pada tab Edit di sidebar kanan untuk mengubah volume efek. Tekan Selesai untuk menerapkan perubahan.

Tip: Empat opsi di atas yaitu, filter, teks, gerakan, dan efek 3D, semuanya dapat diakses dari satu layar. Jika Anda memilih satu opsi, Anda dapat langsung pergi ke yang lain.
Ubah Orientasi
Jika Anda membuat video untuk Instagram, maka Anda akan membutuhkannya dalam rasio 4:3. Di app Foto, Anda dapat beralih antara orientasi 16:9, 4:3, potret, dan lanskap. Untuk itu, klik ikon tiga titik di sudut kanan atas dan arahkan kursor ke opsi orientasi. Anda kemudian dapat memilih yang Anda inginkan.

Tambahkan Kartu Judul
Untuk mengidentifikasi ide utama video Anda, Anda dapat menambahkan judul ke dalamnya. Untuk itu, klik opsi Add Title Card. Secara default, itu akan ditambahkan sebelum foto tempat Anda mengklik Tambahkan kartu judul. Anda dapat mengubah posisinya dengan menyeretnya.

Untuk mengubah properti kartu judul, klik sekali dan pilih opsi yang diinginkan seperti latar belakang, teks, dan durasi. Kemudian modifikasi sesuai kebutuhan Anda.

Ubah Posisi Foto
Hanya karena Anda menambahkan foto dalam urutan tertentu, bukan berarti Anda tidak dapat menyusun ulang. Cukup seret mereka untuk mengubah posisi mereka.
Hapus Foto
Jika Anda tidak ingin foto tertentu menjadi bagian dari video Anda, klik sekali di storyboard dan tekan ikon hapus.

Tambahkan Musik
Anda dapat menambahkan dua jenis audio di aplikasi Foto. Pertama, Anda dapat memilih dari file audio yang tersedia yang disediakan oleh Microsoft di bawah Musik latar. Kedua, jika Anda ingin menambahkan musik atau narasi Anda, pilih opsi Audio khusus.
Ingatlah bahwa musik latar ditambahkan ke seluruh video sementara audio yang ditambahkan melalui Audio khusus hanya berlaku untuk klip individual.

Simpan Video
Terakhir, ketika Anda selesai mengedit video, klik opsi Ekspor video untuk menyimpannya. Anda kemudian harus memilih ukuran video. Pilih salah satu yang Anda suka. Video akan disimpan di This PC > Pictures > Exported videos.


Juga di Guiding Tech
Manfaatkan sebaik-baiknya
Nah itulah cara membuat video slideshow dari gambar dan musik. Meskipun editor video mungkin terlihat sederhana pada pandangan pertama, sebenarnya tidak. Jelas, ini tidak sekuat editor video yang sebenarnya, tetapi Anda dapat menggunakannya sesekali untuk membuat video.
Selanjutnya: Tahukah Anda bahwa aplikasi Foto memiliki mode gelap? Berikut cara beralih antar tema di aplikasi.