Perbaiki Aplikasi gagal diinisialisasi dengan benar
Bermacam Macam / / November 28, 2021
Perbaiki Aplikasi gagal diinisialisasi dengan benar: Penyebab utama kesalahan ini adalah kerangka .NET yang sudah usang atau rusak tetapi tidak terbatas pada ini karena ada alasan lain mengapa kesalahan ini disebabkan seperti Registry yang rusak, konflik driver atau Windows yang rusak File. Jika Anda memiliki Windows versi lama atau Anda tidak memperbarui salinan Windows Anda sejak lama maka kemungkinan itu karena kerangka .NET yang sudah ketinggalan zaman dan untuk memperbaiki kesalahan Anda hanya perlu memperbarui dia.
Kesalahan ini akan diperbaiki dengan metode yang tercantum di bawah ini:
Aplikasi gagal untuk menginisialisasi dengan benar (0xc0000135) Aplikasi gagal diinisialisasi dengan benar (0xc0000005) Aplikasi gagal diinisialisasi dengan benar (0xc0000005) Aplikasi gagal diinisialisasi dengan benar (0xc0150002)

Kesalahan lengkap yang akan Anda terima akan terlihat seperti ini:
Kesalahan Aplikasi: Aplikasi gagal diinisialisasi dengan benar (Kode Kesalahan). Klik OK untuk mengakhiri aplikasi.
Sekarang kita telah membahas kesalahan ini secara rinci saatnya untuk membahas bagaimana sebenarnya memperbaiki kesalahan ini, jadi tanpa membuang waktu, mari kita lihat cara memperbaiki kesalahan ini dengan langkah-langkah pemecahan masalah yang tercantum di bawah ini.
Isi
- Perbaiki Aplikasi gagal diinisialisasi dengan benar
- Metode 1: Pastikan Windows Terkini
- Metode 2: Instal ulang .NET Framework
- Metode 3: Aktifkan Microsoft .net Framework
- Metode 4: Jalankan CCleaner dan Malwarebytes
Perbaiki Aplikasi gagal diinisialisasi dengan benar
Pastikan untuk buat titik pemulihan untuk berjaga-jaga jika terjadi kesalahan.
Metode 1: Pastikan Windows Terkini
1.Tekan Tombol Windows + I lalu pilih Pembaruan & Keamanan.

2. Selanjutnya, klik Periksa pembaruan dan pastikan untuk menginstal pembaruan yang tertunda.

3.Tekan Tombol Windows + R lalu ketik services.msc dan tekan enter.

4. Temukan Pembaruan Windows dalam daftar dan klik kanan kemudian pilih Properti.

5.Pastikan jenis Startup diatur ke Otomatis atau Otomatis (Mulai Tertunda).
6. Selanjutnya, klik Mulai dan kemudian klik Terapkan diikuti oleh OK.
Lihat apakah kamu bisa Perbaiki Aplikasi gagal menginisialisasi kesalahan dengan benar, jika tidak maka lanjutkan dengan metode selanjutnya.
Metode 2: Instal ulang .NET Framework
1.Tekan Tombol Windows + X lalu pilih Panel kendali.

2.Klik Uninstall a program dan temukan .NET kerangka kerja dalam daftar.
3.Klik kanan pada .Net Framework dan pilih Copot pemasangan.
4.Jika meminta konfirmasi pilih Ya.
5.Setelah uninstall selesai pastikan untuk me-reboot PC Anda untuk menyimpan perubahan.
6.Sekarang tekan Tombol Windows + E lalu arahkan ke folder Windows: C:\Windows\
7. Di bawah ganti nama folder Windows perakitan folder ke perakitan1.

8. Demikian pula, ganti nama Microsoft. BERSIH ke Microsoft. NET1.
9.Tekan Windows Key + R lalu ketik “regedit” dan tekan Enter.

10. Arahkan ke Kunci Registri berikut: HKEY_LOCAL_MACHINE\Software\Microsoft
11.Hapus kunci .NET Framework lalu tutup semuanya dan restart PC Anda.
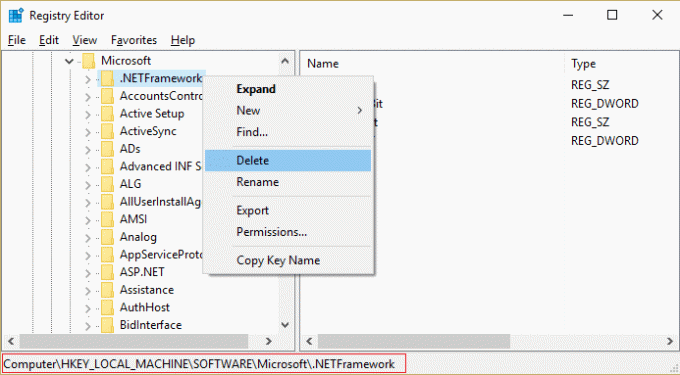
12.Download dan Instal .Net Framework.
Unduh Microsoft .NET Framework 3.5
Unduh Microsoft .NET Framework 4.5
Metode 3: Aktifkan Microsoft .net Framework
1.Klik kanan pada tombol Windows dan pilih panel kontrol.
2.Klik pada program.
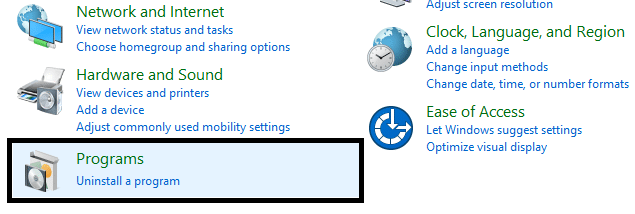
3.Sekarang pilih “Mengaktifkan atau menonaktifkan fitur Windows” di bawah Program dan Fitur.

4.Sekarang pilih “Microsoft .net Framework 3.5“. Anda harus memperluas setiap komponennya dan memeriksa keduanya:
Aktivasi HTTP Yayasan Komunikasi Windows
Non-Aktivasi HTTP Yayasan Komunikasi Windows

5.Klik OK dan tutup semuanya. Reboot PC Anda untuk menyimpan perubahan.
6.Menginstal ulang .NET Framework akan Perbaiki Aplikasi gagal diinisialisasi dengan benar.
Metode 4: Jalankan CCleaner dan Malwarebytes
Lakukan pemindaian antivirus lengkap untuk memastikan komputer Anda aman. Selain itu jalankan CCleaner dan Malwarebytes Anti-malware.
1.Unduh dan instal pembersih CC & Malwarebytes.
2.Jalankan Malwarebytes dan biarkan memindai sistem Anda untuk file berbahaya.
3.Jika malware ditemukan maka secara otomatis akan menghapusnya.
4. Sekarang jalankan pembersih CC dan di bagian "Pembersih", di bawah tab Windows, kami sarankan untuk memeriksa pilihan berikut untuk dibersihkan:

5.Setelah Anda memastikan poin yang tepat diperiksa, cukup klik Jalankan Pembersih, dan biarkan CCleaner berjalan dengan sendirinya.
6.Untuk membersihkan sistem Anda lebih lanjut pilih tab Registry dan pastikan yang berikut ini dicentang:

7.Pilih Scan for Issue dan izinkan CCleaner untuk memindai, lalu klik Perbaiki Masalah yang Dipilih.
8.Ketika CCleaner bertanya “Apakah Anda ingin membuat cadangan perubahan ke registri?” pilih Ya.
9.Setelah pencadangan Anda selesai, pilih Perbaiki Semua Masalah yang Dipilih.
10.Restart PC Anda untuk menyimpan perubahan.
Direkomendasikan untukmu:
- Perbaiki Kode Kesalahan 0x8007000D saat mencoba mengaktifkan Windows
- Cara Memperbaiki Kesalahan Aplikasi 523
- Perbaiki Kami tidak dapat memperbarui partisi yang dicadangkan sistem
- Windows Explorer telah berhenti bekerja [ASK]
Itu saja Anda telah berhasil Perbaiki Aplikasi gagal diinisialisasi dengan benar tetapi jika Anda masih memiliki pertanyaan tentang artikel ini, silakan tanyakan di bagian komentar.



