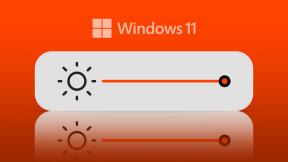11 Tip dan Trik Peluncur Rumah Samsung One UI Teratas
Bermacam Macam / / November 29, 2021
Ketika kami memikirkan peluncur Android yang sudah diinstal sebelumnya, kurangnya opsi penyesuaian mengganggu kami. Tapi itu tidak terjadi dengan peluncur Samsung One UI. Ini menawarkan fitur luar biasa. Apa saja fitur tersebut? Mari kita temukan di posting ini di mana kita menyelam jauh ke dalam tip dan trik peluncur Samsung One UI Home.

Peluncur adalah pintu gerbang kami ke dunia menakjubkan aplikasi Android yang terpasang di ponsel. Jika peluncur tidak sesuai dengan keinginan kami, kami tidak akan menyukai keseluruhan pengalaman ponsel kami. Terkadang, kami juga melewatkan fitur keren yang ditawarkan oleh peluncur. Hal yang sama terjadi dengan Samsung One UI Home Launcher. Sebelum bingung, Samsung menyebutnya Samsung One UI Home launcher, yang cukup banyak. Itu sebabnya kami akan menyebutnya sebagai peluncur Samsung One UI juga.
Jadi, mari kita periksa fitur dan tip tersembunyi Samsung One UI Home launcher.
1. Tambahkan ke Layar Utama
Sebelumnya, jika Anda ingin menambahkan aplikasi ke layar beranda dari
laci aplikasi, Anda cukup mengetuknya lama dan menyeretnya ke layar beranda. Sekarang, jika Anda melakukannya, Anda tidak akan dapat melakukannya. Sebagai gantinya, Anda akan melihat opsi Tambahkan ke rumah. Meskipun itu adalah salah satu cara untuk menambahkan aplikasi ke layar beranda, Anda masih dapat menggunakan cara tradisional.
Untuk itu, Anda perlu menahan ikon aplikasi sedikit lebih lama. Artinya, tetap memegang ikon aplikasi meskipun opsinya menyambut Anda. Layar awal akan muncul. Lepaskan ikon aplikasi untuk menambahkannya.
2. Pilih Beberapa Aplikasi
Terkadang, Anda mungkin ingin melakukan tugas yang sama di beberapa aplikasi. Misalnya, Anda mungkin ingin hapus instalan beberapa aplikasi atau pindahkan ke layar lain. Demikian pula, Anda juga dapat menghapus beberapa aplikasi dari layar Anda menggunakan fitur multi-pilih di peluncur Samsung Anda.
Untuk melakukannya, tekan lama pada salah satu aplikasi. Kemudian, ketuk Pilih item diikuti dengan memilih item. Pilih opsi yang diperlukan dari atas, yaitu, hapus instalan atau hapus. Untuk memindahkannya ke layar lain, seret salah satu aplikasi yang dipilih. Semua aplikasi akan bergerak.
Catatan: Pilihan ganda berfungsi di layar beranda dan di laci aplikasi.


Juga di Guiding Tech
3. Membuat folder
aku cinta peluncur yang memungkinkan Anda membuat folder, dan peluncur Samsung One UI Home adalah salah satunya. Ada dua cara untuk membuat folder.
Catatan: Anda dapat membuat folder di laci aplikasi dan di layar beranda.
Pertama, ketuk dan tahan salah satu ikon aplikasi. Kemudian, seret ke atas ikon aplikasi lain yang Anda inginkan untuk menjadi bagian dari folder Anda. Setelah folder dibuat, ketuk ikon tambah untuk menambahkan lebih banyak aplikasi ke dalamnya.


Dalam metode kedua, tekan lama pada salah satu ikon aplikasi yang ingin Anda tambahkan ke dalam folder. Kemudian, pilih Pilih item. Sekarang, ketuk aplikasi yang ingin Anda pilih. Terakhir, klik folder Buat di bagian atas.

4. Ubah Warna Folder
Salah satu fitur menarik dari peluncur Samsung adalah memungkinkan Anda memberi kode warna pada folder Anda. Itu akan lebih membantu Anda dalam mengatur aplikasi Anda.

Untuk melakukannya, buka folder dan ketuk ikon warna di bagian atas. Pilih warna pilihan Anda. Anda dapat mengetuk ikon palet warna di sisi paling kanan untuk memilih dari berbagai macam warna.


5. Gunakan Pintasan Aplikasi
Pintasan aplikasi memungkinkan Anda mengakses fitur penting aplikasi dengan cepat langsung dari layar beranda atau laci aplikasi tanpa membuka aplikasi. Untuk melakukannya, tekan lama pada ikon aplikasi yang didukung. Kemudian, ketuk opsi yang diperlukan. Misalnya, seperti yang Anda lihat pada tangkapan layar di bawah, Twitter menawarkan opsi seperti pesan baru, tweet baru, pencarian, dll.

Meskipun ini bukan fitur eksklusif Samsung One UI Home, penting untuk disebutkan di sini karena ini adalah fitur yang bermanfaat. Menariknya, Anda bisa menggunakannya di semua ponsel Android yang menjalankan Android 7.1 Nougat ke atas.
6. Nonaktifkan Laci Aplikasi
Setiap orang memiliki preferensi mereka. Sementara beberapa suka memiliki laci aplikasi, yang lain tidak menggunakannya. Untungnya, Samsung membuat kedua tipe pengguna senang. Secara default, Anda mendapatkan laci aplikasi di peluncur Samsung One UI Home. Tetapi jika Anda ingin menonaktifkannya, itu cukup mudah.
Untuk melakukannya, ketuk lama pada ruang di layar beranda Anda. Ketuk pada pengaturan layar Beranda. Kemudian, ketuk pada tata letak layar Beranda.


Pilih layar Beranda saja dan ketuk Terapkan.

Juga di Guiding Tech
7. Ubah Gaya Lencana Pemberitahuan
Jika Anda suka memiliki Lencana nomor gaya iPhone di peluncur Android Anda, Peluncur Samsung One UI Home tidak akan mengecewakan. Ini menawarkan kedua jenis lencana pemberitahuan – titik dan angka.
Untuk mengubahnya, buka pengaturan layar beranda. Kemudian, ketuk lencana ikon Aplikasi. Pilih lencana pilihan Anda.
Kiat Pro: Pengaturan dengan bilah di sisi kanan terdiri dari lebih banyak opsi, seperti yang Anda lihat di lencana ikon Aplikasi.


8. Tambahkan Lebih Banyak Ikon Aplikasi
Jika Anda ingin melihat lebih banyak aplikasi di layar beranda atau di laci aplikasi pada satu layar, Anda dapat mengubah ukuran kisi.
Untuk melakukannya, buka pengaturan layar beranda. Kemudian, ketuk kisi layar Beranda atau kisi layar Aplikasi. Pilih ukuran grid dari bawah.


9. Ubah Gaya Ikon
Untuk mengubah tampilan keseluruhan ponsel Samsung Anda yang menjalankan One UI, Anda dapat mengambil bantuan Samsung Themes. Anda dapat menerapkan tema atau mengubah paket ikon. Untuk melakukannya, tekan lama pada spasi di layar beranda. Pilih Tema. Kemudian, pilih tema atau paket ikon.


Kiat Pro: Lihat keren luar biasa tips dan trik untuk menggunakan aplikasi Samsung Themes.
10. Sembunyikan Aplikasi
Ingin menyembunyikan aplikasi kencan di ponsel Anda? Gunakan peluncur Samsung untuk sembunyikan aplikasi tanpa me-rooting ponsel Anda. Aplikasi akan hilang dari layar aplikasi.
Untuk menyembunyikan aplikasi, buka pengaturan peluncur, dan ketuk Sembunyikan aplikasi. Pilih aplikasi yang ingin Anda sembunyikan dan ketuk Selesai ada di bagian bawah.

Tip: Lihat keren lainnya peluncur yang memungkinkan Anda menyembunyikan aplikasi.
11. Kunci Layar Utama
Setelah mengatur layar beranda, Anda dapat menguncinya agar aplikasi tidak bergerak secara tidak sengaja. Untuk itu, buka pengaturan One UI Launcher dan aktifkan sakelar di sebelah tata letak layar Kunci Beranda.

Juga di Guiding Tech
Percantik Layar Anda
Kami harap Anda menyukai tip yang disebutkan di atas untuk peluncur Samsung One UI Home. Meskipun peluncur melewatkan beberapa fitur seperti mengubah gaya dok, kustomisasi label, dan banyak lagi, ia menawarkan beberapa fitur penting. Jika Anda ingin masuk jauh ke dalam kustomisasi, peluncur pihak ketiga sedang menunggumu.
Selanjutnya: Ingin peluncur pihak ketiga yang tidak menampilkan iklan? Lihat 6 peluncur Android ini yang menawarkan fitur luar biasa tanpa iklan.