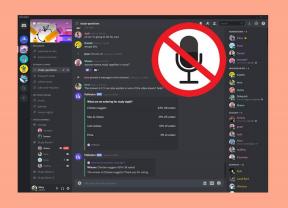Come risolvere il problema del microfono che non funziona su Gboard
Varie / / December 02, 2021
Uso Gboard sul mio smartphone Android perché è una delle migliori app per tastiera per la piattaforma. Viene fornito con un tonnellate di funzionalità come l'integrazione in-app con Ricerca Google, Maps e traduzione, tutto all'interno di Gboard.

Tuttavia, molti utenti hanno riscontrato problemi durante l'utilizzo del microfono. L'input vocale per digitare utilizzando Gboard non funziona per loro.
Questo può essere frustrante, soprattutto quando devi inviare un messaggio veloce. L'uso del microfono in tali situazioni può essere un risparmio di tempo. Senza ulteriori indugi, ecco alcune soluzioni per risolvere il problema del microfono che non funziona con Gboard.
Cominciamo.
1. Abilita input vocale
Prima di poter utilizzare la voce per inserire testo tramite l'app Gboard, devi prima abilitarlo nelle impostazioni. Se è già abilitato, prova a disabilitarlo e riattivarlo una volta. Questo potrebbe risolvere facilmente il problema.
Per farlo, tocca l'icona di Google e seleziona l'icona del menu.


Tocca Impostazioni e vai su Preferenze qui.


Tocca il tasto di input vocale per abilitare questa opzione. Se è già abilitato, disabilitalo e riattivalo una volta. Verifica se ora puoi inserire del testo usando la tua voce. Dovresti vedere l'icona del microfono in alto a destra sulla tastiera.


Premilo una volta per vedere un segnale audiovisivo e iniziare a parlare chiaramente.
Anche su Guiding Tech
2. Pacchetti di lingue vocali
Gboard supporta diversi language pack e, se parli in una lingua che non è stata scaricata e selezionata, il microfono di Gboard non funzionerà. Per verificare, apri nuovamente le Impostazioni come hai fatto nell'ultimo passaggio e seleziona Digitazione vocale e poi Lingue.


Vedrai un nuovo pop-up in cui puoi scorrere e selezionare la tua lingua preferita.

Puoi selezionare più di una lingua qui e il microfono di Gboard le riconoscerà tutte. Utile quando viaggi spesso e hai bisogno di inviare messaggi in più di una lingua. Controlla se il microfono di Gboard funziona o meno.
3. Abilita Ricerca Google
Questa è una soluzione strana, ma alcuni utenti hanno affermato che l'abilitazione di Ricerca Google in Gboard li ha aiutati a risolvere il problema del microfono di Gboard che non funziona. Immagino che abbia senso vedere come si tratta, dopotutto, di un prodotto Google. Inoltre, è una funzione utile.
Vai su Impostazioni e tocca Cerca. Qui, abiliterai Mostra il pulsante "Cerca e altro".


Torna indietro e avvia Gboard. Dovresti vedere il pulsante G se non era già visibile.


Il microfono funziona adesso?
4. Autorizzazioni app
È anche possibile che Gboard o il microfono non dispongano delle autorizzazioni appropriate per ricevere l'input vocale. Apri l'app Impostazioni Android e tocca App installate o dove puoi trovare un elenco di tutte le app installate sul telefono. Trova Gboard qui e aprilo.


Tocca Autorizzazioni app e attiva il microfono qui in caso contrario.


Tieni presente che a questo punto dovrai riqualificare le impostazioni di Google Now. Ti consiglio di farlo anche se non ti viene chiesto di farlo. Scoprirai come riqualificare l'Assistente Google a riconoscere la tua voce in punto 6 di questa guida. Esamina anche altri punti in quanto potrebbero aiutare.
Anche su Guiding Tech
5. Disattiva la tastiera virtuale
Ma il mio telefono ha già una tastiera virtuale che è ciò che è Gboard, no? Gli smartphone Android possono anche connettersi con tastiere Bluetooth fisiche. In tal caso, dovrai abilitare l'opzione della tastiera virtuale. Se è abilitato e non stai utilizzando una tastiera fisica, può rompere Gboard. Per disattivare la tastiera virtuale, apri Impostazioni e in Impostazioni aggiuntive, trova Lingua e immissione.


Tocca Tastiera fisica e disattiva l'opzione Mostra tastiera virtuale.


Nella stessa schermata, tocca Tastiera virtuale e attiva la digitazione vocale di Google se non abilitata automaticamente.


Controlla se il microfono funziona di nuovo su Gboard.
6. Modalità di risparmio energetico
La modalità di risparmio energetico esiste per un motivo. Aumenta la durata della batteria dello smartphone tenendo sotto controllo le app affamate di energia che consumano troppo succo della batteria senza alcun motivo. Per verificare, apri Impostazioni e tocca Batteria e prestazioni e cerca l'app Gboard.


Apri Gboard e verifica se è selezionato Limita attività in background. Idealmente, dovrebbe essere Risparmio batteria, ma se non funziona per te, vai su Nessuna restrizione qui.

GBoard è la nuova tastiera
Gboard è una delle migliori tastiere per smartphone Android. È un peccato quando non funziona come previsto, soprattutto quando ne hai bisogno. Sebbene il problema del microfono non sia un grosso problema per la maggior parte degli utenti, non tutti usano la voce per digitare e può comunque essere fastidioso per coloro che lo fanno.
Una delle soluzioni di cui sopra dovrebbe aiutare a risolvere il problema. Non dovrebbe arrivare a misure estreme come la disinstallazione o l'esecuzione di un ripristino delle impostazioni di fabbrica del telefono.
Prossimo: Hai ancora problemi con Gboard? Ecco 5 fantastiche alternative a Gboard per il tuo smartphone Android.