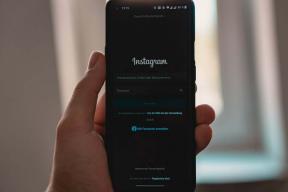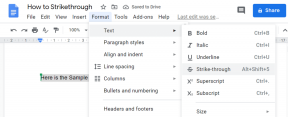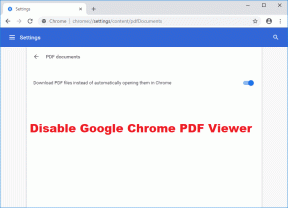7 migliori funzionalità e trucchi per la personalizzazione della penna Samsung Galaxy Note 10 S
Varie / / December 02, 2021
Fino a pochi anni fa, la S Pen della serie Samsung Galaxy Note era semplicemente uno stilo. Che è cambiato con il Galaxy Note 9 quando l'azienda ha introdotto il Bluetooth sulla penna. Avanti veloce fino al 2019, la S Pen del Nota Galassia 10 non solo ha un accelerometro, ma racchiude anche un giroscopio.

E inutile dire che tutto ciò significa che le funzionalità e i trucchi di personalizzazione hanno aumentato molte pieghe. Quindi, sì, un fruscio nell'aria e il lavoro sarà risolto. Ma S Pen non è la bacchetta magica di Harry Potter.
Dal momento che Samsung ha continuato ad accumulare funzionalità sulla S Pen, abbiamo pensato di arrotondare tutti i trucchi e le funzionalità di personalizzazione della S Pen, sia vecchie che nuove. Questi trucchi non solo ti permetteranno di ottenere il massimo da questo stilo new age, ma ti aiuteranno anche a essere più produttivo.
Quindi, senza ulteriori indugi, iniziamo.
Anche su Guiding Tech
1. Controlla lo schermo come un boss
Questa deve essere una delle migliori caratteristiche della nuova S Pen. Le nuove azioni aeree basate sui gesti ti consentono di fare molte cose stravaganti come cambiare le modalità della fotocamera, ingrandire le immagini, controllare la riproduzione su YouTube e Spotify o saltare le canzoni e video.
Tuttavia, questa è solo la punta dell'iceberg. Se sei un avido lettore di lunghi articoli su Chrome, puoi persino scorrere lentamente la pagina con l'elegante S Pen.
Per cambiare le modalità della fotocamera, apri la fotocamera, tocca il pulsante della S Pen e fai oscillare lo stilo come una bacchetta in direzione verticale.

Allo stesso modo, per la riproduzione multimediale, un gesto orizzontale riproduce il video successivo, mentre un gesto verticale modifica i livelli del volume.
Puoi sapere tutto su questo attraverso le impostazioni della S Pen. Vai su Impostazioni > Funzioni avanzate > S Pen e seleziona Air Actions.


Qui, tocca una delle app nella sezione Azioni app e sarai in grado di vedere tutti i gesti supportati e le relative azioni.


Quindi, la prossima volta che ti siedi per guardare uno spettacolo su YouTube, estrai la S Pen e lascia che lo stilo faccia la magia.
Suggerimento professionale: Puoi anche accedere a Air Actions tramite l'ingranaggio Impostazioni nel menu Air Command.
2. Azione con pressione prolungata
Per impostazione predefinita, premendo il pulsante sulla S Pen si apre la fotocamera. Ma se me lo chiedi, la scorciatoia della fotocamera è già assegnata alla doppia pressione azione del tasto laterale. Allora perché non usare questa azione per qualcosa di più significativo?
Per cominciare, puoi assegnare un'app come Gmail o il tuo app per prendere appunti preferita all'azione di pressione prolungata della S Pen. In questo modo, invece di cercare l'app, tutto ciò che devi fare è premere a lungo il pulsante. Emozionante, vero?


Fare il cambiamento è facile come 1-2-3. Vai su Azioni aeree e tocca l'opzione "Tieni premuto il pulsante Penna per". Seleziona la tua app più frequente dall'elenco delle app e sei a posto.
3. Converti scrittura a mano in testo
L'OCR (riconoscimento ottico dei caratteri) ha fatto parte di app come Google Keep e Microsoft OneNote per un pò di tempo. Quest'anno è arrivato all'app Samsung Notes e alla tastiera integrata del Note 10.
Per l'app Note, scrivi una serie di parole o frasi con una grafia abbastanza leggibile e tocca una volta le parole con le dita. Il testo convertito sarà presente nella parte superiore delle note.


In alternativa, puoi fare clic sull'icona Traduci testo nella barra multifunzione in basso per convertire il testo.
Quando si tratta di tastiera, il nuovo Tastiera Samsung è abbastanza adatto a convertire la scrittura a mano in testo, che si tratti di scrivere una serie di messaggi WhatsApp o di scarabocchiare brevi parole chiave in Ricerca Google.
Tuttavia, dovrai abilitare la funzione nella tastiera prima di procedere. Apri la pagina Impostazioni dell'app per tastiera e attiva l'interruttore per il rilevamento della penna.

Dlo sai: puoi anche passare alla tastiera ad alto contrasto.
4. Aggiungi collegamenti al menu Air Command
L'Air Command ha molte app indesiderate per impostazione predefinita. Dopotutto, non capita tutti i giorni di utilizzare la funzione AR Doodle o la funzione Glance.
La soluzione migliore è sostituire alcune di queste app con quelle che usi regolarmente. Ad esempio, se utilizzi la S Pen su app come Chrome o Evernote in più, puoi facilmente sostituire quelle predefinite.


Per farlo, vai alle impostazioni della S Pen e tocca Scorciatoie. Scegli le nuove app dal pannello alla tua destra. Questo è tutto. Ciao, nuova S Pen.
Suggerimento professionale: utilizza la funzione "Scrivi nel calendario" per scrivere note su riunioni e appuntamenti imminenti.
Anche su Guiding Tech
5. Flotta attraverso la galleria
A proposito di Glance, sapevi che puoi dare un'occhiata a tutti i tuoi video e miniature senza nemmeno aprirli? Ebbene, con il Galaxy Note 10, sembra davvero possibile.

Apri l'app Galleria e passa il mouse su un'immagine (o un video) con la S Pen e verrà visualizzata una piccola miniatura dell'immagine.
Quindi, premi l'immagine per aprirla in modalità a schermo intero. Fai un gesto verso l'alto per vedere i dettagli dell'immagine. Per passare all'immagine successiva, fai un gesto orizzontale.
6. Modifica video come un professionista
Hai mai provato a tagliare un video sul telefono? Se sì, devi sapere quanto è difficile, tutto grazie alle nostre grandi dita. La S Pen rende queste cose più facili fornendoti punti più fini e precisi con cui lavorare. Che si tratti di tagliare le estremità di un video, unendo più clip o aggiungendo le transizioni, questa minuscola penna facilita molte cose.


E la ciliegina sulla torta è che la suite di editing integrata del Galaxy Note 10 è eccellente e racchiude molte funzionalità come Musica, Ritaglio, CC, Filtri, ecc.
Anche su Guiding Tech
7. Divertimento con AR Doodle
Ultimo ma non meno importante, non dimenticare di divertirti con la funzione AR Doodle. Questa fantastica funzione S Pen utilizza la fotocamera per aiutarti a disegnare su immagini e video ed è d'oro per gli amanti di Instagram. Da adesivi divertenti a fantastici scarabocchi, puoi fare molto.

Per aprire AR Doodle, apri la modalità video della tua fotocamera e tocca l'icona nell'angolo in alto a destra.
La penna è più forte della spada
La S Pen è una delle caratteristiche principali che distinguono i dispositivi Galaxy Note dal resto. E con Note 10 e Note 10+, non è diverso. Tutto quello che devi fare è prendere l'abitudine di usarlo quando possibile e lentamente le cose andranno a posto.
Prossimo: Confuso tra Samsung Internet Beta e Google Chrome? Leggi il confronto dettagliato di seguito per trovare l'app giusta.