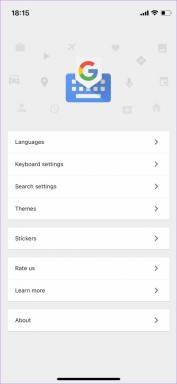Sincronizza automaticamente qualsiasi cartella tra computer e Android
Varie / / December 02, 2021

In precedenza, abbiamo visto come accedere alla cartella condivisa di un computer Windows su Android tramite una rete Wi-Fi e copiare facilmente i file tra i dispositivi. Questo metodo mi ha davvero aiutato quando ho dovuto copiare musica dal computer al telefono e le foto dal telefono al computer. Tuttavia, il fatto era che doveva ancora essere fatto manualmente.
Volevo qualcosa di automatico. Qualcosa come se aggiungo un brano a una cartella nel mio computer, viene sincronizzato automaticamente con Android in un momento specifico tramite il Wi-Fi di casa. Allo stesso modo, se scatto una foto utilizzando il telefono, viene copiata in mio libreria di immagini del computer senza richiedere il mio intervento. Questo è quello che volevo. Ed è stato allora che ho trovato Sincronizzazione ghepardo.
Sincronizzazione ghepardo è una fantastica app per Android che sincronizza file e cartelle automaticamente tra un computer Windows e Android. Quindi vediamo come si fa.
Come sincronizzare i file usando Cheetah Sync
Passo 1: Scarica e installa Cheetah Sync sul tuo computer così come sul tuo Android (usa il link nel paragrafo sopra per trovare l'app Android). Dopo aver installato entrambi, avviare prima l'applicazione per PC.
Passo 2: Cheetah Sync verrà ridotto a icona nella barra delle applicazioni. Fare doppio clic sull'icona dell'app per aprire la finestra delle impostazioni. Tutte le impostazioni predefinite dovrebbero funzionare bene, ma se non sei connesso a più reti, clicca sul Controllo a discesa dell'indirizzo IP e selezionare la connessione di rete wireless.

Passaggio 3: Assicurati che il tuo Android sia connesso alla stessa rete e avvia Cheetah Sync sul tuo dispositivo. Nella schermata principale dell'app tocca Sincronizza lavori. Se entrambi, il computer e il dispositivo sono connessi alla stessa rete e il client Cheetah è in esecuzione sul tuo computer, Cheetah Sync rileverà automaticamente il tuo computer.

Passaggio 4: Dopo una connessione riuscita, l'app Android ti chiederà se desideri creare un nuovo processo di sincronizzazione. Rubinetto Crea lavoro e procedere.

Passaggio 5: Per prima cosa dovrai selezionare la cartella sul computer in cui desideri sincronizzare i tuoi file. Fatto ciò, dovrai selezionare la directory sullo smartphone che desideri sincronizzare con il PC.


Passaggio 6: Infine configura le impostazioni di sincronizzazione come le direzioni di sincronizzazione, dai un nome al lavoro e salvalo.


Per impostazione predefinita, la modalità di sincronizzazione è configurata su manuale e dovrai fare clic sul pulsante di sincronizzazione per avviare la sincronizzazione. Puoi optare per la sincronizzazione automatica dal menu delle impostazioni, tuttavia la sincronizzazione non avviene in tempo reale per ottimizzare la batteria. È possibile selezionare la durata di un'ora, 4 ore, 8 ore o un giorno.


Conclusione
Puoi creare più lavori per sincronizzare immagini, musica, video, documenti e qualsiasi cosa ti venga in mente. Non dimenticare di condividere cosa ne pensi dell'app o se c'è un'app migliore che conosci che può fare lo stesso compito.