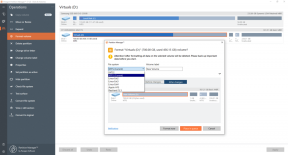I 7 migliori modi per correggere le immagini che non si caricano in Chrome
Varie / / December 02, 2021
Le immagini sono più di un semplice trattamento visivo su un sito web. Se usati correttamente, spesso forniscono messaggi contestuali in un batter d'occhio. A volte, Chrome può non caricarli e finire per mostrare invece un'icona dell'immagine rotta.

Se Chrome non riesce a caricare le immagini a causa di un'impostazione errata o a causa di un estensione del browser scadente, questo post tratta le soluzioni che possono risolvere il problema del mancato caricamento delle immagini in Chrome. Quindi, andiamo subito al dunque.
Anche su Guiding Tech
1. Verifica le impostazioni del sito
Se Chrome non carica le immagini su tutti i siti web, puoi iniziare verificando le impostazioni dei contenuti in Chrome. Se hai disabilitato accidentalmente Chrome dal caricamento delle immagini, potresti vedere icone di immagini rotte su Chrome.
Passo 1: Avvia Chrome e utilizza l'icona del menu a tre punti nell'angolo in alto a destra per aprire Impostazioni.

Passo 2: Passa alla scheda Privacy e sicurezza alla tua sinistra e vai a Impostazioni sito.

Passaggio 3: Quindi, scorri verso il basso fino alla sezione Contenuto e fai clic su Immagini.

Passaggio 4: In Comportamento predefinito, seleziona "I siti possono mostrare immagini".

Ora riavvia Chrome per vedere se le immagini si stanno caricando correttamente ora.
2. Attiva JavaScript
JavaScript è un linguaggio di programmazione utilizzato dagli sviluppatori web per aggiungere varie funzionalità ed elementi visivi ai loro siti web. Quindi, se hai disabilitato JavaScript in Chrome, potrebbe non riuscire a caricare le immagini. Continua a leggere per sapere come abilitarlo.
Passo 1: Apri Impostazioni in Google Chrome e vai alla scheda Privacy e sicurezza per aprire Impostazioni sito.
Passo 2: In Contenuto, fai clic su JavaScript.

Passaggio 3: Infine, in Comportamento predefinito, seleziona l'opzione "I siti possono utilizzare Javascript".

Ora aggiorna la pagina web per vedere se Chrome può caricare le immagini ora.
3. Prova la modalità di navigazione in incognito
Un altro modo per superare il problema del mancato caricamento delle immagini in Chrome è aprire il sito Web in un Modalità incognito. Se Chrome può caricare le immagini in modalità di navigazione in incognito, il problema potrebbe essere dovuto a una delle estensioni installate su Chrome.
Per isolare il colpevole, puoi disabilitare tutte le estensioni in Chrome e attivarle una per una.
Per disabilitare le estensioni in Chrome, digita chrome://extensions/ e premi Invio. Ora attiva le estensioni indesiderate.

4. Rinomina la cartella dei dati di Chrome
Se il problema persiste, puoi provare a rinominare la cartella dei dati di Chrome sul tuo PC. Questo ha funzionato per molti utenti durante la correzione del problema di caricamento delle immagini in Chrome. Puoi anche fare un tentativo. Ecco come.
Passo 1: Premi il tasto Windows + R per avviare il comando Esegui. Digitare %localappdata% nel campo Apri e premi Invio.

Passo 2: Nella finestra Esplora file che si apre, vai alla cartella Google/Chrome/Dati utente. Ora rinomina la cartella predefinita in qualcos'altro.

Riavvia Chrome, dovrebbe creare una nuova cartella predefinita all'interno dei dati utente e le immagini dovrebbero caricarsi correttamente ora.
Anche su Guiding Tech
5. Cancella dati di navigazione
Proprio come qualsiasi browser, Chrome memorizza anche i dati della cache per migliorare i tempi di caricamento. Se quei dati vengono danneggiati, allora Chrome potrebbe non caricare le pagine web come di solito. Quindi, puoi provare cancellare la vecchia cache e i cookie in Chrome per vedere se questo risolve il problema. Ecco come.
Passo 1: avvia Google Chrome. Fai clic sul menu a tre punti nell'angolo in alto a destra per accedere a Altri strumenti e scegli Cancella dati di navigazione.
In alternativa, puoi anche premere Ctrl + Maiusc + Canc per aprire il pannello Cancella dati di navigazione in Chrome.

Passo 2: Utilizzare l'opzione Intervallo di tempo per selezionare Sempre dal menu a discesa. Seleziona le caselle di controllo che leggono "Cookie e altri dati del sito" e "Immagini e file memorizzati nella cache".
Infine, fai clic sul pulsante Cancella dati.

6. Aggiorna browser
Se non aggiorni Google Chrome da un po', è giunto il momento di farlo. Questi aggiornamenti di solito portano correzioni di bug e miglioramenti. Ti consigliamo di tenere sempre aggiornato il tuo browser.
Per recuperare più recente aggiornamenti per Chrome, fai clic sul menu a tre punti nell'angolo in alto a destra, scorri verso il basso fino a Guida e fai clic sull'opzione Informazioni su Google Chrome. Dovrebbe scaricare automaticamente eventuali aggiornamenti più recenti, se disponibili.

7. Ripristina Chrome
Infine, se tutte le soluzioni sopra menzionate falliscono, dovrai farlo ripristinare Google Chrome. In questo modo rimuoverai tutte le estensioni, la cache e la cronologia su Chrome.
Passo 1: Avvia Chrome, digita chrome://settings/reset nella barra degli indirizzi in alto e premi Invio. Ora fai clic su "Ripristina le impostazioni ai valori predefiniti originali".

Passo 2: Fare clic su Ripristina impostazioni quando richiesto.

Poiché il ripristino di Chrome ripristina tutte le impostazioni al valore predefinito, questo dovrebbe risolvere il problema.
Anche su Guiding Tech
Immagini per immaginare
Senza immagini ed elementi visivi, un sito web non è altro che un enorme muro. E quando Chrome non riesce a caricare le immagini, essenzialmente rende inutile la pagina web. Si spera che le soluzioni di cui sopra siano state abbastanza buone per risolvere il problema.