Come risolvere Microsoft Store che non si apre su Windows 11
Varie / / December 03, 2021
Microsoft Store viene utilizzato per acquistare e scaricare varie applicazioni e giochi su desktop e laptop Windows. Funziona in modo simile all'App Store sui dispositivi iOS o al Play Store sugli smartphone Android. Puoi scaricare una serie di app e giochi da qui. Microsoft Store è una piattaforma sicura in cui è possibile scaricare e installare app, ma non è sempre affidabile. Potrebbero verificarsi problemi come arresti anomali, mancata apertura del negozio o impossibilità di scaricare app. Oggi impareremo come risolvere il problema di Microsoft Store che non si apre sui PC Windows 11.

Contenuti
- Come risolvere Microsoft Store che non si apre su Windows 11
- Metodo 1: risolvere i problemi di connettività Internet.
- Metodo 2: accedi al tuo account Microsoft (se non già)
- Metodo 3: imposta data e ora corrette
- Metodo 4: imposta le impostazioni corrette della regione
- Metodo 5: eseguire lo strumento di risoluzione dei problemi delle app di Windows Store
- Metodo 6: ripristinare la cache di Microsoft Store
- Metodo 7: ripristinare o riparare Microsoft Store
- Metodo 8: registra nuovamente Microsoft Store
- Metodo 9: abilitare i servizi di Windows Update (se disabilitato)
- Metodo 10: Aggiorna Windows
- Metodo 11: disattivare i server proxy
- Metodo 12: impostare un server DNS personalizzato
- Metodo 13: disabilitare o abilitare VPN
- Metodo 14: disinstallare il software antivirus di terze parti (se applicabile)
Come risolvere Microsoft Store che non si apre su Windows 11
Una varietà di fattori può essere la causa di Microsoft Store problema di non apertura. Ciò è dovuto alla dipendenza dell'applicazione da impostazioni, app o servizi specifici. Ecco alcuni possibili fattori che possono causare questo problema:
- Disconnessione da Internet
- Sistema operativo Windows obsoleto
- Impostazioni di data e ora errate
- Selezioni di Paese o regione errate
- File di cache corrotti
- Servizi di aggiornamento di Windows disabilitati quando il software antivirus o VPN è abilitato.
Metodo 1: risolvere i problemi di connettività Internet
È necessario disporre di una connessione Internet funzionante per accedere a Microsoft Store. Se la tua connessione Internet è lenta o instabile, Microsoft Store non sarà in grado di connettersi ai server Microsoft per ricevere o inviare dati. Di conseguenza, prima di apportare altre modifiche, dovresti verificare se Internet è la fonte del problema. Puoi capire se sei connesso a Internet o meno semplicemente guardando rapidamente verso il Icona Wi-Fi sulla barra delle applicazioni o da:
1. Clicca sul Icona di ricerca e digita Prompt dei comandi. Quindi, fare clic su Aprire, come mostrato.

2. Tipo Ping 8.8.8.8 e premere il accedere chiave.
3. Dopo aver eseguito il ping, assicurati che Pacchetti inviati = ricevuti e Perso = 0, come illustrato di seguito.

4. In questo caso, la tua connessione Internet funziona correttamente. Chiudi la finestra e prova la soluzione successiva.
Metodo 2: accedi al tuo account Microsoft (se non già)
È risaputo che se desideri scaricare o acquistare qualsiasi cosa dal Microsoft Store, devi aver effettuato l'accesso al tuo account Microsoft.
1. premere Tasti Windows + I contemporaneamente per aprire il Impostazioni app.
2. Clicca su Conti nel riquadro di sinistra.
3. Quindi, fare clic su TuoInformazioni nel riquadro di destra, come illustrato di seguito.
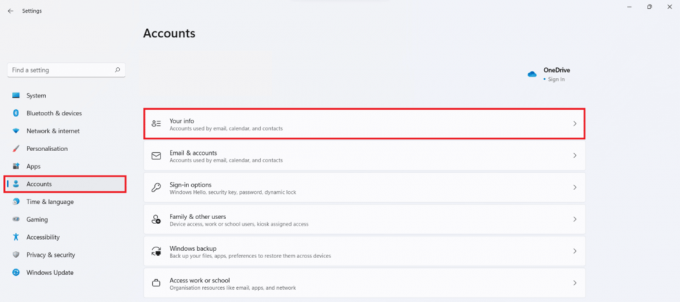
4A. Se si vede Microsoft account nel Impostazioni dell'account sezione, hai effettuato l'accesso con il tuo account Microsoft. Fare riferimento alla foto data.

4B. in caso contrario, stai invece utilizzando un account locale. In questo caso, Accedi con il tuo account Microsoft.
Leggi anche:Come cambiare il PIN in Windows 11
Metodo 3: imposta data e ora corrette
Se hai impostato la data e l'ora sbagliate sul tuo PC, Microsoft Store potrebbe non aprirsi. Questo perché non sarà in grado di sincronizzare la data e l'ora del tuo computer con quella del server, causandone l'arresto anomalo regolarmente. Ecco come risolvere Microsoft Store che non si apre impostando correttamente l'ora e la data in Windows 11:
1. Clicca sul Icona di ricerca e digita Impostazioni data e ora. Qui, clicca su Aprire.

2. Ora attiva gli interruttori per Imposta l'ora automaticamente e Imposta automaticamente il fuso orario opzioni.

3. Infine, sotto Altre impostazioni sezione, clicca su Sincronizza ora per sincronizzare l'orologio del tuo PC Windows con i server dell'ora Microsoft.

Metodo 4: imposta le impostazioni corrette della regione
È fondamentale selezionare la regione corretta per il corretto funzionamento di Microsoft Store. A seconda della regione, Microsoft fornisce diverse versioni dello Store personalizzandolo in base al suo pubblico. Per abilitare funzionalità come valuta regionale, opzioni di pagamento, prezzi, censura dei contenuti e così via, l'applicazione del negozio sul PC deve connettersi al server regionale appropriato. Segui questi passaggi per selezionare una regione corretta sul tuo PC Windows 11 e risolvere il problema di Microsoft Store che non funziona:
1. Clicca sul Icona di ricerca e digita RegioneImpostazioni. Clicca su Aprire, come mostrato.

2. Nel Regione sezione, fare clic sull'elenco a discesa per Paese o Regione e seleziona il tuo Nazione per esempio. India.

Leggi anche:Come cambiare lo sfondo su Windows 11
Metodo 5: esegui le app di Windows Store Risoluzione dei problemi
Microsoft è consapevole del fatto che l'applicazione Store ha funzionato male abbastanza spesso. Di conseguenza, il sistema operativo Windows 11 include uno strumento di risoluzione dei problemi integrato per Microsoft Store. Ecco come risolvere il problema di Microsoft Store che non si apre in Windows 11 risolvendo i problemi relativi alle app di Windows Store:
1. premere Tasti Windows + I insieme per aprire il Impostazioni app.
2. Nel Sistema scheda, scorrere verso il basso e fare clic su Risoluzione dei problemi, come raffigurato.

3. Clicca su Altri strumenti per la risoluzione dei problemi sotto Opzioni.
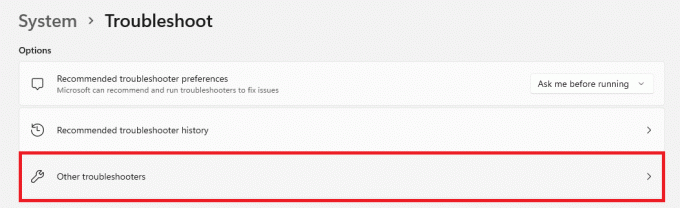
4. Clicca su Correre per le app di Windows Store.

Lo strumento di risoluzione dei problemi di Windows esegue la scansione e risolve gli errori rilevati. Prova a eseguire lo Store per scaricare nuovamente le app.
Metodo 6: ripristinare la cache di Microsoft Store
Per risolvere il problema di Microsoft Store che non funziona su Windows 11, puoi ripristinare la cache di Microsoft Store, come spiegato di seguito:
1. Clicca sul Icona di ricerca e digita wreset. Qui, clicca su Aprire.

2. Lascia che la cache venga cancellata. Microsoft Store si aprirà automaticamente al termine del processo.
Leggi anche:Come riparare Windows 11
Metodo 7: ripristinare o riparare Microsoft Store
Uno dei modi più semplici per risolvere il problema di Microsoft Store che non funziona è semplicemente ripristinare o riparare l'applicazione tramite il menu delle impostazioni dell'app su Windows 11.
1. Clicca sul Icona di ricerca e digita Microsoft Store.
2. Quindi, fare clic su Impostazioni dell'app mostrato evidenziato.
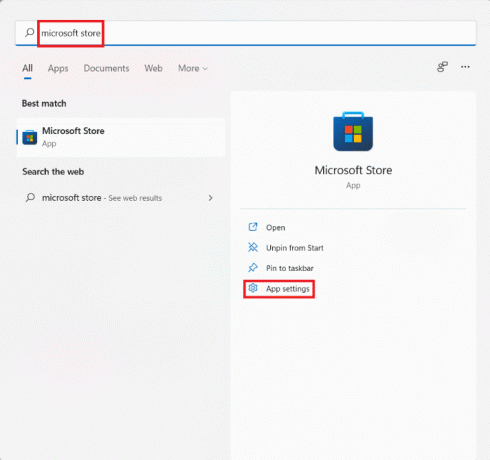
3. Scorri verso il basso fino a Ripristina sezione.
4. Clicca su Riparazione pulsante, come mostrato. L'app verrà riparata, se possibile, mentre i dati dell'app rimarranno inalterati.
5. Se l'app continua a non funzionare, fai clic su Ripristina. Ciò ripristinerà completamente l'app, le sue impostazioni e i suoi dati.
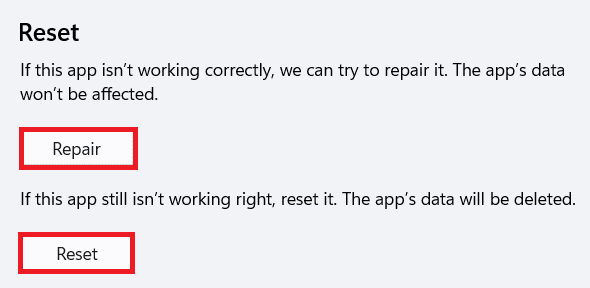
Metodo 8: registra nuovamente Microsoft Store
Poiché Microsoft Store è un'applicazione di sistema, non può essere rimossa e reinstallata come altre app. Inoltre, ciò potrebbe creare più problemi e quindi non consigliabile. Tuttavia, puoi registrare nuovamente l'applicazione nel sistema utilizzando la console di Windows PowerShell. Questo potrebbe eventualmente risolvere il problema di Microsoft Store che non si apre su Windows 11.
1. Clicca sul Icona di ricerca e digita Windows PowerShell. Quindi, fare clic su Eseguire come amministratore, come mostrato.

2. Clicca su sì nel Controllo dell'account utente richiesta.
3. Digita quanto segue comando e premere il accedere chiave per eseguire:
PowerShell -ExecutionPolicy Unrestricted -Command "& {$manifest = (Get-AppxPackage Microsoft. WindowsStore).InstallLocation + 'AppxManifest.xml'; Aggiungi-AppxPackage -DisableDevelopmentMode -Register $manifest}
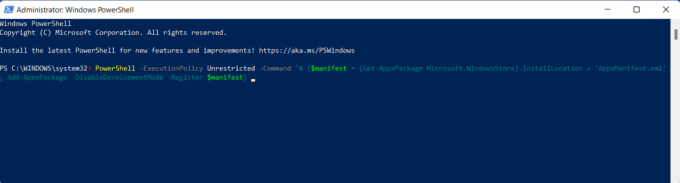
4. Prova ad aprire Microsoft Store ancora una volta come dovrebbe funzionare ora.
Leggi anche:Come aggiornare l'app Microsoft PowerToys su Windows 11
Metodo 9: abilitare i servizi di Windows Update (se disabilitato)
Microsoft Store dipende da diversi servizi interni, uno dei quali è il servizio Windows Update. Se questo servizio è disabilitato per qualche motivo, causa una serie di problemi in Microsoft Store. Pertanto, puoi verificarne lo stato e abilitarlo, se necessario, seguendo i passaggi indicati:
1. premere Tasti Windows + R insieme per aprire Correre la finestra di dialogo.
2. Tipo servizi.msc e clicca su ok aprire Servizi finestra.
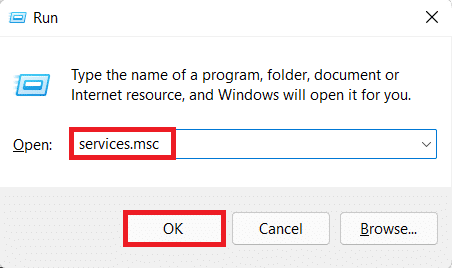
3. Dall'elenco dei servizi, trova aggiornamento Windows servizi e fare clic con il tasto destro su di esso.
4. Clicca su Proprietà nel menu contestuale, come mostrato.

5A. Controlla se il Tipo di avvio è Automatico e Stato del servizio è In esecuzione. Se lo è, passa alla soluzione successiva.
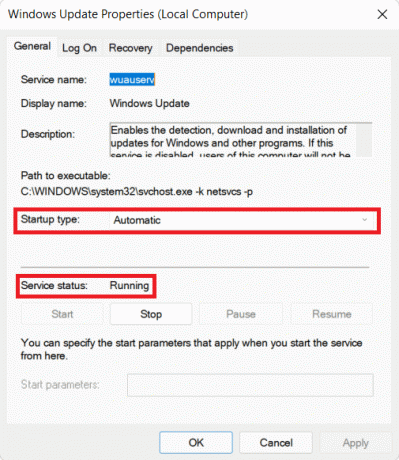
5B. In caso contrario, impostare Tipo di avvio a Automatico dal menu a tendina. Inoltre, clicca su Cominciare per eseguire il servizio.
6. Clicca su Applica > OK per salvare queste modifiche ed uscire.
Metodo 10: Aggiorna Windows
Gli aggiornamenti di Windows non includono solo nuove funzionalità, ma anche correzioni di bug, miglioramenti delle prestazioni, numerosi miglioramenti della stabilità e molto altro. Pertanto, semplicemente mantenere aggiornato il tuo PC Windows 11 può risolvere molti dei tuoi problemi, oltre a evitarne molti. Ecco come risolvere Microsoft Store che non si apre su Windows 11 aggiornando il sistema operativo Windows:
1. premere Windows + Ichiavi contemporaneamente per aprire Windows Impostazioni.
2. Clicca su aggiornamento Windows nel riquadro di sinistra.
3. Quindi, fare clic su Controlla gli aggiornamenti.
4. Se sono disponibili aggiornamenti, fare clic su Scarica e installa pulsante mostrato evidenziato.

5. Attendi che Windows scarichi e installi automaticamente l'aggiornamento. Ricomincia tuo PC quando richiesto.
Leggi anche:Correggi l'errore di aggiornamento di Windows 11 riscontrato
Metodo 11: disattivare i server proxy
Sebbene l'abilitazione dei server proxy sia utile per garantire la privacy, può interferire con la connettività di Microsoft Store e impedirne l'apertura. Ecco come risolvere il problema di Microsoft Store che non si apre su Windows 11 disattivando i server proxy:
1. premere Tasti Windows + I insieme per aprire Impostazioni.
2. Clicca su Rete e Internet dal riquadro di sinistra.
3. Quindi, fare clic su proxy.

4. Giro Spento l'interruttore per Rileva automaticamente le impostazioni sotto Configurazione automatica del proxy sezione.
5. Allora, sotto Configurazione manuale del proxy, clicca sul Modificare pulsante mostrato evidenziato.

6. Interruttore Spento l'interruttore per Usa un server proxy opzione, come illustrato.
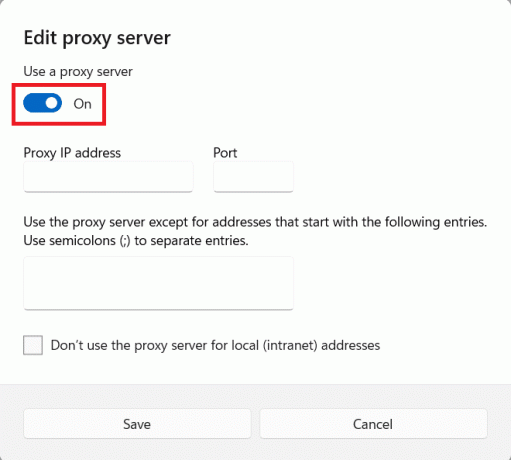
7. Infine, clicca su Salva & Uscita.
Metodo 12: impostare un server DNS personalizzato
È possibile che Microsoft Store non si apra perché il DNS che stai utilizzando impedisce all'app di accedere ai server. Se questo è il caso, forse la modifica del DNS risolverà il problema. Leggi il nostro articolo per sapere Come modificare il server DNS su Windows 11 qui.
Metodo 13: disabilitare o abilitare VPN
La VPN viene utilizzata per navigare in Internet in sicurezza e per aggirare la moderazione dei contenuti. Tuttavia, potrebbe esserci qualche problema di connessione ai server Microsoft Store a causa dello stesso. D'altra parte, l'utilizzo di una VPN può aiutarti ad aprire Microsoft Store a volte. Quindi, puoi provare ad abilitare o disabilitare VPN e verificare se il problema è stato risolto.
Leggi anche:Come aumentare la velocità di Internet in Windows 11
Metodo 14: disinstallare il software antivirus di terze parti (se applicabile)
Anche il software antivirus di terze parti installato sul sistema può impedire l'apertura di Microsoft Store. Questi programmi a volte possono non riuscire a distinguere tra un processo di sistema e altre attività di rete, causando l'interruzione di molte applicazioni di sistema, come Microsoft Store. Puoi disinstallare lo stesso come segue:
1. premere Tasti Windows + X contemporaneamente per aprire il Collegamento veloce menù.
2. Clic App e funzionalità dalla lista.

3. Scorri l'elenco delle app installate e fai clic su icona a tre punti per il antivirus di terze parti installato sul tuo computer.
Nota: abbiamo mostrato Antivirus McAfee come esempio
4. Quindi, fare clic su Disinstalla, come mostrato.

5. Clicca su Disinstalla nuovamente nella finestra di dialogo di conferma.

Consigliato:
- Come cambiare Paese in Microsoft Store in Windows 11
- Come usare PowerToys su Windows 11
- Come disabilitare BitLocker in Windows 10
- Come impedire a Microsoft Teams di aprirsi automaticamente su Windows 11
Ci auguriamo che tu abbia trovato questo articolo interessante e utile su come risolvere Microsoft Store che non si apre su Windows 11. Contattaci tramite la sezione commenti qui sotto.

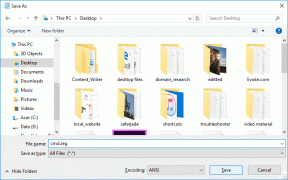

![Non ci sono più endpoint disponibili dal mapping degli endpoint [RISOLTO]](/f/00255fc52c247b7cdd1d6f89653b5bdc.png?width=288&height=384)