Come eseguire Esplora file come amministratore in Windows 11
Varie / / December 24, 2021
A volte, potresti trovarti in una tana di coniglio nella cartella Windows. Già che ci sei, sei bombardato dal prompt Controllo dell'account utente (UAC) ogni volta che provi ad accedere a una nuova cartella. Questo può essere estenuante e ti fa chiedere come liberartene. Quindi la soluzione più semplice ai tuoi problemi è eseguire Esplora file come amministratore. Quindi, oggi ti mostreremo come eseguire Esplora file come amministratore in Windows 11.
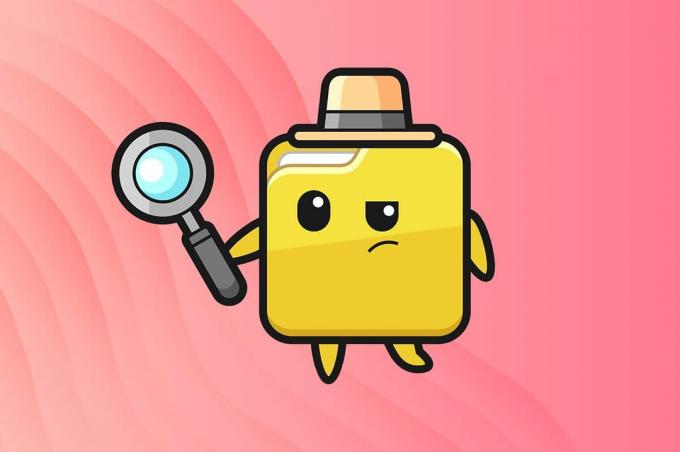
Contenuti
- Come eseguire Esplora file come amministratore in Windows 11
- Metodo 1: Esegui come amministratore in Esplora file
- Metodo 2: eseguire il processo in Task Manager
- Metodo 3: eseguire il comando in Windows PowerShell
Come eseguire Esplora file come amministratore in Windows 11
Esistono tre metodi per eseguire Esplora file come amministratore su Windows 11. Sono spiegati di seguito.
Metodo 1: Esegui come amministratore in Esplora file
Segui i passaggi seguenti per eseguire Esplora file come amministratore tramite Esplora file stesso:
1. premere Tasti Windows + E insieme per aprire Esplora file finestra.
2. Tipo C:\Windows nel barra degli indirizzi, come mostrato, e premere il tasto Tasto Invio.
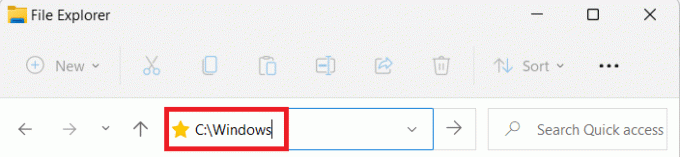
3. Nel finestre cartella, scorrere verso il basso e fare clic con il tasto destro su explorer.exe e seleziona Eseguire come amministratore, come illustrato di seguito.
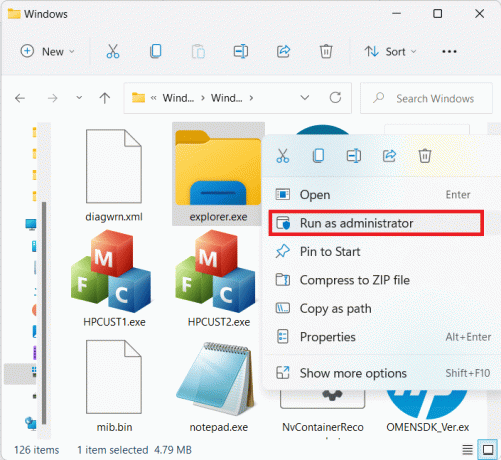
4. Clicca su sì nel Controllo dell'account utente (UAC) richiesta di conferma.
Leggi anche:Come nascondere file e cartelle recenti su Windows 11
Metodo 2: eseguire il processo in Task Manager
Un altro modo per eseguire Esplora file come amministratore in Windows 10 è tramite Task Manager.
1. premere Tasti Ctrl + Maiusc + Esc insieme per aprire Task Manager.
2. Nel Task Manager finestra, fare clic su File nella barra dei menu e seleziona Esegui nuova attività dal menu File.
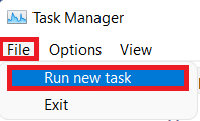
3. Nel Finestra di dialogo Crea nuova attività casella, tipo explorer.exe /nouaccheck.
4. Seleziona la casella intitolata Crea questa attività con privilegi di amministratore e clicca su ok, come illustrato di seguito.
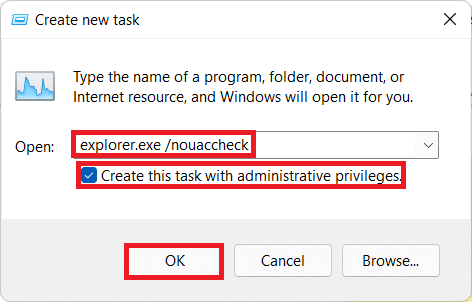
5. Un nuovo Esplora file apparirà la finestra con permessi elevati.
Leggi anche:Come creare un account locale in Windows 11
Metodo 3: eseguire il comando in Windows PowerShell
Inoltre, puoi utilizzare Windows PowerShell per eseguire Esplora file come amministratore su Windows 11:
1. Clicca sul Icona di ricerca e digita Windows PowerShell. Quindi, fare clic su Eseguire come amministratore.

2. Clicca su sì nel Controllo dell'account utente (UAC) richiesta.
3. Nel Windows PowerShell finestra, digitare quanto segue comando e colpisci accedere:
taskkill /f /FI "USERNAME eq $env: UserName"/im explorer.exe
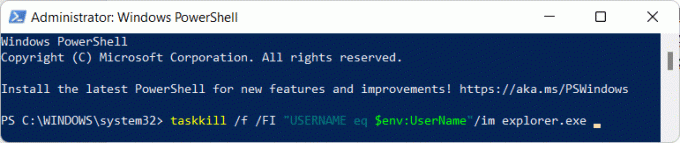
4. Dovresti ricevere SUCCESSO: Il processo “explorer.exe” con PID è stato terminato Messaggio.
5. Una volta visualizzato il suddetto messaggio, digitare c:\windows\explorer.exe /nouaccheck e premere il accederechiave, come raffigurato.
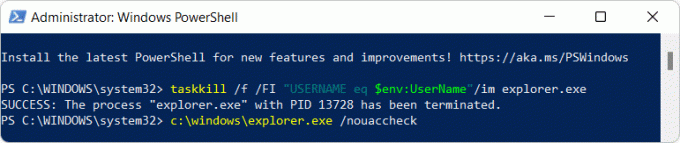
Consigliato:
- Correggi la fotocamera del laptop non rilevata su Windows 10
- Come disattivare l'app del telefono su Windows 11
- Come sincronizzare l'ora in Windows 11
- Come eliminare cartelle e sottocartelle in PowerShell
Spero che questo articolo abbia aiutato a rispondere a come esegui Esplora file come amministratore in Windows 11. Se hai suggerimenti o domande su questo articolo, contattaci nella sezione commenti in basso. Pubblichiamo nuovi articoli relativi alla tecnologia ogni giorno, quindi resta sintonizzato.



